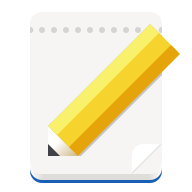
Text Editor und Gedit, Barrierefreiheit, getestet unter Ubuntu 23.10
Ein Texteditor ist für viele Menschen am Computer ein unverzichtbares Werkzeug. Man verwendet ihn fast täglich für kleine bis komplexe Aufgaben, schreiben von Texten, Codebeispielen, Ändern von Dateien, beim Arbeiten und Lernen. Bei allen Linux- Distributionen ist er daher standardmäßig vorhanden und an die bestehende Desktop-Umgebung angepasst.
Mit Gnome 42 wurde der „GNOME Text Editor“ als Standard Editor bei Ubuntu eingeführt. Er löst den bis dahin eingesetzten Editor „Gedit“ ab.
Gedit
Zwar ist Gedit auch jetzt noch als Snap-Paket bei Ubuntu 23.10 vorhanden. Das Programm stürzt aber bereits beim ersten Aufruf des Menüs „Einstellungen“ ab.
Wer Gedit weiterhin nutzen möchte, sollte daher zunächst das Snap-Paket entfernen und anschließend Gedit über die apt-Paketverwaltung installieren.
Hierzu öffnen Sie ein Terminal und führen die nachstehenden Befehle aus:
- aktuelle Version anzeigen lassen
which gedit
- Snap- Paket entfernen
sudo snap remove gedit
- auf Updates prüfen
sudo apt update -y
- und aus der apt- Paketverwaltung neu installieren:
sudo apt install gedit
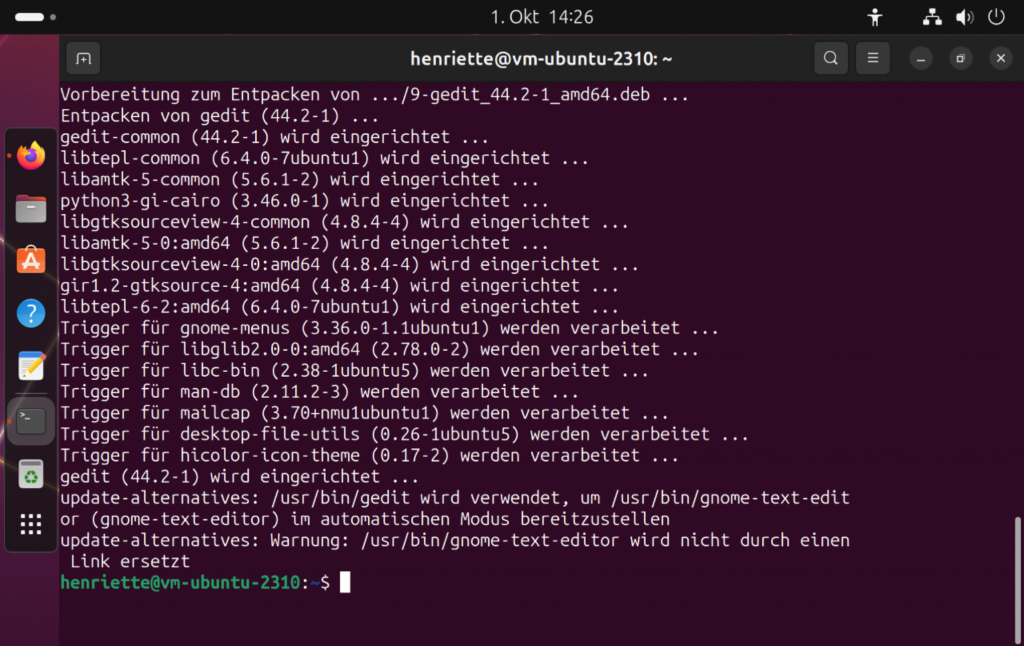
Nach dem Schließen des Terminals erscheint Gedit dann auch in der systemweiten Suche nach „Text Editor“
Nach dem ersten Start wundert sich der Nutzer erst einmal, dass kein eingegebener Text zu lesen ist. Dies liegt an der Hervorhebungsfarbe für die aktuelle Zeile. Sie können dieses Verhalten über das Menü „Einstellungen“ ändern, indem Sie entweder nur die Hervorhebung der aktuellen Zeile deaktivieren oder ein anderes Farbschema wählen.
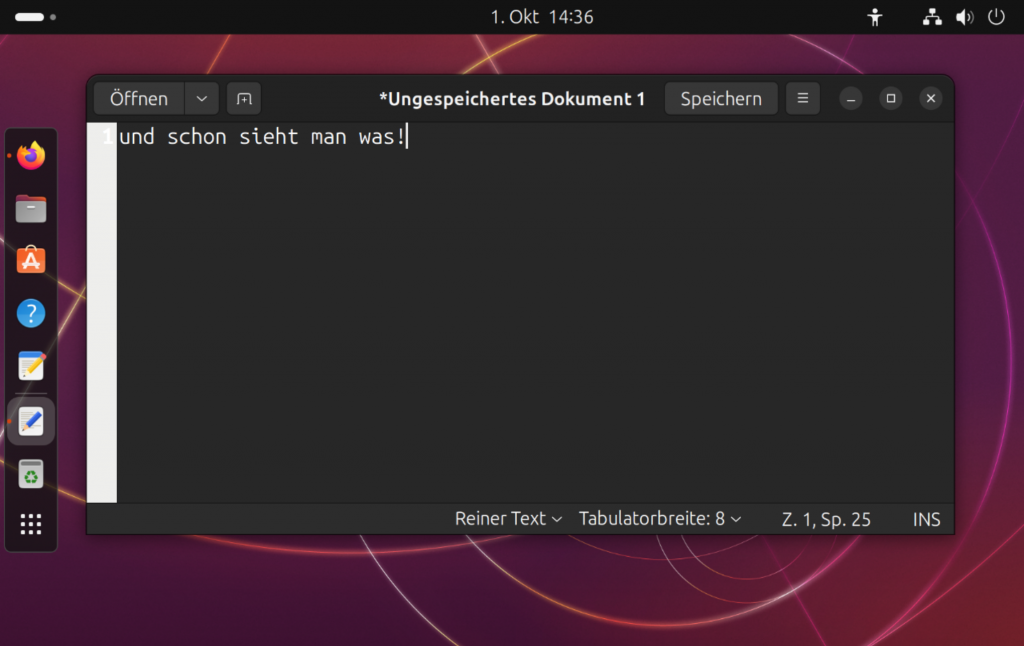
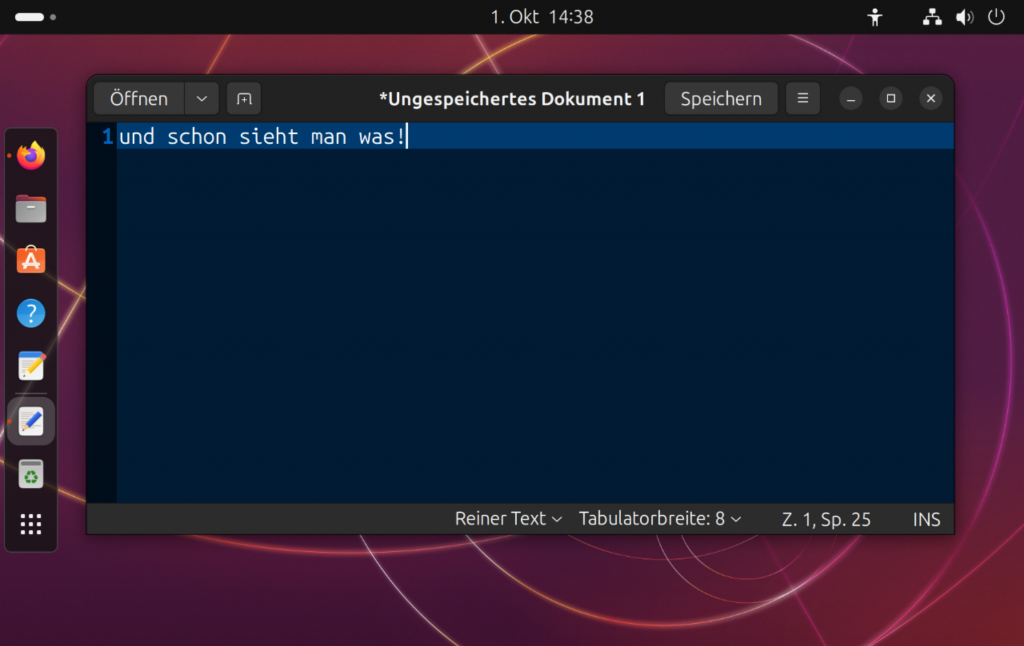
Benutzeroberfläche
Wie bei allen typischen GNOME-Anwendungen verbergen sich alle Einstellungen hinter dem Hamburger Menü oben rechts. Neben der schon angesprochenen Möglichkeit, das Farbschema zu ändern, finden Sie hier auch eine Option zur individuellen Anpassung von Schriftart und Schriftgröße.
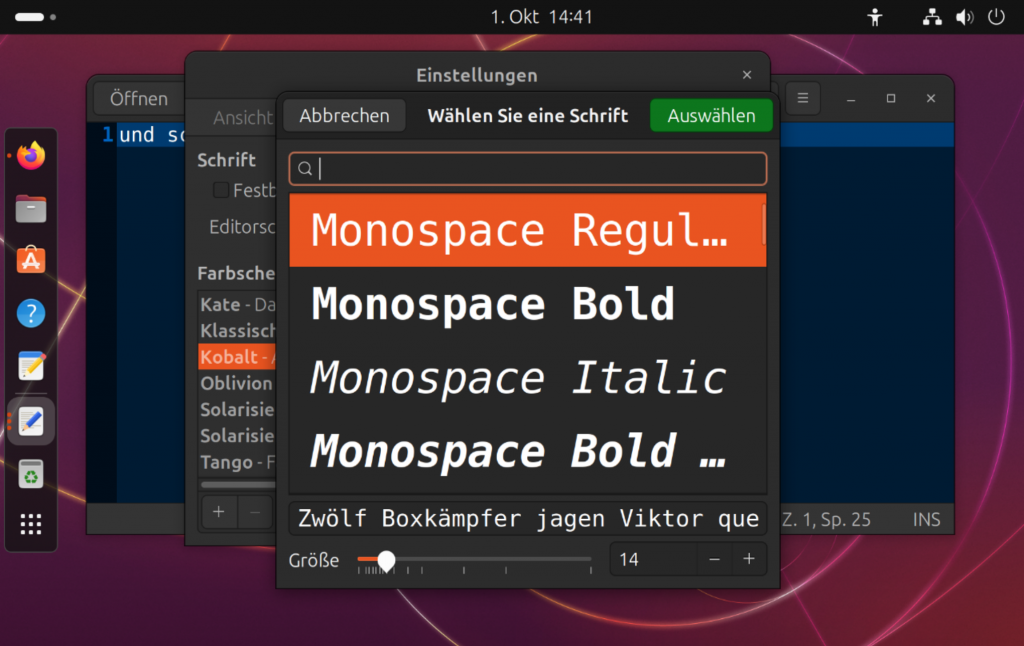
Die Ansicht im Editorbereich können Sie über die Lupen- Symbole im Menü vergrößern und verkleinern oder die Tastenkombinationen strg + + bzw. - nutzen.
Syntax
Gedit beherrscht alle gängigen Programmier- und Markupsprachen. Die Auswahl erfolgt entweder über das Menü „Ansicht > Hervorhebungsmodus“ oder schneller über die Schaltfläche in der Fußzeile.
Auch die Optionen für die Tabulatorbreite finden Sie im Menü „Einstellungen“ und in der Fußzeile.
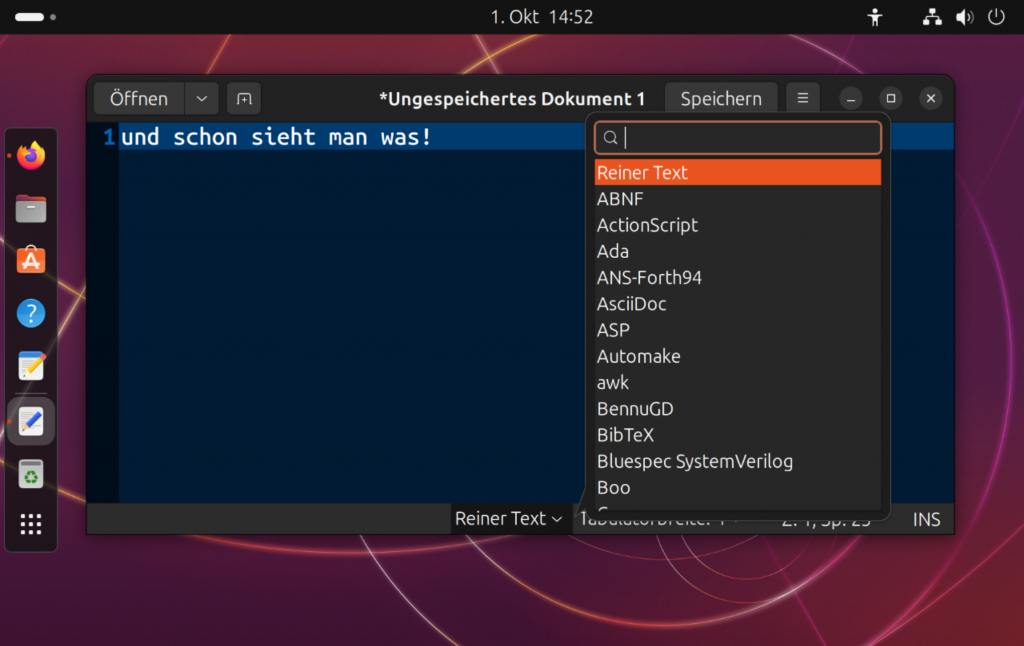
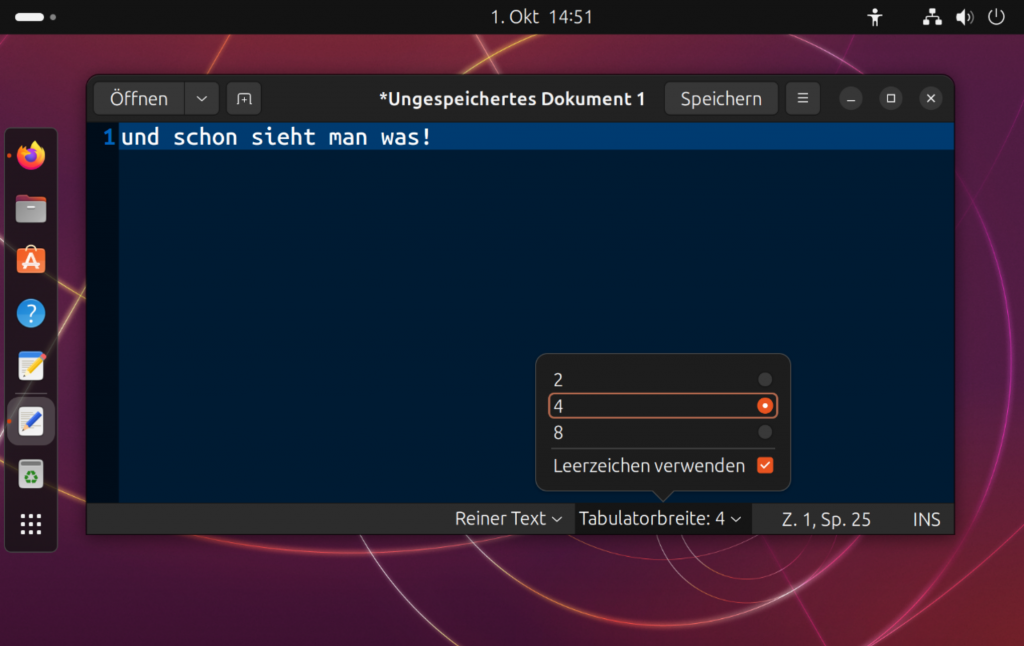
Wer möchte, kann eine Seitenleiste mit einer Übersicht der geöffneten Dateien ausklappen (Menü > Ansicht > Seitenleist oder Taste F ).
Werkzeuge
Über das Menü „Werkzeuge“ können Sie auf die Rechtschreibprüfung zugreifen und auch die Sprache hierfür wechseln. Standardmäßig wird die Sprache des Betriebssystems verwendet. Für Texte mit unterschiedlichen Sprachen ist die Möglichkeit, die Hervorhebung von Rechtschreibfehlern zu deaktivieren äußerst nützlich.

Erweiterungen
Gedit kann mit vielen Erweiterungen ergänzt werden. Einige sind bereits installiert und lassen sich über das Menü „Einstellungen“ aktivieren. Viel Tipparbeit erspart z.B. die Erweiterung „Schnipsel“. Sie hilft beim Erstellen und Verwalten von Code- Snippets oder Textbausteinen und bietet eine Einteilung nach Programmiersprachen. Nach der Aktivierung finden Sie einen neuen Menüpunkt „Schnipsel verwalten…“. Damit öffnen Sie ein neues Fenster mit einer Auflistung aller unterstützter Programmiersprachen und einem Editor. Nach der Auswahl der gewünschten Sprache fügt man den „Schnipsel“ mit der + – Schaltfläche unten links hinzu und vergibt optional eine Zeichenfolge für die Auslösung mit dem Tabulator oder ein Tastenkürzel.
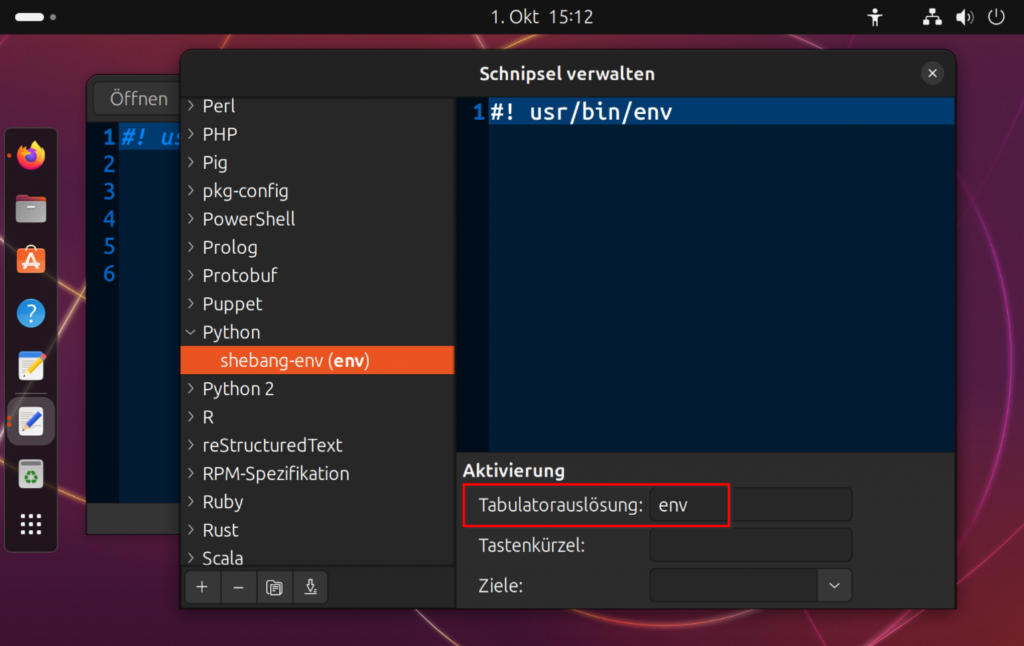
Die Snippets können auch importiert oder exportiert werden.
GNOME Text Editor
Der GNOME Text Editor hat ein etwas moderneres Aussehen als „Gedit“, ist ähnlich aufgebaut, manche Funktionen fehlen aber. Leider ist er immer noch nicht mit dem Screenreader Orca zu bedienen. Mit dem Vorgänger Gedit funktionierte das hingegen sehr gut.

Alle Einstellungen für die Anpassung der Benutzeroberfläche finden Sie über das Hamburger Menü.
Ein anderes Farbthema wählen, Schriftart und Schriftgröße anpassen:
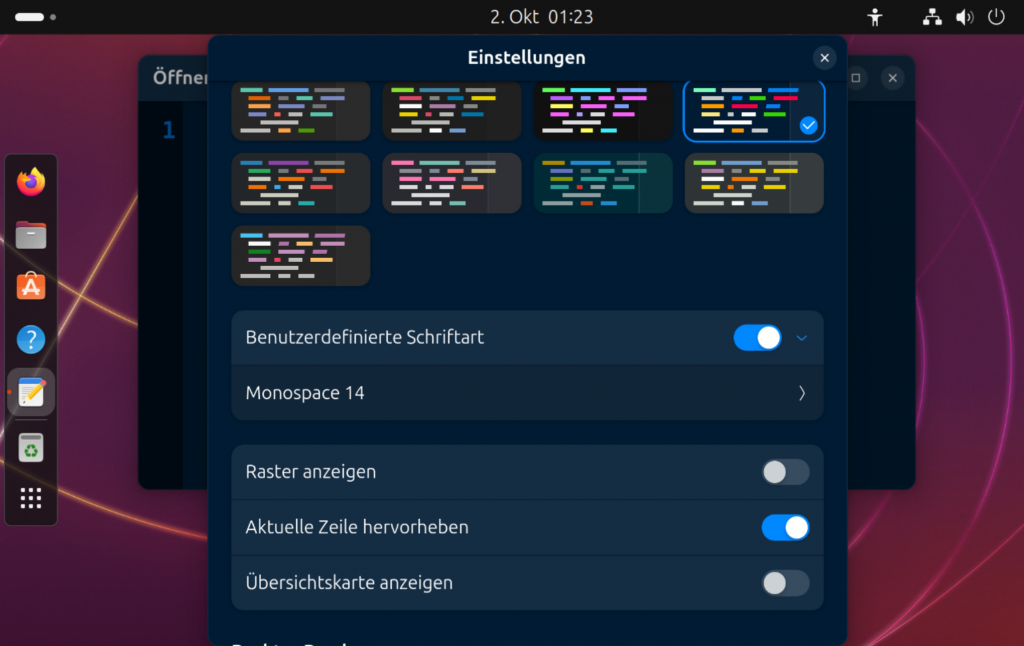
Wie bei Gedit können Sie die Ansicht des Editors über das Menü oder per Tastenkombination vergrößern und verkleinern.
Hinzugekommen ist ein zusätzliches Menü „Ansicht“, in dem man Anpassungen für das aktuelle Dokument vornehmen kann.
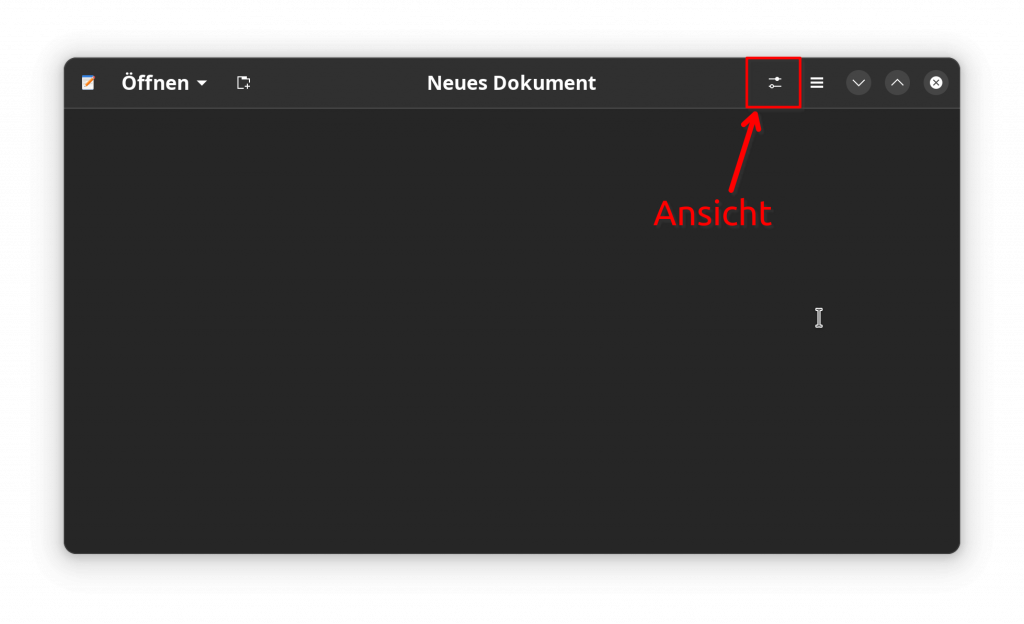
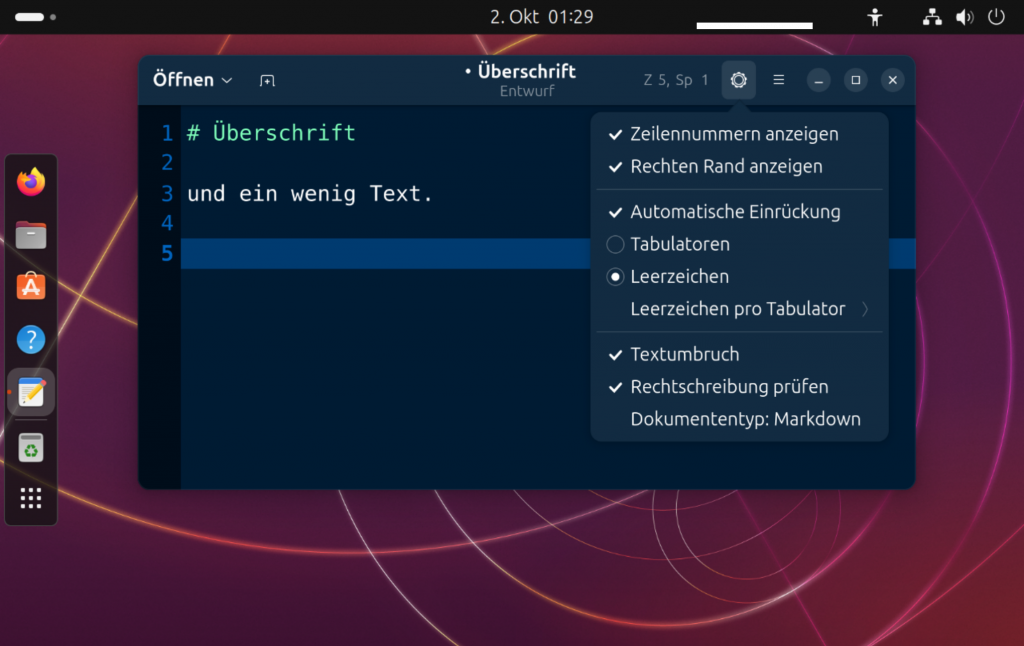
Eine Auswahlmöglichkeit für die Sprache der Rechtschreibprüfung gibt es nicht. Auch Erweiterungen können nicht hinzugefügt werden.
Fazit
Der GNOME Text Editor ist ein praktischer schlanker Helfer, um schnell eine Datei zu bearbeiten oder einen kurzen Text zu verfassen. Einige praktische Funktionen, die Gedit noch mitbringt, fehlen im jedoch. Insbesondere ist das Programm nicht für den Screenreader zugänglich.
Wer also auf den gewohnten Funktionsumfang nicht verzichten möchte und zur Unterstützung einen Screenreader nutzt, sollte lieber Gedit installieren.
Quellen: