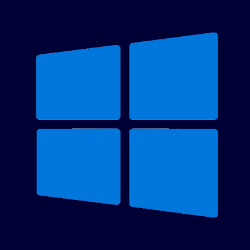
Windows 11 hat inzwischen viele Funktionen nachgerüstet. Es wurden weitere Bereiche der Benutzeroberfläche systemeinheitlich angepasst. Der Benutzer hat verschiedene Möglichkeiten zur individuellen Gestaltung und die Funktionen der Barrierefreiheit wurden verbessert.
Ein neuer Benutzer kann für die erste Einrichtung die Bildschirmlupe und die Vorlesefunktion aktivieren. Allerdings sind die Schaltflächen hierfür reichlich klein geraten.
Schriftgröße und Skalierung
Das Menü Einstellungen > System > Bildschirm ermöglicht die Skalierung der Anzeige.

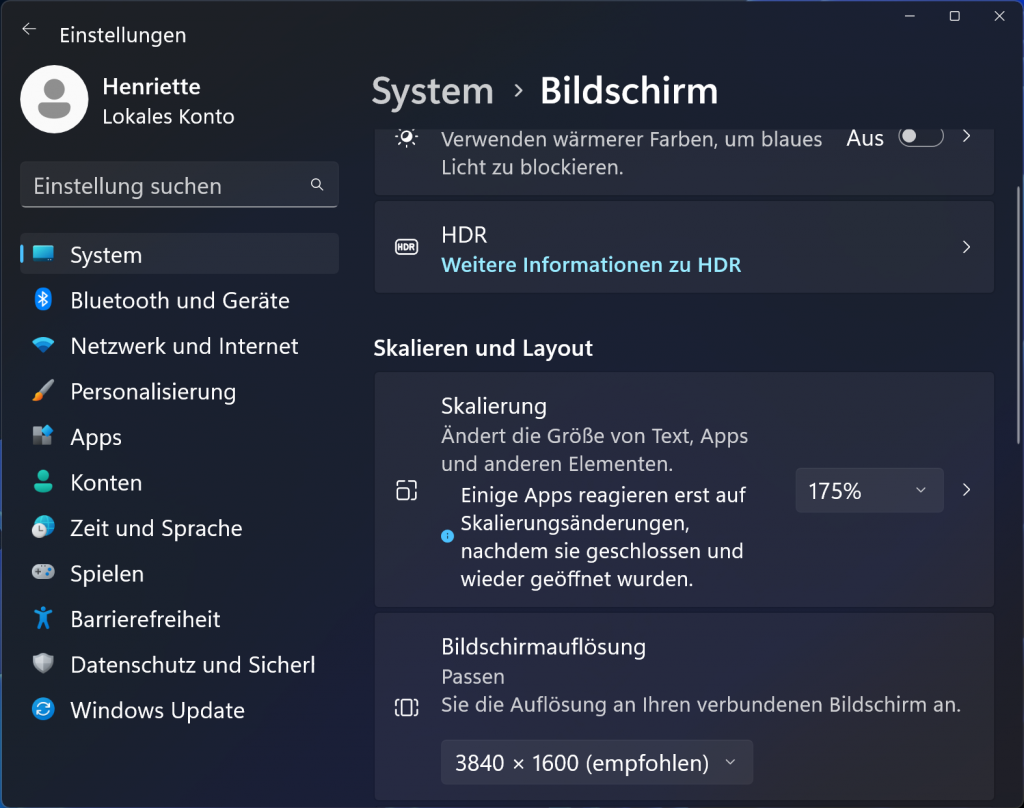
Auch bei höherem Skalierungsfaktor werden Teile der Benutzeroberfläche nicht angepasst, etwa die Fenster der alten Systemverwaltung, die immer noch viele Funktionen beherbergt.
Im unteren Bereich dieses Einstellungsmenüs findet man hier auch gleich einen Link zu Erhöhung der Textgröße:
Mit der Option „Textgröße“ aus dem Menü „Barrierefreiheit“ ändert man nur die Größe der Schrift in den von Windows bereitgestellten Programmen. Alle anderen Elemente bleiben klein. Das ist oft nicht ausreichend. Dagegen werden mit der Erhöhung der Skalierung der Bildschirmanzeige alle Bereiche, wie z.B. Taskleiste und Symbole, ebenfalls vergrößert.


Windows zeigt einen Vorschau-Text zur Demonstration der gewählten Textgröße an. Allerdings fallen die Menüpunkte oft kleiner aus. Es nehmen auch immer noch nicht alle Elemente an dieser Vergrößerung Teil: so bleiben beispielsweise Text und Eingabefelder im unteren Bereich des Explorers zum Speichern einer Datei klein.
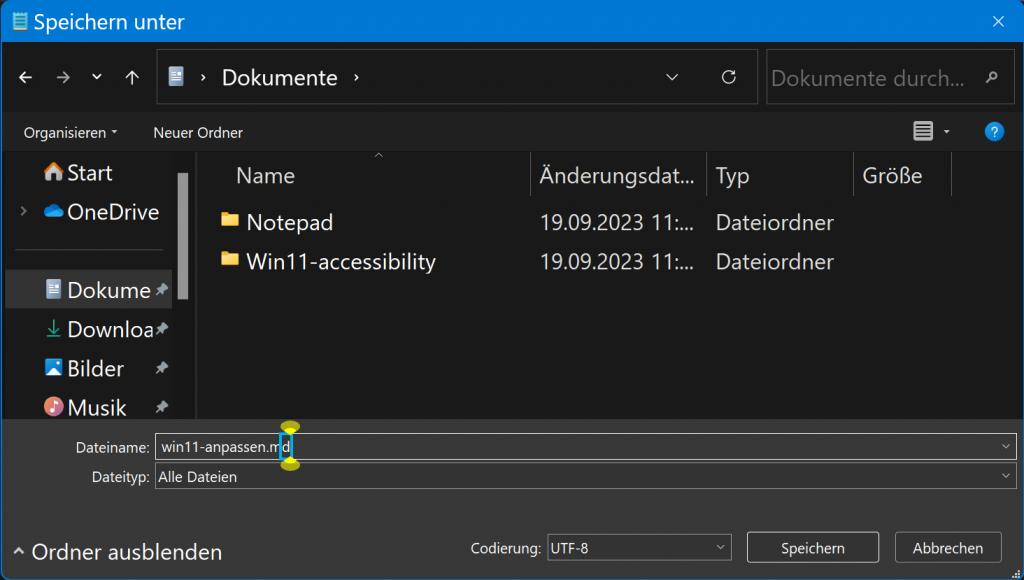
Personalisieren
Im Menü „Personalisieren“ können Sie einen Hintergrund auswählen, die Akzentfarben bestimmen und das System auf einen dunklen Modus umstellen.
Hintergrund
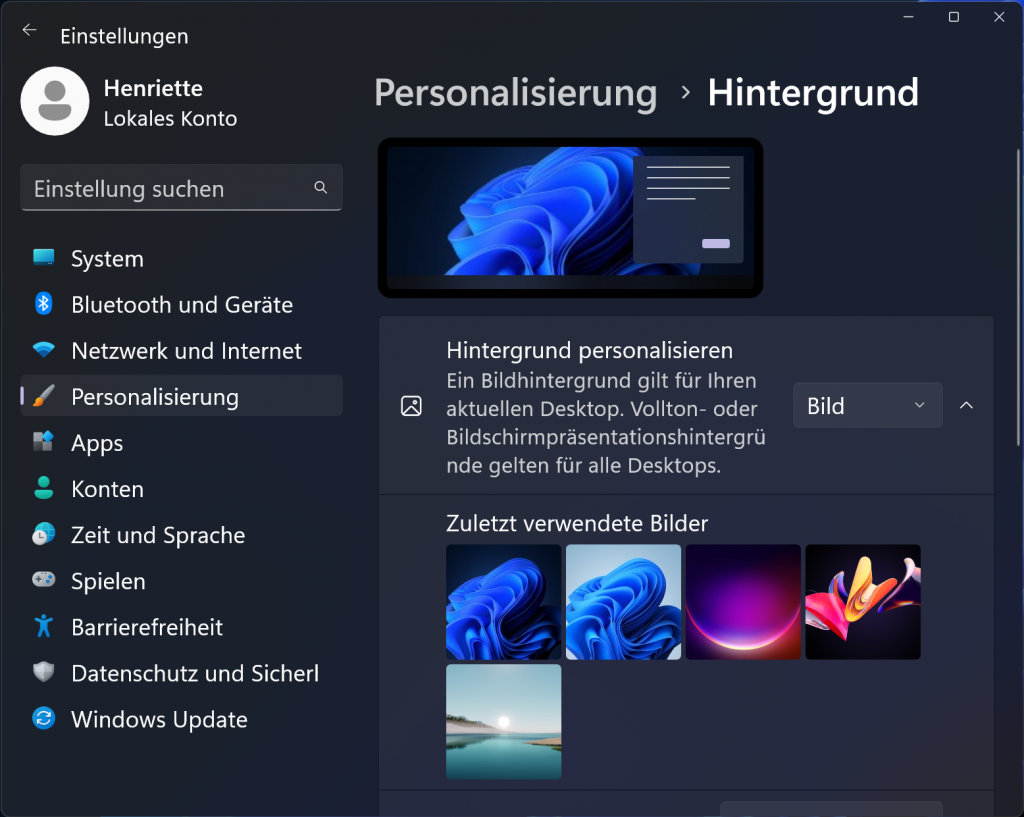
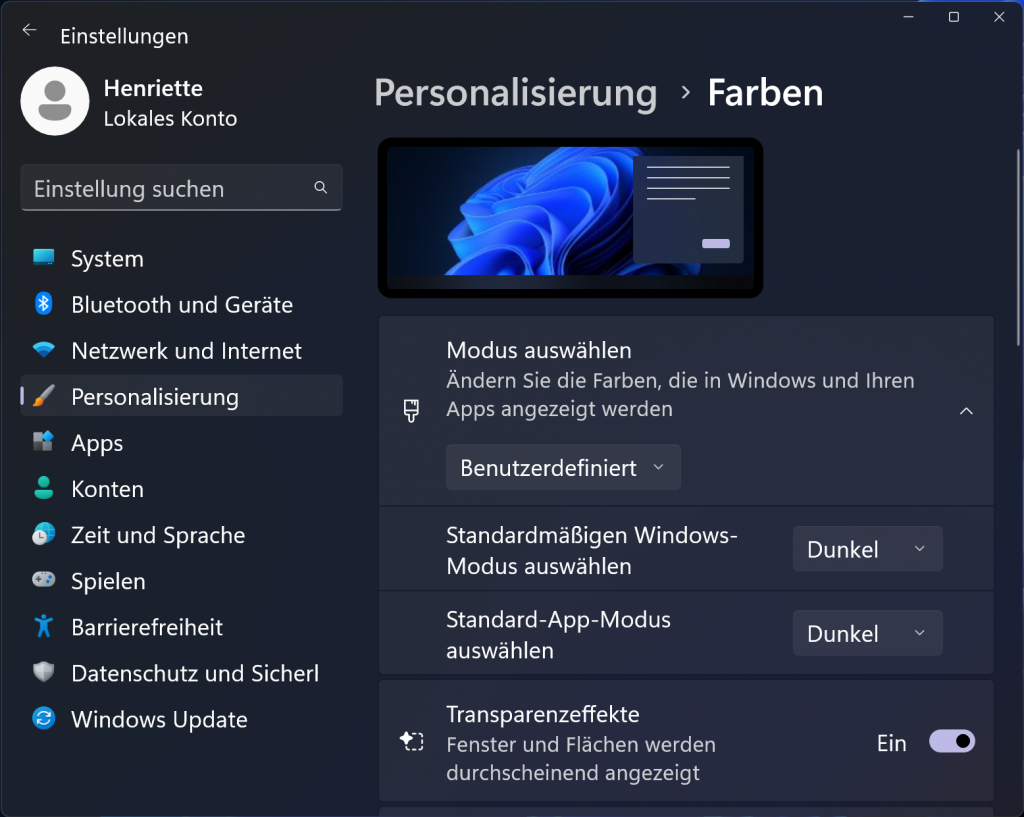
Wählt man ein dunkles Hintergrundmotiv, wird auch gleich auf den dunklen Modus umgeschaltet. Über die Schaltfläche „Fotos auswählen“ verwendet man eigene Fotos für den Hintergrund und kann dann auch eine dazu passende Akzentfarbe aussuchen. Im Microsoft Store stehen weitere Designs zur Verfügung.
Farben
Für Betriebssystem und Apps kann der Farbmodus separat festgelegt werden:
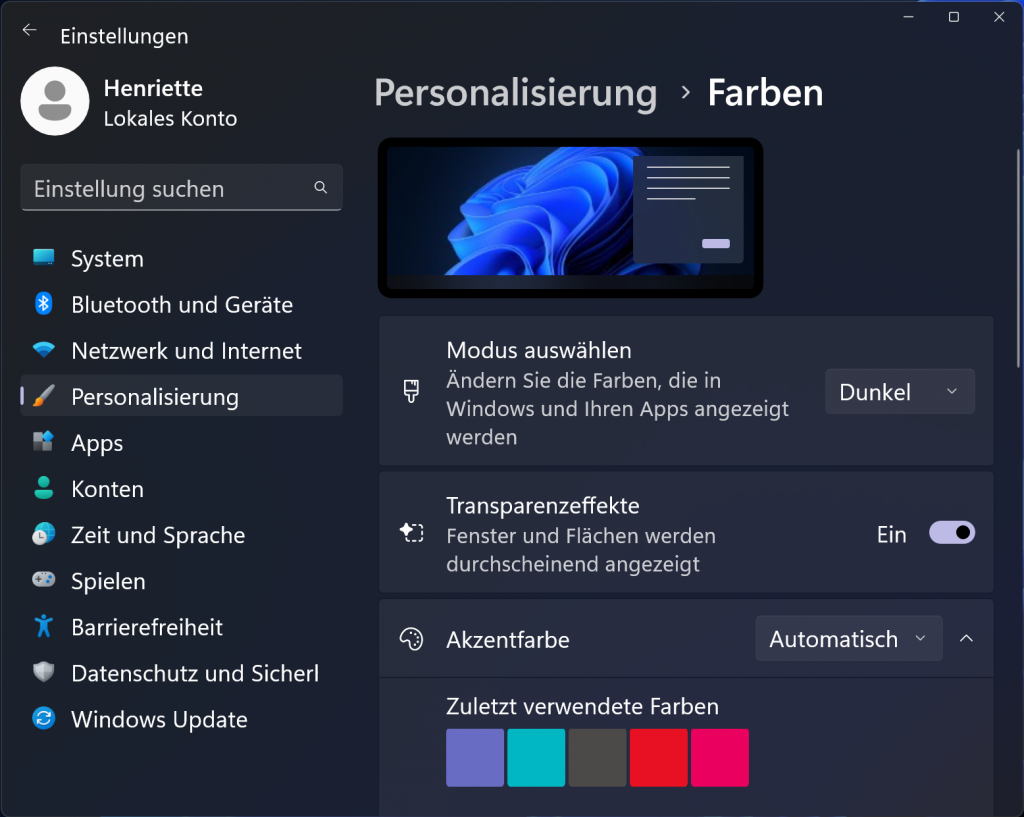
Barrierefreiheit
Neben dem oben vorgestellten Bereich „Textgröße“ findet man hier u.a. Einstellungen für Kontrast, Mauszeiger und Textcursor, die Bildschirmlupe und die Sprachausgabe.
Kontrast
Zusätzlich zu den Farbeinstellungen findet man weitere kontraststarke Designs im Menü „Barrierefreiheit“.
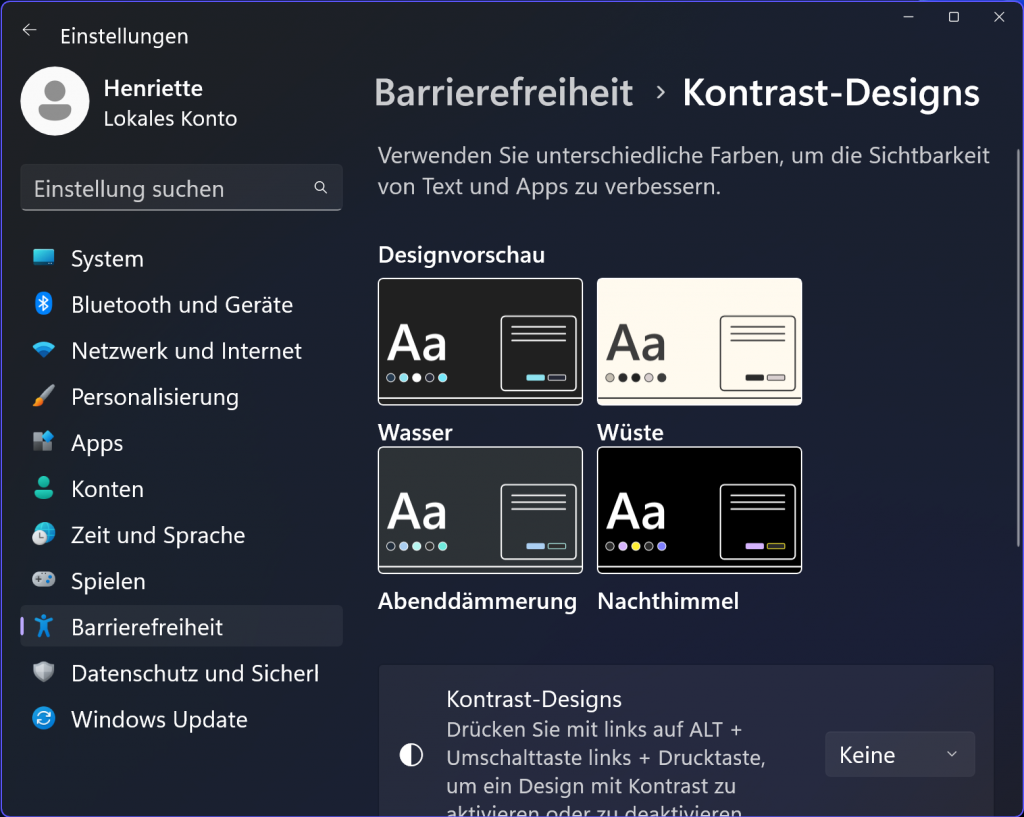
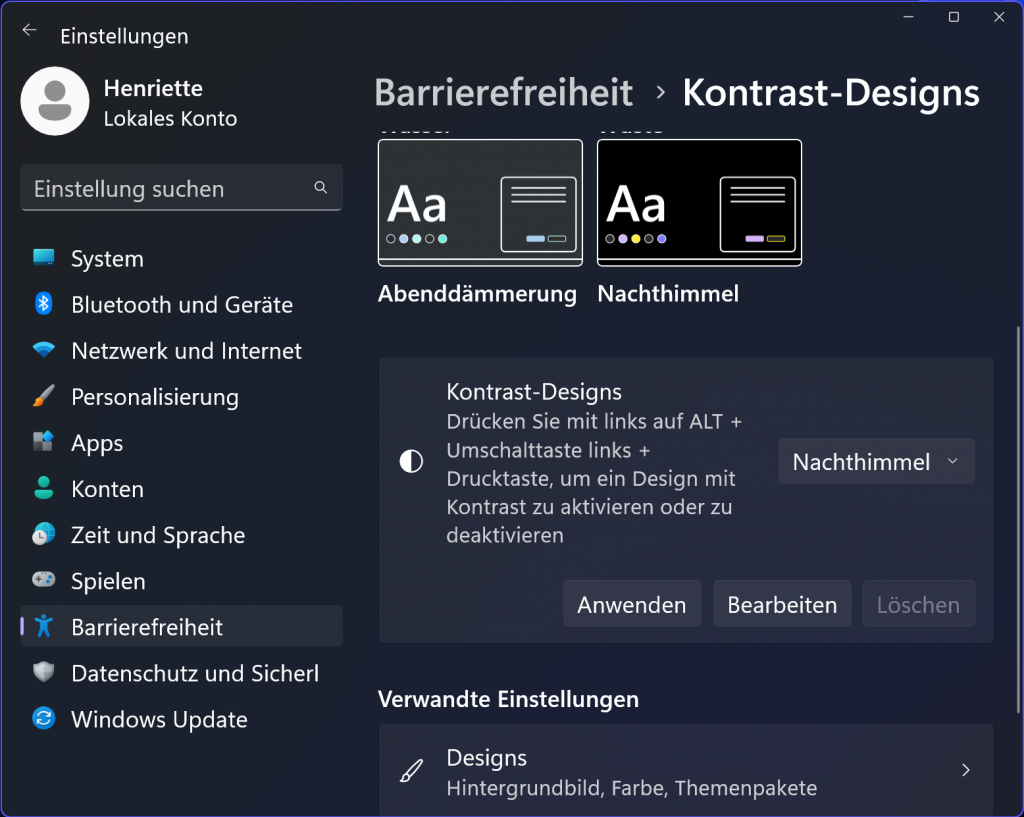
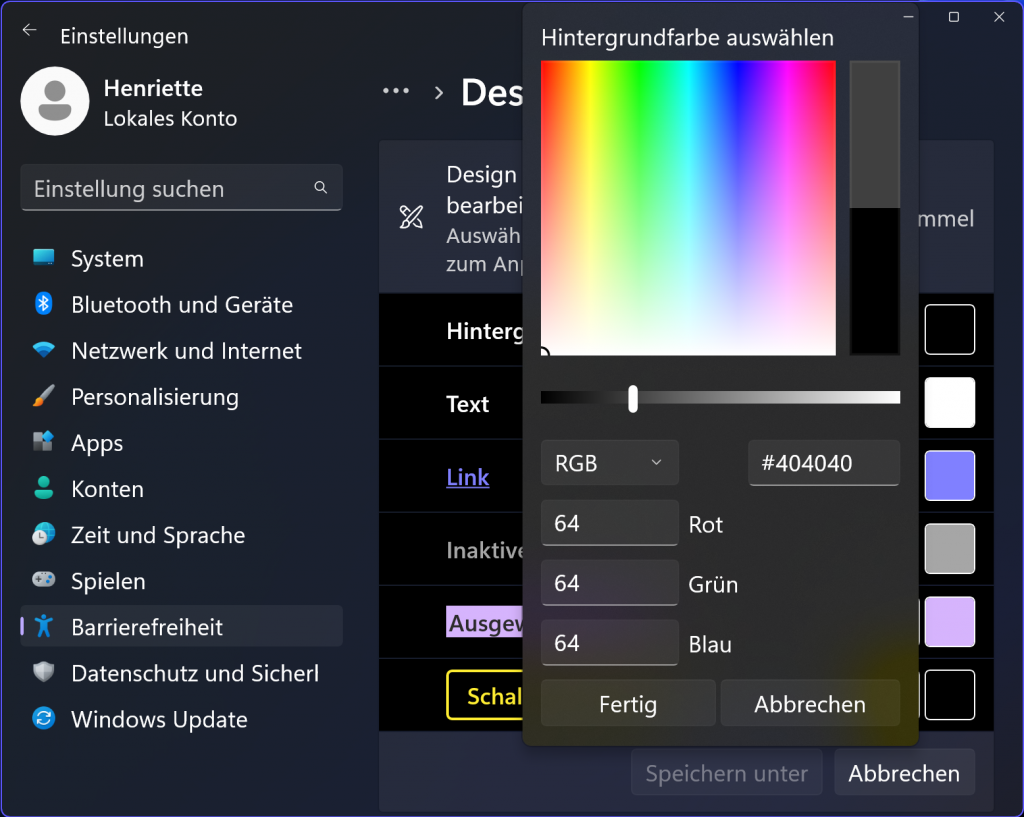
Haben sie ein Kontrast-Design ausgewählt, können Sie auch hier einzelne Farbbereiche selbst anpassen und anschließend unter einem eigenen Namen speichern.
Maus und Cursor, Visuelle Effekte
Für die Darstellung des Mauszeigers können sowohl Größe als auch Füllfarbe und Umrandung festgelegt werden.
Der Textcursor kann vergrößert, in der Breite angepasst und mit einer zusätzlichen farbigen Markierung versehen werden.
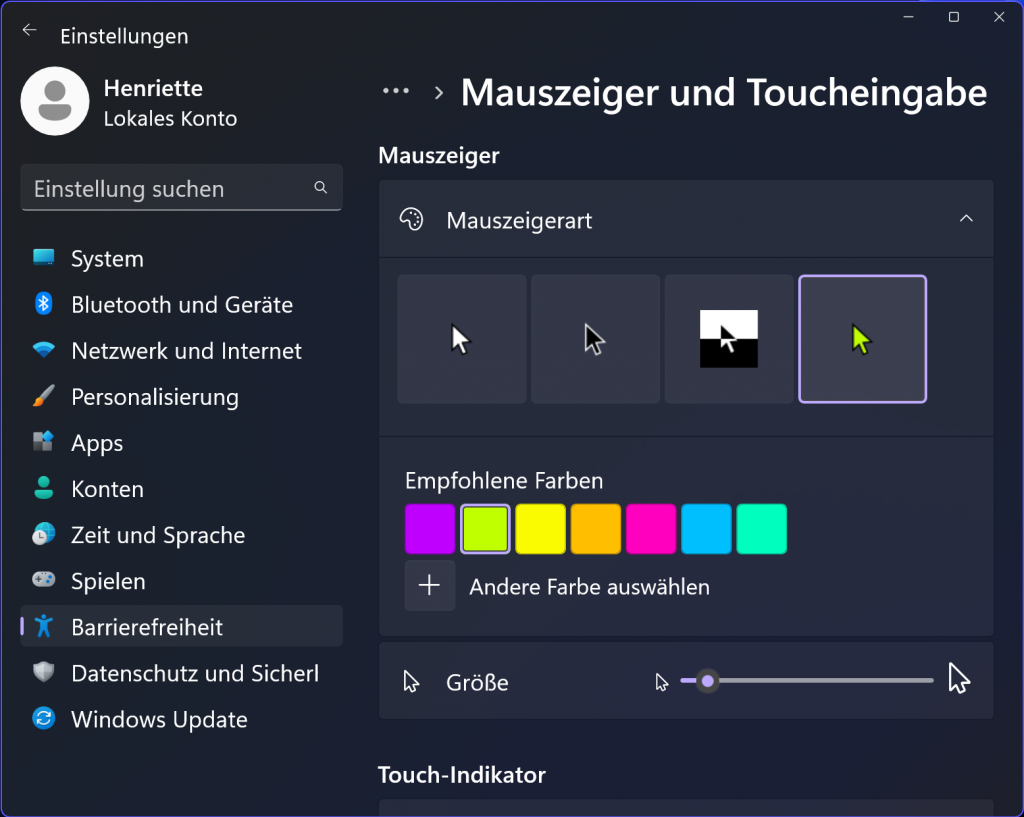
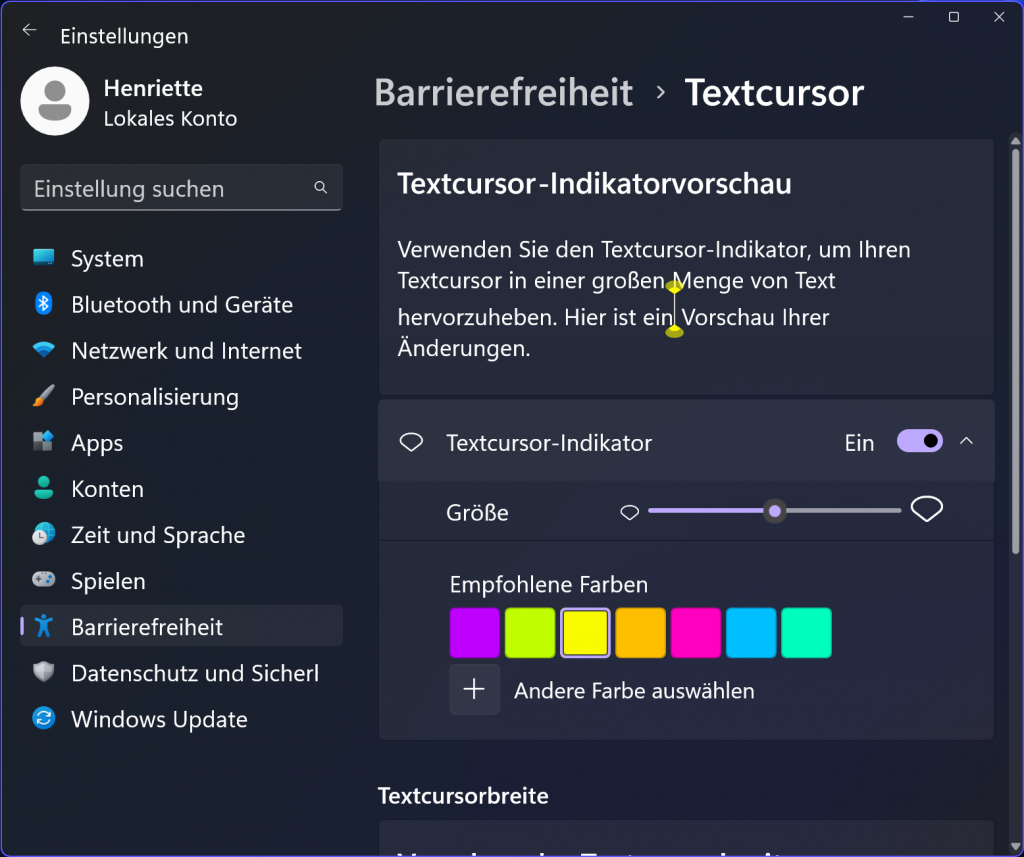
Im Bereich der „Visuellen Effekte“ kann die Dauer für die Einblendung von Benachrichtigungen erhöht werden. Sie können Bildlaufleisten dauerhaft einblenden oder Transparenz- und Animationseffekte abschalten.

Bildschirmlupe
Die Bildschirmlupe ist eine sehr hilfreiche Funktion. Man aktiviert sie bei gedrückter linker Windows-Taste mit der Plus-Taste (rechts neben dem „ü“ oder auf dem Nummernblock) und verkleinert mit dem Taste - („Bindestrich“ oder der Minus-Taste auf dem Nummernblock). Standardmäßig erhöht sich die Vergrößerung dann bei jedem betätigen der Plus-Taste um jeweils 100%.
ℹ️ Bildschirmlupe:
- aktivieren und vergrößern:
linke Windows-Taste++ - verkleinern:
linke Windows-Taste+- - schließen mit den Tasten
linke Windows-Taste+esc
Nach dem Start erscheint ein grafisches Steuerelement auf dem Desktop, über das Sie verschiedene Einstellungen vornehmen und die Sprachausgabe starten können.
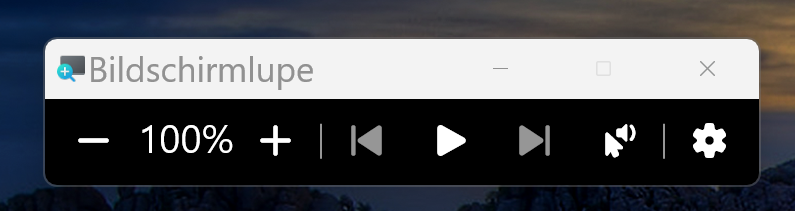
Statt mit der Tastenkombination können Sie die Bildschirmlupe natürlich auch über das Menü „Einstellungen > Barrierefreiheit“ aktivieren und die Vergrößerungsebene bestimmen.
Eine etwas feinere Abstimmung der Vergrößerung erhält man durch die Umstellung der „Zoom-Vergrößerung“ von 100% auf 25%.. Möglich sind aber auch kleinere oder größere Abstufungen.
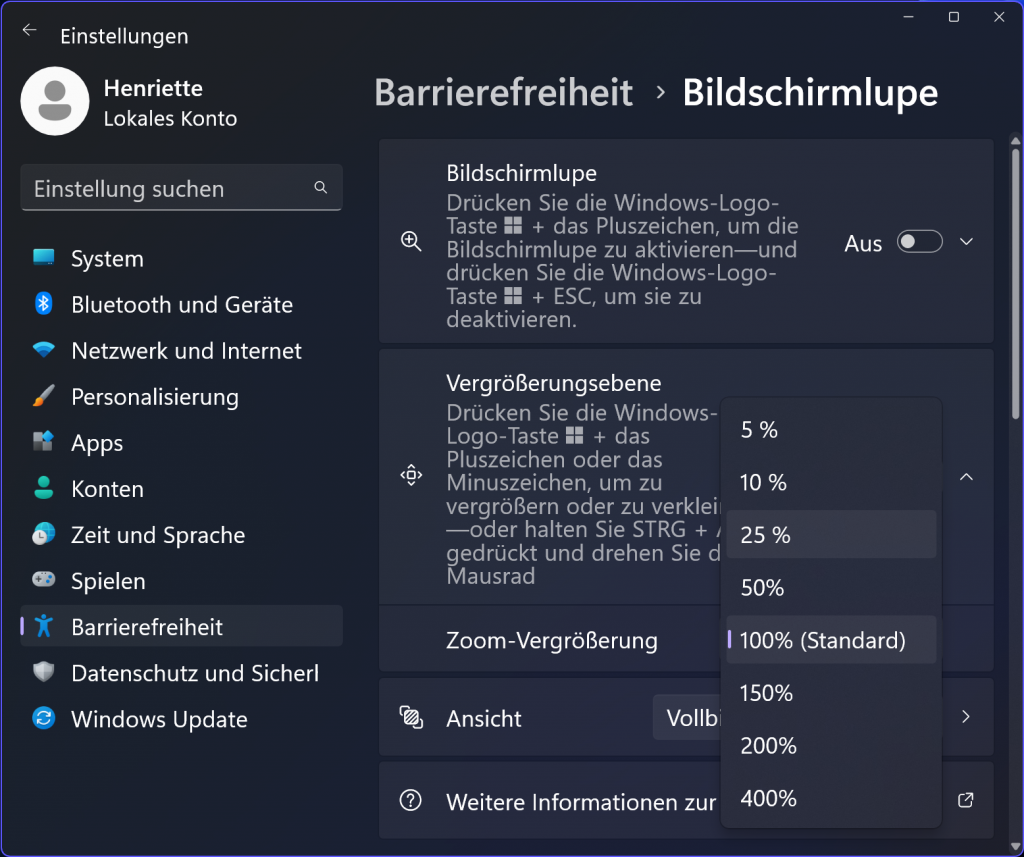
Standardmäßig wird der gesamte Bildschirm (Vollbild) vergrößert. Der angezeigte Bereich verschiebt sich dann mit der Bewegung von Maus oder Cursor.
Sie können die Vergrößerung über den Menüpunkt „Ansicht“ aber auch nur in einem angedockten Teilbereich des Bildschirms oder als schwebende Lupe anzeigen lassen. Der angedockte Bereich erscheint als vergrößerter Streifen am oberen Bildschirmrand. Die schwebende Lupe wird als rechteckiges, freiverschiebbares Fenster über den aktuellen Bildschirm gelegt und folgt dem Mauszeiger. Das Fenster lässt sich in der Größe verändern und ist randlos, bis auf eine schmale weiße Markierung am oberen Rand für bessere Auffindbarkeit. Der Screenshot unten zeigt das ausgeklappte Pull-Down Menü „Alle Speicherorte“ im Explorer.
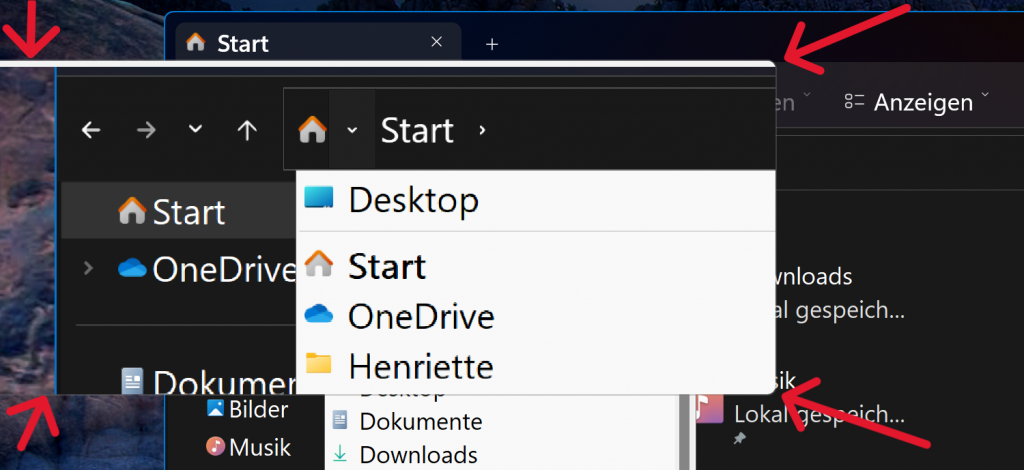
Die schwebende Lupe eignet sich sehr gut, um zu klein geratene Symbole zu erkunden oder auch um Markierungen vorzunehmen, bei denen Genauigkeit wichtig ist.
Nach dem Beenden merkt sich die Bildschirmlupe die Einstellungen für den nächsten Start.
Sprachausgabe
Seit dem Start von Windows 11 wurde die Sprachausgabe deutlich verbessert. Inzwischen kann sie fast alle Bereiche vorlesen und ist nicht mehr auf die Windows Oberfläche beschränkt. Nicht wirklich gut funktioniert sie z.B. in Google Chrome, im Browser Opera gar nicht. In einigen nicht-Microsoft Programmen wird zwar vorgelesen, aber nicht immer ganz zuverlässig.
Man startet sie über „Einstellungen > Barrierefreiheit > Sprachausgabe“ und kann hier auch festlegen, ob die Sprachausgabe bereits vor oder nach dem Systemstart aktiviert werden soll.
ℹ️ Sprachausgabe Starten und Beenden: Windows-Taste + Strg+ Eingabe
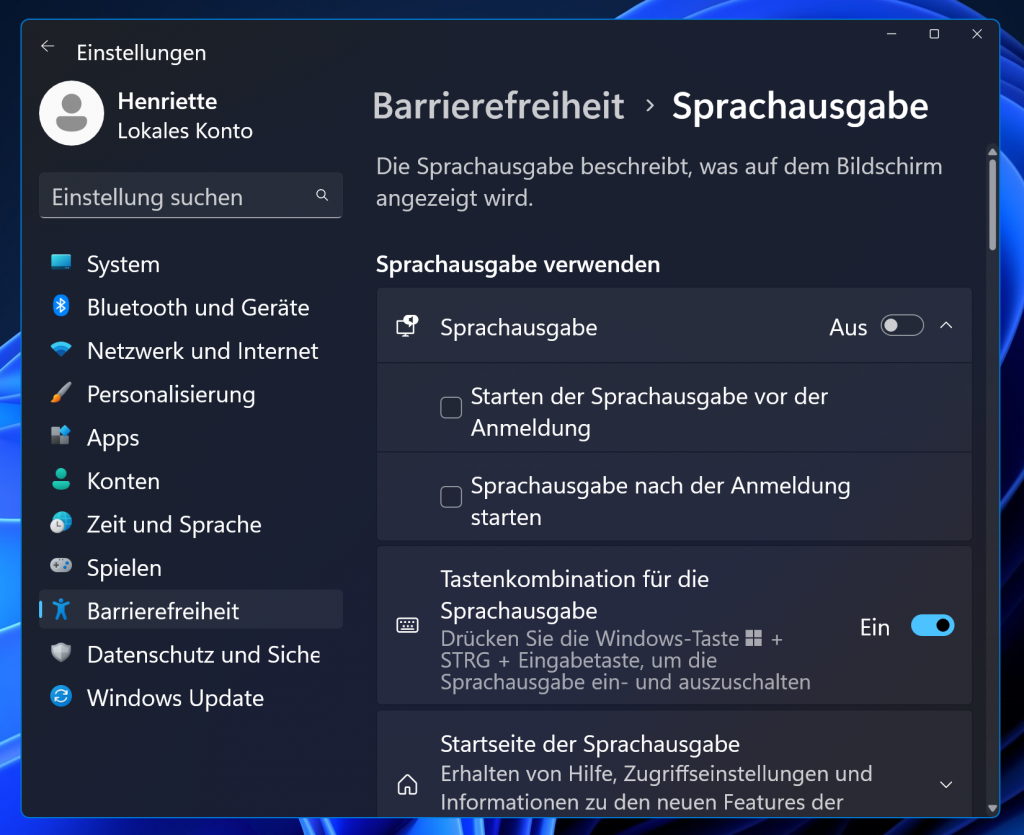
Nach dem Start des Vorlesers wird der Nutzer automatisch auf die sogenannte „Startseite der Sprachausgabe“ geleitet. Hinter dieser Bezeichnung verbirgt sich eine kurze Einführung in die wichtigsten Befehle, die man dabei auch gleich ausprobieren kann. Dieses Verhalten lässt sich deaktivieren. Sie können die Einführung aber immer wieder manuell starten oder von hier aus die vollständige Anleitung aufrufen.
💡 Modus-Taste: Auch die Windows Sprachausgabe nutzt eine Modus-Taste, die man gedrückt halten muss und dann mit zusätzlichen anderen Tasten Aktionen auslösen kann. Sie wird unter Windows als „Taste der Sprachausgabe“ bezeichnet. Voreingestellt sind die Tasten „Feststelltaste“ oder „Einfügen“ (bei ausgeschaltetem Nummernblock auch die Taste 0 des Nummernblocks). Sie funktionieren beide gleichermaßen.
Stimmen einstellen
Vier deutsche Stimmen sind standardmäßig vorinstalliert, beim ersten Start spricht „Microsoft Stefan“.
Sie können eine andere Stimme auswählen, die Sprechgeschwindigkeit und die Tonhöhe anpassen:
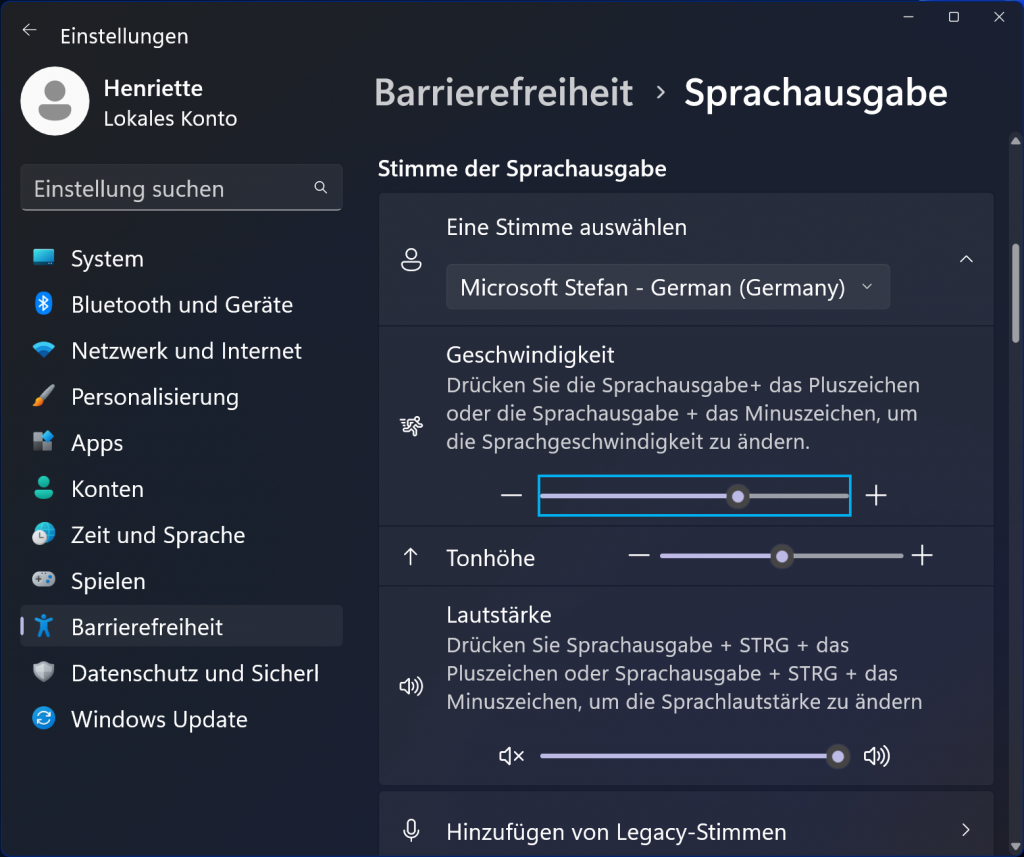
Andere Sprachen
Um Texte in anderen Sprachen ausgeben zu lassen, muss man das entsprechende Sprachpaket nachinstallieren. Dies geschieht mit der Option „Hinzufügen von Legacy-Stimmen“. Es öffnet sich dann das Untermenü „Spracherkennung“. Über „Stimmen hinzufügen“ stehen zahlreiche Sprachen zur Verfügung.
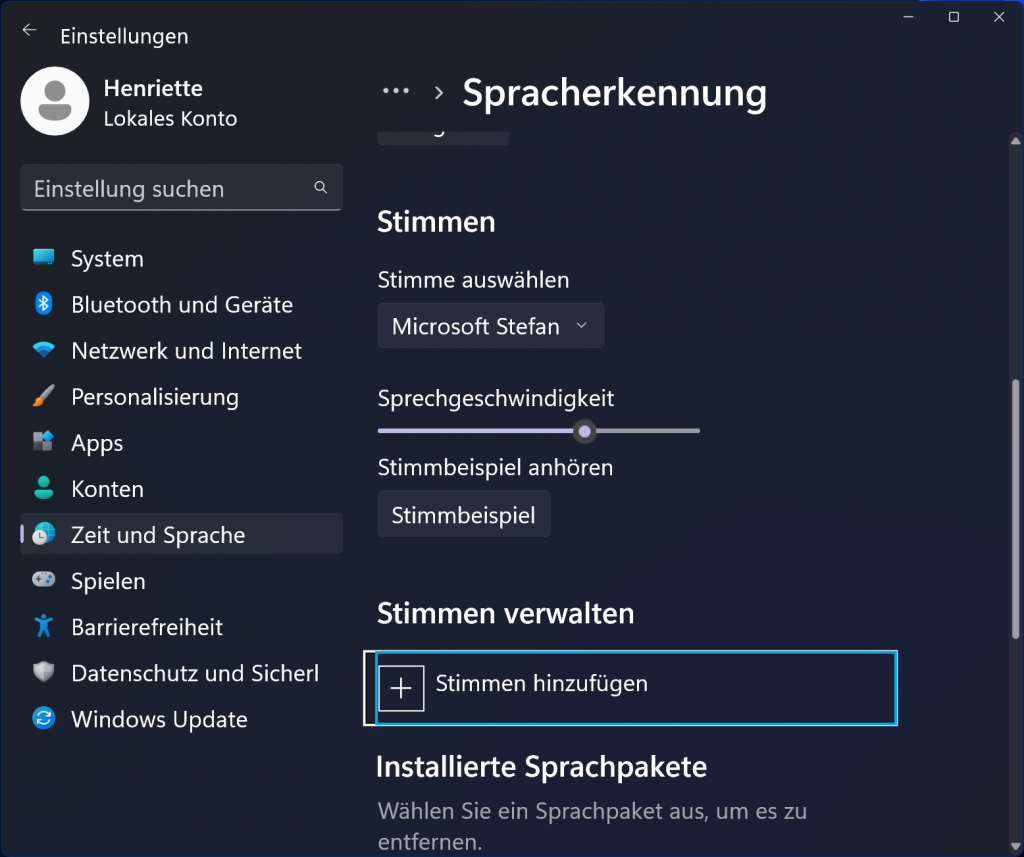
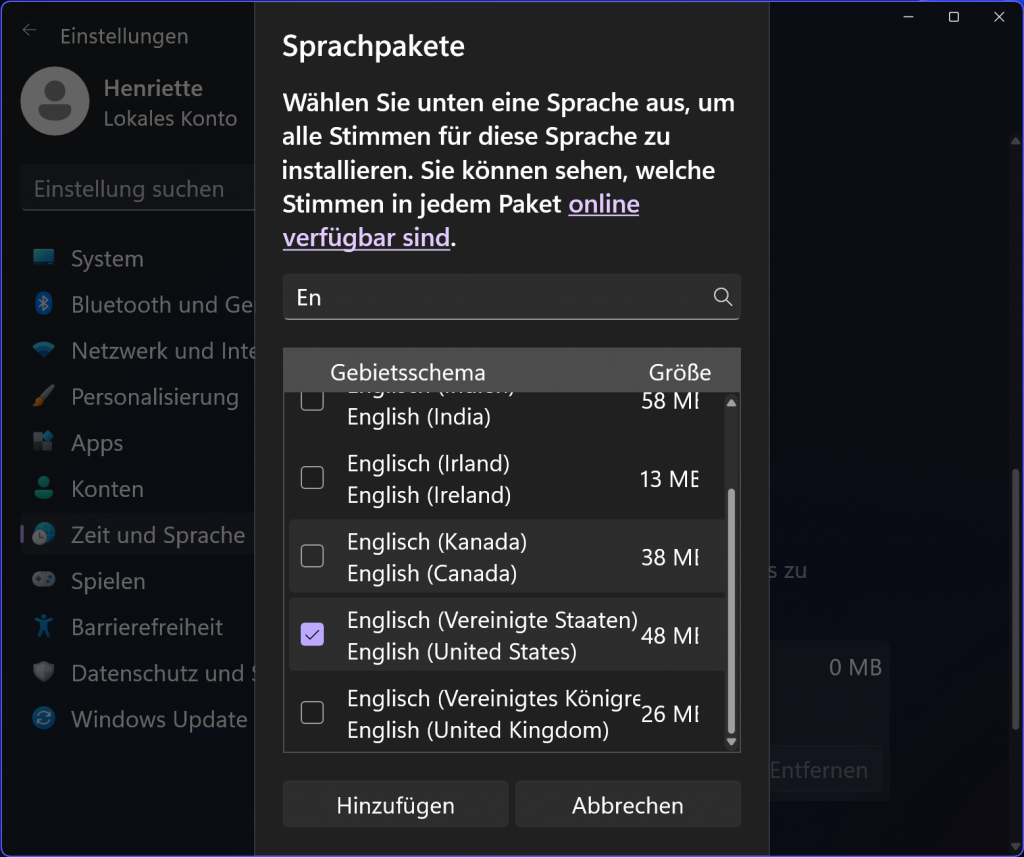
Was soll gelesen werden?
Etwas unglücklich mit „Langatmigkeit“ überschrieben folgen die Einstellungen für die Ausführlichkeit der vorgelesenen Inhalte.
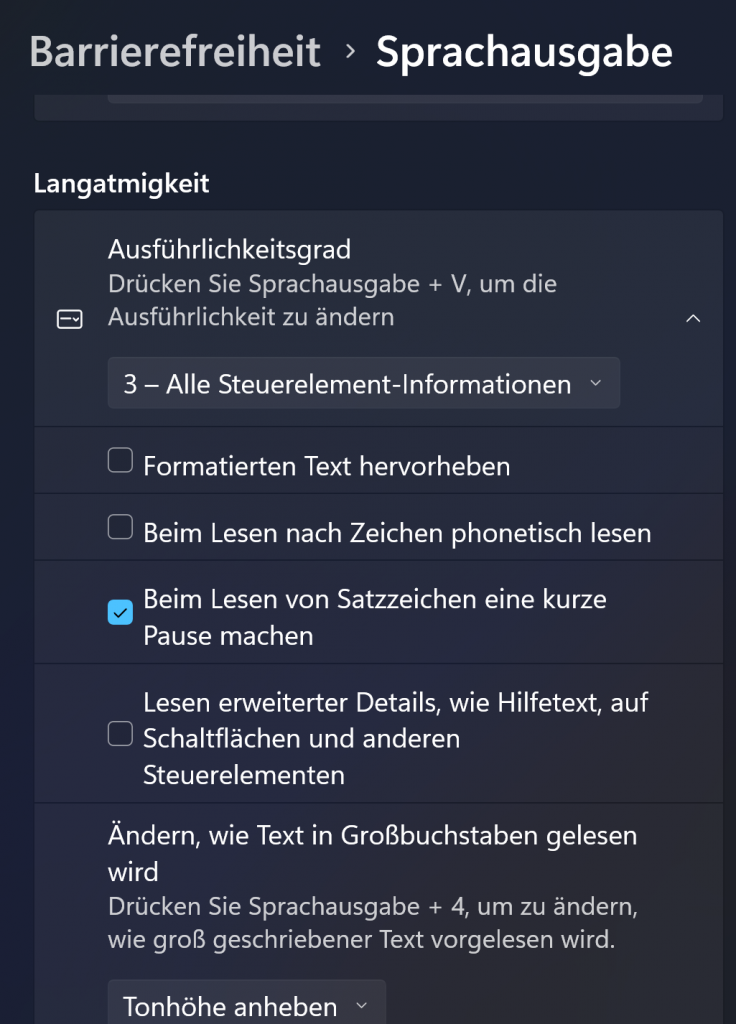
Weiter unten können Sie noch wählen, ob bereits während der Eingabe von Text buchstaben- oder wortweise vorgelesen und das Betätigen anderer Tasten angesagt werden soll. Bei Einzelbuchstaben klappt das noch nicht immer zuverlässig. So wird z.B. statt dem „e“ ein „i“ vorgelesen .
Auch das Verhalten von Cursor und Maus können hier beeinflusst werden.
Optional kann ein Sprachausgabe-Cursor in Form eines farbigen Rechtecks die Position, an der gerade vorgelesen wird, markieren.
Aktiviert man die Option „Lesen und Bildschirminteraktion mit der Maus zulassen“, so liest die Sprachausgabe jeweils das Element oder den Text, auf dem der Mauszeiger steht.
Fazit
Windows 11 bringt inzwischen eine verbesserte Anpassbarkeit der Bildschirmdarstellung und viele nützliche Funktionen der Barrierefreiheit mit. Wer auf einen Screenreader angewiesen ist, sollte aber doch lieber auf ein externes Programm, wie z.B. JAWS oder NVDA zurückgreifen.