
Apples Betriebssystem, in den Versionen 13 (Ventura) und 14 (Sonoma), Bedienungshilfen, VoiceOver, Sprachausgabe und Vergrößerungsfunktionen.
MacOS hat viele gut durchdachte Bedienungshilfen an Bord. Zum Einen gibt es Vergrößerungsfunktionen über die Einstellungen des Betriebssystems und der Bedienungshilfen und zum Anderen stehen mit „VoiceOver“ und „Gesprochene Inhalte“ zwei Vorlesefunktionen zur Verfügung.
Anders als bei Linux-Betriebssystemen und Teilbereichen von Windows lässt sich aber die Schrift der Benutzeroberfläche nur wenig vergrößern.
Skalieren und Vergrößern
Schriftgröße
In den Einstellungen für das Display stehen mehrere Skalierungen zur Verfügung.
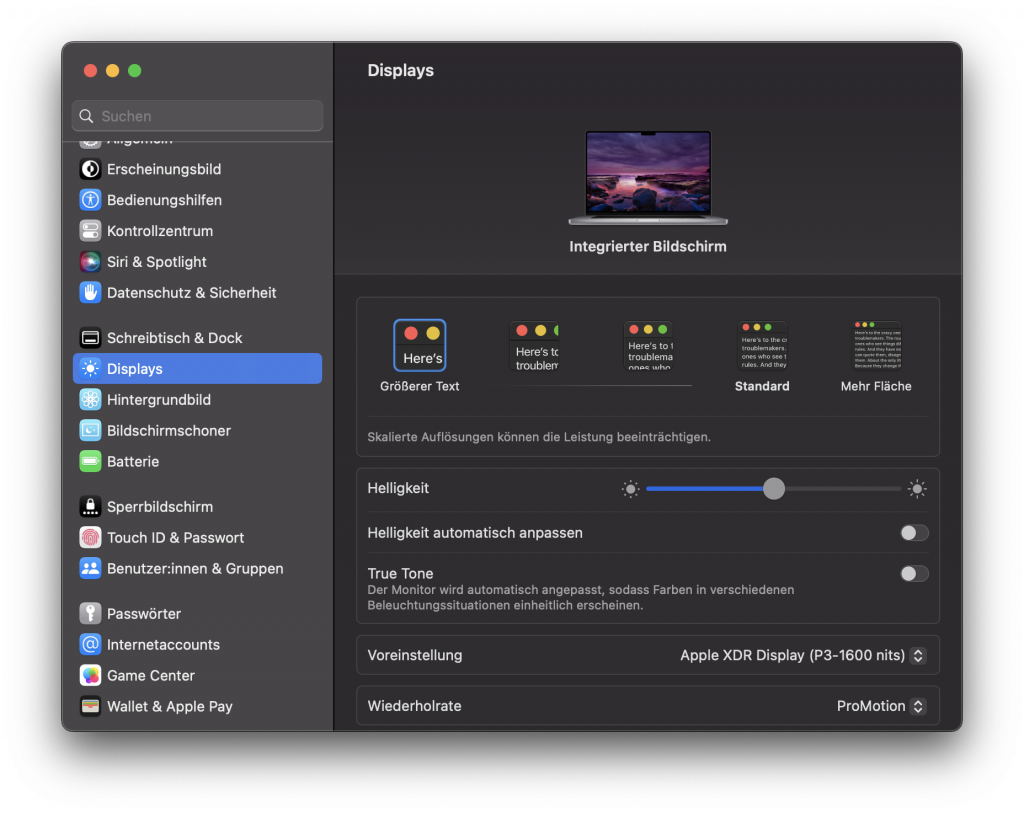
Menüleiste
Über die Systemeinstellungen kann man im Bereich der Bedienungshilfen die Größe der Menüleiste von Standard auf Groß umstellen. Der Unterschied ist aber nicht gravierend.

Der Finder
Der Finder ist der Dateiexplorer unter macOS. Hier kann man u.a. zwischen Listen- und Symbolansicht umschalten, eine Darstellung in Spalten oder auch als Galerie wählen.
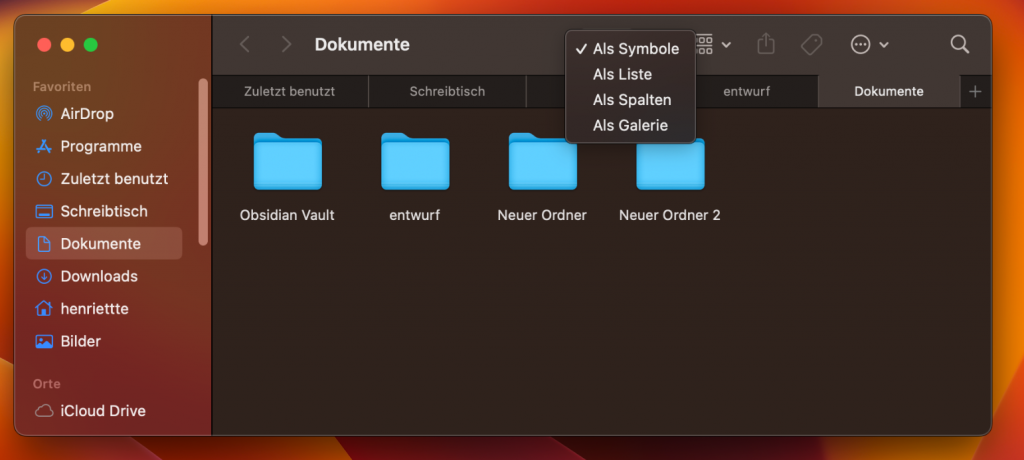
Über den Menüpunkt „Aktion“ (Kreis-Symbol mit drei Punkten) erreicht man die Darstellungsoptionen (Darstellungsoptionen einblenden) und kann hier die Schriftgröße vom Standard 12 px auf 16 px heraufsetzen.
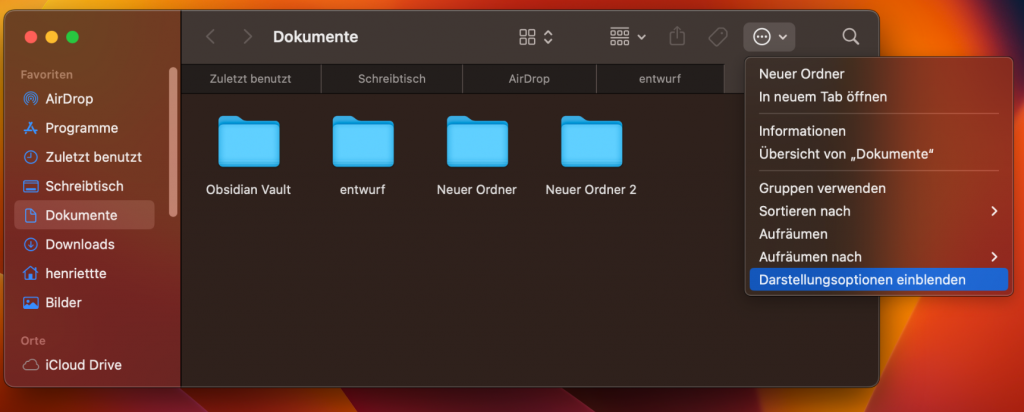
Neben der Schrift können auch die Ordnersymbole vergrößert werden, was sich in der Listenansicht auf die Zeilenhöhe auswirkt.
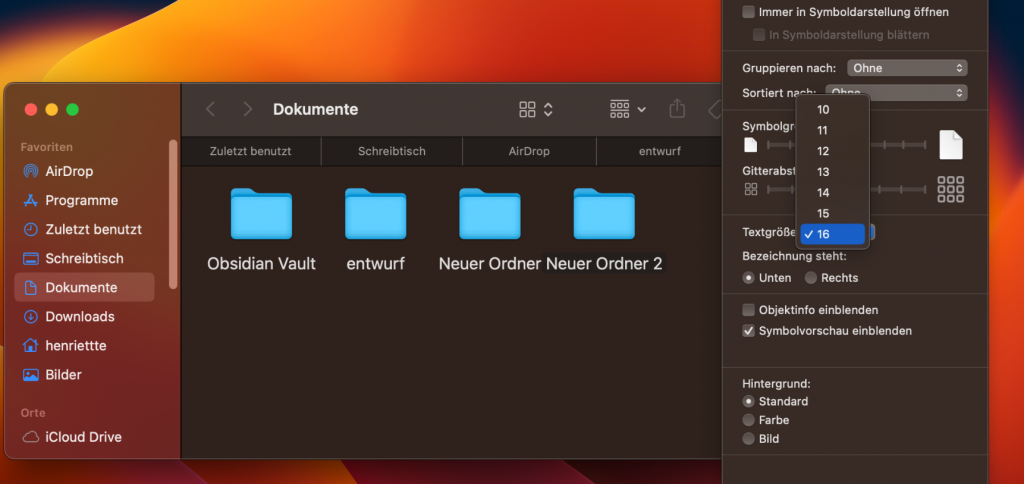
Die hier vorgenommenen Einstellungen können als Standard für den gewählten Ordner festgelegt werden.
Text zoomen über die Bedienungshilfen
Die Bedienungshilfen halten vielfältige Möglichkeiten der Vergrößerung vor.
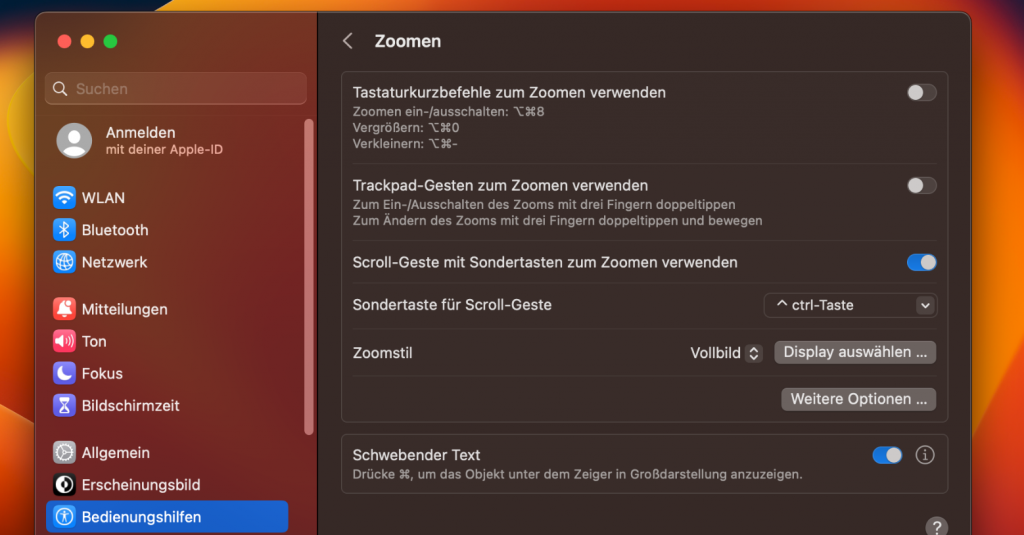
Per Scrollgeste bei gedrückter ctrl-Taste (Voreinstellung) oder über Tastenkombinationen kann hier wahlweise der ganze Bildschirm (Vollbild, Voreinstellung), ein Splitscreen oder Bild-im-Bild vergrößert werden. Das Verhalten im vergrößerten Zustand lässt sich anpassen und der Grad der zu erreichenden Vergrößerung ist wirklich ordentlich.
Über „Weitere Optionen“ lässt sich das Erscheinungsbild zusätzlich verfeinern:
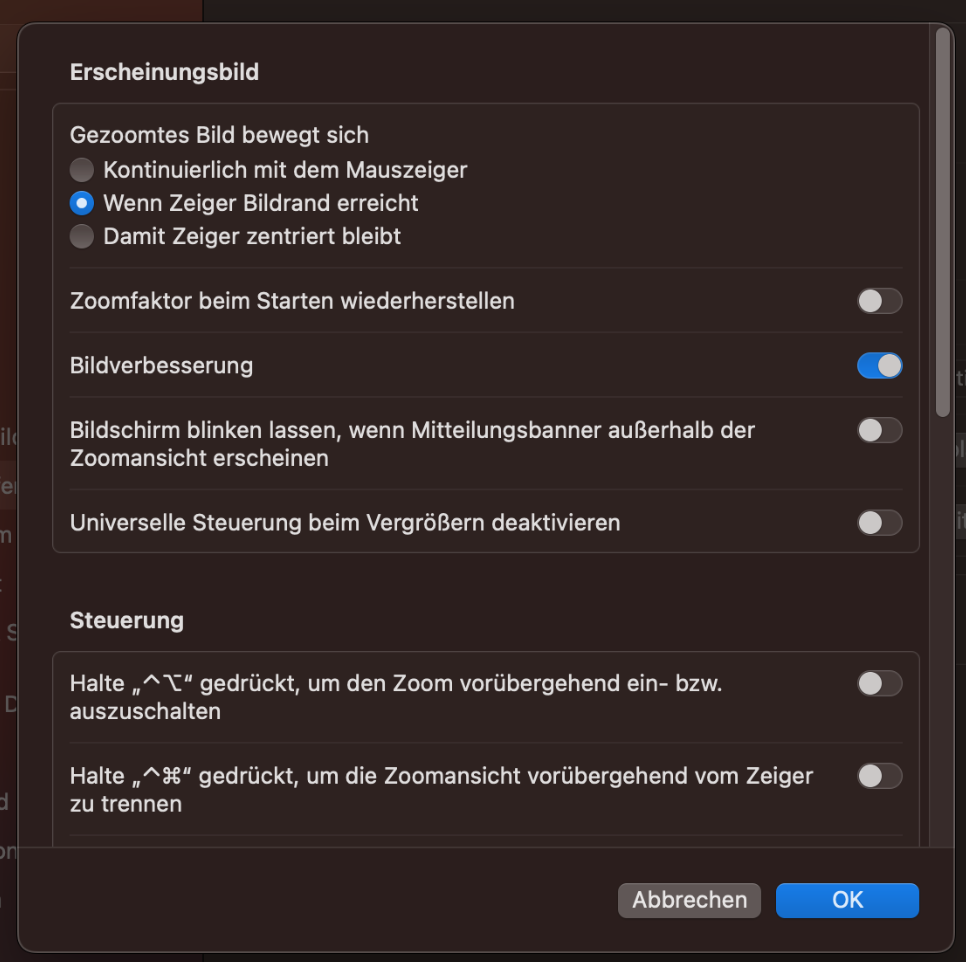
Schwebender Text
Der „Schwebende Text“ ist eine extrem nützliche Funktion, um kurzfristig einzelne Textbereiche, wie z.B. Menüpunkte oder Beschriftungen zu vergrößern.

Dabei wird der Text unter der Maus umgrenzt von einem Rahmen und auf abgehobenem Hintergrund in einstellbarer Größe und Formatierung schwebend angezeigt.
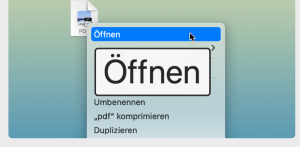
Anpassungsmöglichkeiten gibt es auch hier, ein wenig versteckt hinter dem Kreis-Symbol mit dem „i“.

Befindet sich der Mauszeiger über einem Bild, wird der Dateiname angezeigt.
Zudem lässt sich der „Schwebende Text“ mit der Sprachausgabe kombinieren, so dass der jeweils vergrößerte Bereich auch gleich vorgelesen wird, ohne dass die Sprachausgabe dabei dauerhaft aktiv sein muss.
Mit VoiceOver vergrößern
Das VoiceOver-Dienstprogramm hält weitere Vergrößerungsmöglichkeiten vor. Diese können aktiviert werden, wenn auch VoiceOver, also die integrierte Sprachausgabe des Mac aktiviert ist.
Sprachausgabe auf dem Mac

Auf dem Mac gibt es zwei unterschiedliche Wege, sich den Text und die auf dem Bildschirm angezeigten Elemente vorlesen zu lassen.
Auf dem Mac gibt es zwei unterschiedliche Wege, sich den Text und die auf dem Bildschirm angezeigten Elemente vorlesen zu lassen.
- VoiceOver ist der Screenreader (Sprachausgabe, Bildschirmleser) der bei macOS und auch in IOS integriert ist.
- Gesprochene Inhalte
Begriffserklärung: Screenreader lesen den am Bildschirm angezeigten Text aus und übersetzen die Informationen über eine synthetische Sprachausgabe oder senden zur Übersetzung entsprechende Signale an eine verknüpfte Braille-Zeile, die den entsprechenden Text als tastbare Blindenschrift ausgibt.
Beide Einstellungen erreichen Sie über die Systemeinstellungen > Bedienungshilfen:

Dieser Artikel soll nur einen kurzen Überblick und Einstieg liefern. Alle Funktionen sind ausführlich im Mac Benutzerhandbuch dokumentiert. Für die umfangreichen Funktionen von VoiceOver steht ein eigenes Benutzerhandbuch zur Verfügung.
VoiceOver
VoiceOver schaltet man ein mit der Tastenkombination cmd + F5, über die Systemeinstellungen > Bedienungshilfen oder mit Hilfe von Siri. Die Sprachausgabe liest alles vor, was am Bildschirm angezeigt wird: Text, Schaltflächen, Menüs, Dateien im Finder, Bilder mit deren Dateinamen und zum Teil auch den darauf befindlichem Text, gedrückte Tastenkombinationen und Vieles mehr.
Ist VoiceOver aktiviert, lassen sich alle Elemente auf dem Bildschirm allein mit der Navigation über die Tastatur erreichen.
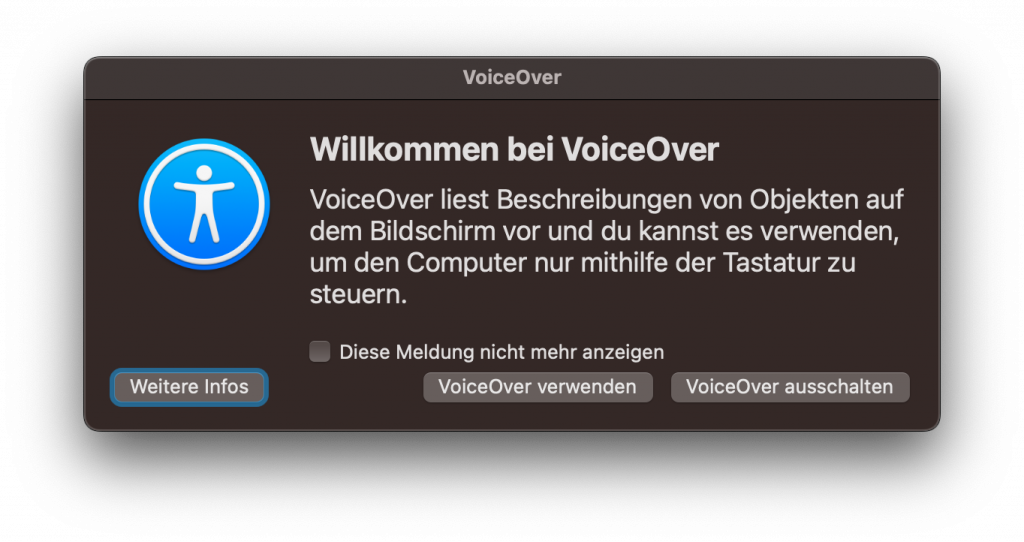
Nach dem Aktivieren steht der Fokus automatisch auf der Schaltfläche „Weitere Infos“. Damit öffnet man eine kurze Einführung, in der die wichtigsten Tastenkombinationen erklärt und auch gleich ausprobiert werden können.
Wählt man „VoiceOver verwenden“, öffnet sich das VoiceOver-Dienstprogramm.
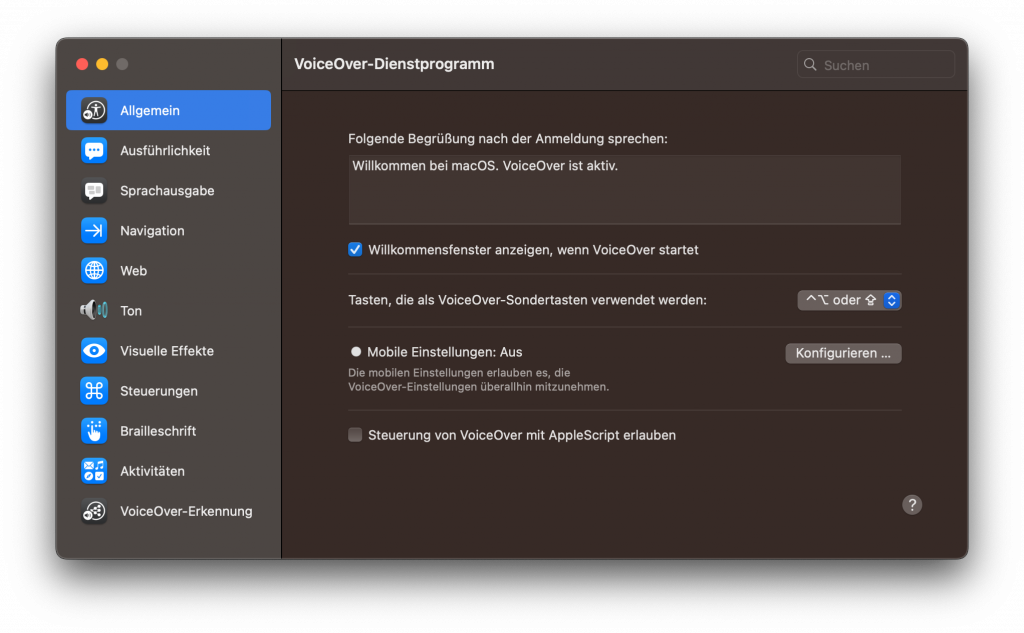
Zur Navigation werden Tastenkombinationen eingesetzt. Diese folgen weitestgehend dem gleichen Schema: Eine Modifier-Taste muss gedrückt und gehalten und dazu weitere Tasten betätigt werden. Die Modifier-Taste wird als VO-Taste bezeichnet und besteht selbst wiederum aus einer Tastenkombination: Voreinstellung sind die Tasten opt + cmd. Man kann sie aber auf Caps-Lock umstellen.
Um die Navigation zu erleichtern, teilt VoiceOver den Bildschirm in virtuelle Gruppen ein. Ein Rahmen, die VoiceOver-Markierung, kennzeichnet, welche Gruppe gerade den Fokus hat. Die Textgröße innerhalb des Rahmens lässt sich anpassen. Der Rahmen kann auch ganz entfernt werden. Sie erreichen die Einstellung über Systemeinstellungen > VoiceOver > VoiceOver Dienstprogramm > Visuelle Effekte > Zeiger:
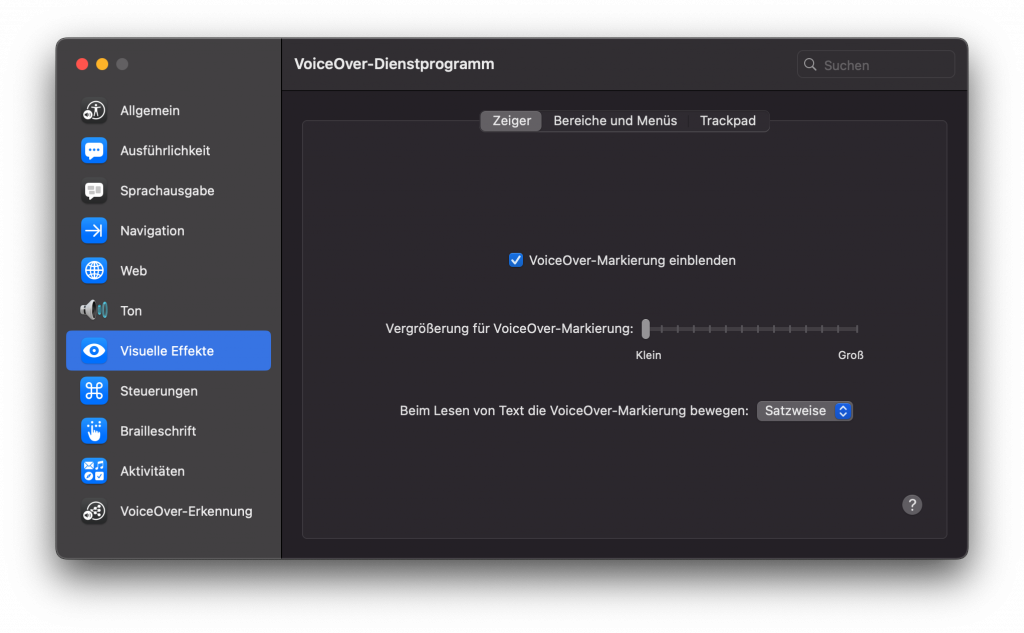
Die Rotorliste ist – ähnlich einem Inhaltsverzeichnis – eine Auflistung aller Objekte der Seite oder App, in der man sich gerade befindet. Im Webbrowser Safari beinhalten die Listen z.B. jeweils eine Aufzählung aller Überschriften, aller Links, aller Formularsteuerungen, der Orientierungspunkte sowie der Fenster-Spots.
Man blendet sie ein mit der Tastenkombination VO + U, navigiert zu einer anderen Liste mit den Pfeiltasten nach rechts und links und innerhalb einer Liste mit Pfeil hoch oder runter.
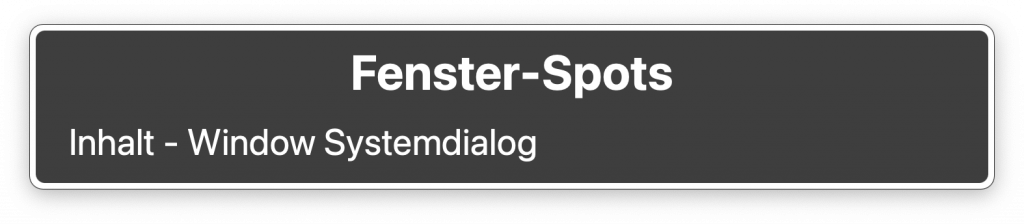
Das ist vor allem beim Navigieren durch lange Webseiten sehr hilfreich.
Beschriftungsbereich
Standardmäßig wird mit VoiceOver auch ein Beschriftungsbereich angezeigt:
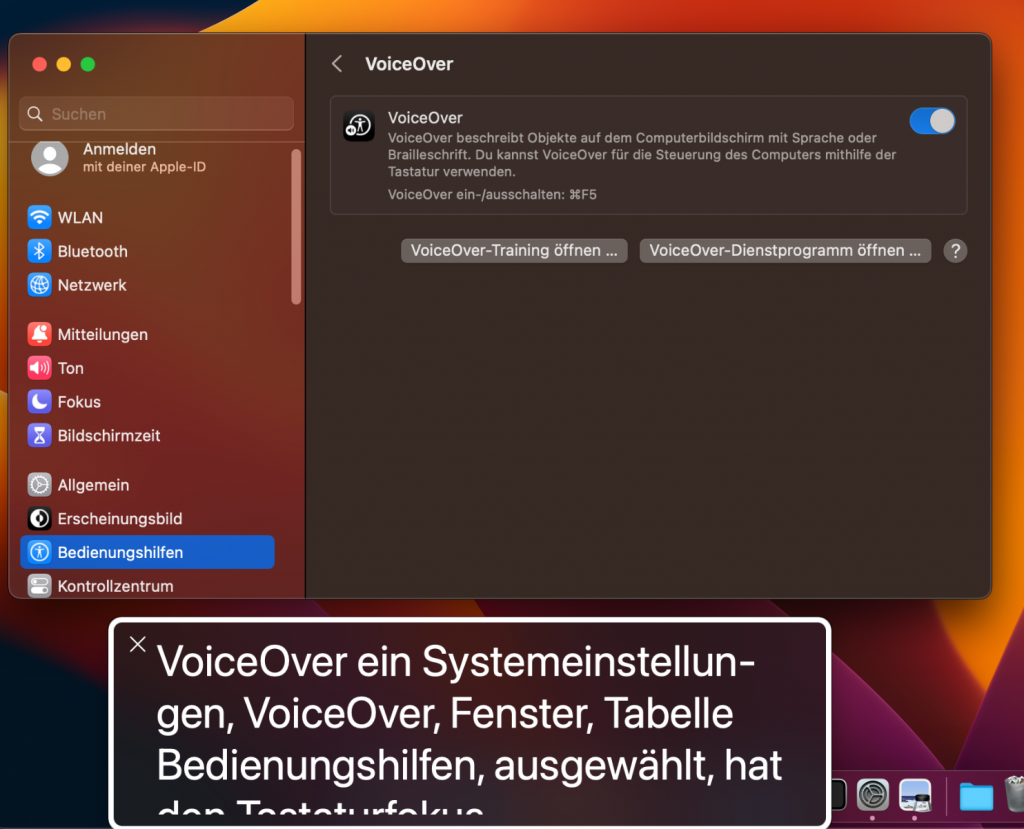
Auch hier lässt sich die Schriftgröße im VoiceOver-Dienstprogramm > Visuelle Effekte > Bereiche und Menüs anpassen oder der Bereich ganz ausblenden.
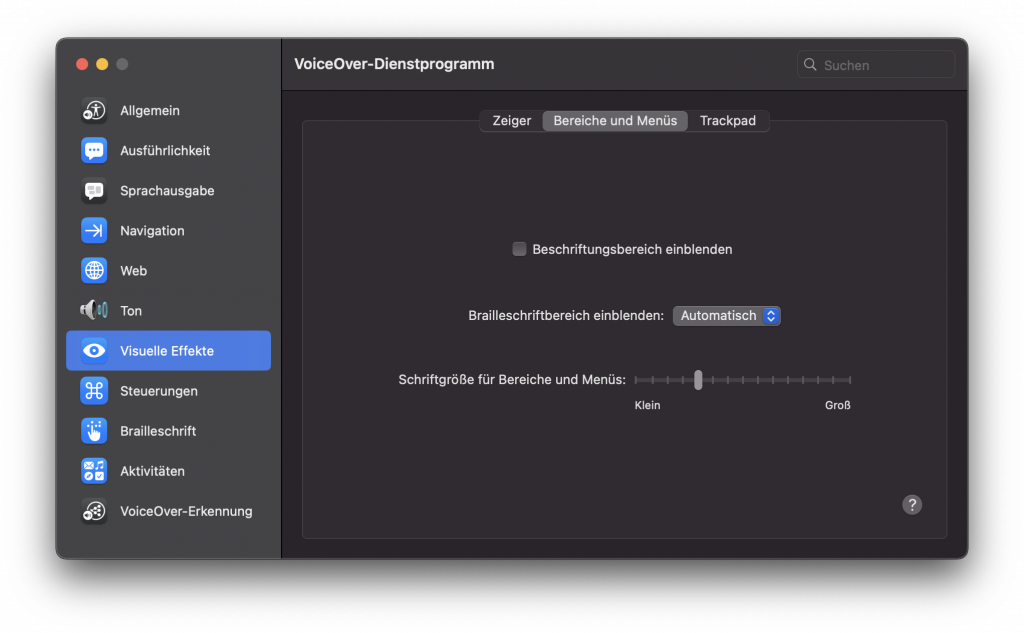
Stimmeneinstellungen
Im VoiceOver Dienstprogramm > Sprachausgabe können Sie zwischen vielen verschiedenen Stimmen und Sprachen wählen, Lautstärke und Geschwindigkeit vorwählen, die Ausführlichkeit der gelesenen Inhalte bestimmen und die Aussprache korrigieren.
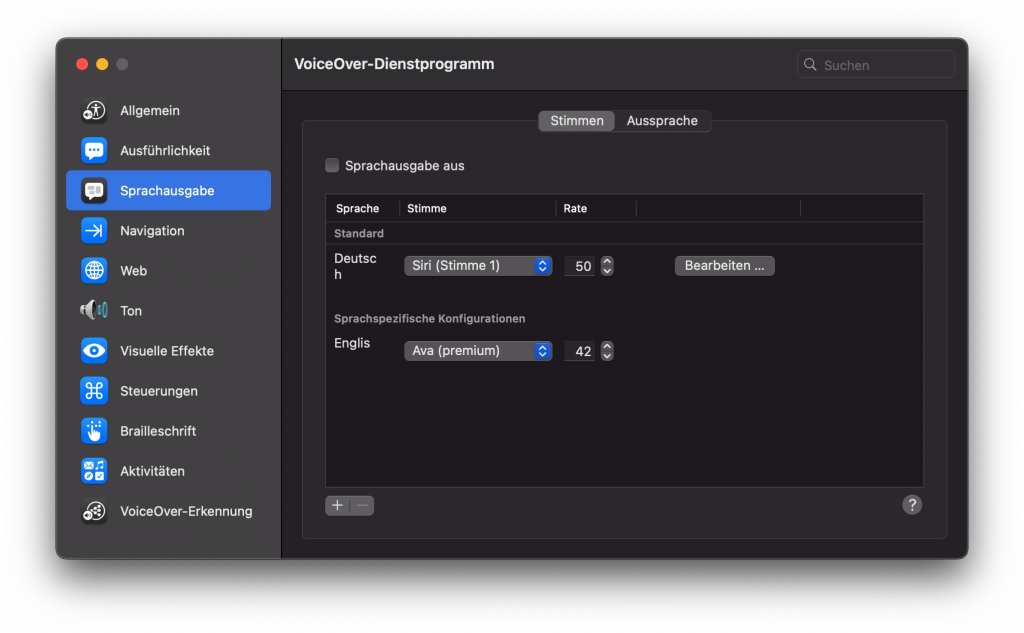
Über das + – Symbol am unteren Fensterrand fügt man neue Sprachen hinzu. Im Screenshot oben wurde bereits „English“ nachinstalliert. Ein Klick auf die blauen Pfeiltasten neben der jeweiligen Stimme öffnet eine Stimmauswahl. Hier können Sie über den Punkt „Stimmen verwalten“ viele weitere Stimmen hinzufügen.
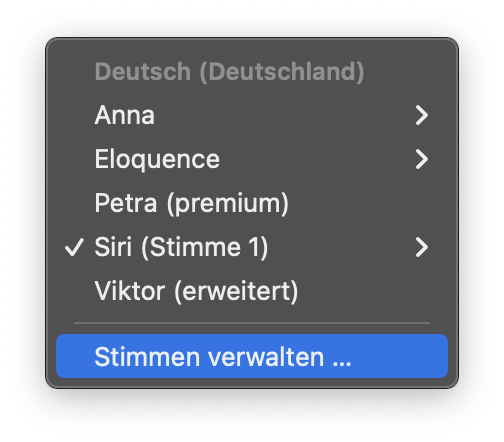
Mit der Schaltfläche „Bearbeiten“ lassen sich für jede Stimme gesonderte Einstellungen vornehmen, so können Rate, Tonhöhe, Lautstärke (unabhängig von der Systemlautstärke) und der zugeordnete gesprochene Inhalt bestimmt werden.
Aus der laufenden App heraus kann man die Stimmeneinstellungen ebenfalls ändern. Dazu öffnet man eine Auflistung der Stimmen oder Anpassungswerte mit der Tastenkombination cmd + opt + ctrl + Umschalt und einer Pfeiltaste. Dabei wechselt man mit Pfeil rechts und links zwischen den einzelnen Einstellungslisten (Stimme, Rate , Tonhöhe, Lautstärke, Brailletabelle und Sprache) und mit Pfeil hoch oder runter ändert man den konkreten Wert innerhalb der Liste.
Hilfe
Die Tastaturhilfe eignet sich gut zum Erkunden der Tastenkombinationen. Man aktiviert sie mit VO + K, anschließend werden für alle ausgeführten Tastenkombinationen die zugehörigen Befehle angesagt aber nicht ausgeführt. Mit esc wird sie beendet.
Eine allgemeine Anleitung für VoiceOver wird mit der Tastenkombination VO + H eingeblendet.
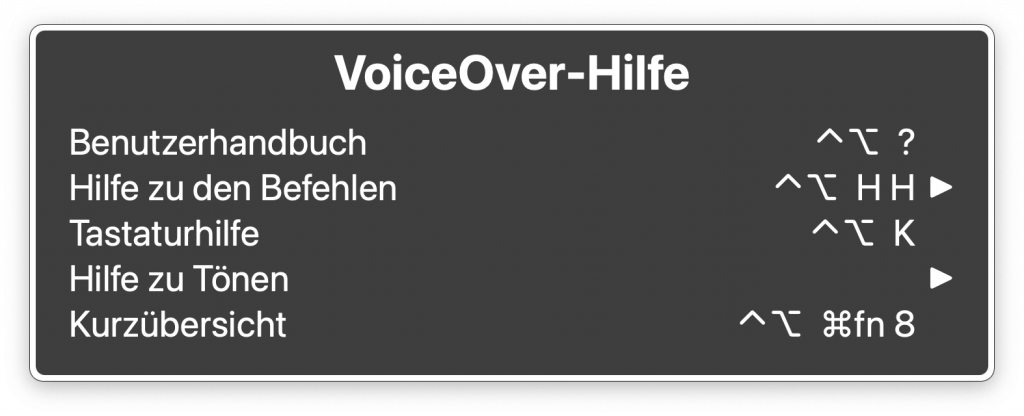
Gesprochene Inhalte
Eine extrem nützliche und sehr fein justierbare Vorlesefunktion bietet die Option „Gesprochene Inhalte“. Sie funktioniert unabhängig von VoiceOver.
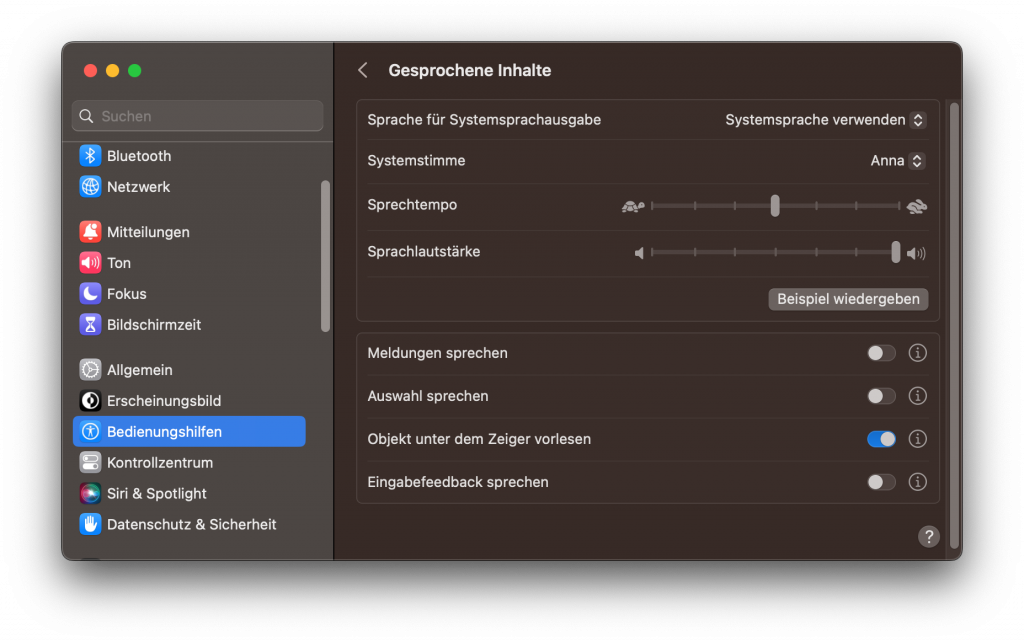
Die Einstellungsdetails verbergen sich hinter dem Kreis mit dem i (info.circle).
Insbesondere die Option „Objekt unter dem Zeiger sprechen“ bei aktiviertem Zoom bietet eine gute Ergänzung zu den Vergrößerungsfunktionen. Man kann hier wählen, ob das Objekt unter dem Zeiger immer oder nur bei Vergrößerung vorgelesen werden soll. Auch die Ausführlichkeit sowie eine Verzögerung können eingestellt werden.
Vergrößert man also den Text ein wenig (bei gedrückter ctrl-Taste mit zwei Fingern auf dem Trackpad nach oben streichen) und führt dann beispielsweise in einem Text die Maus auf eine Zeile, so wird der ganze Absatz vorgelesen.
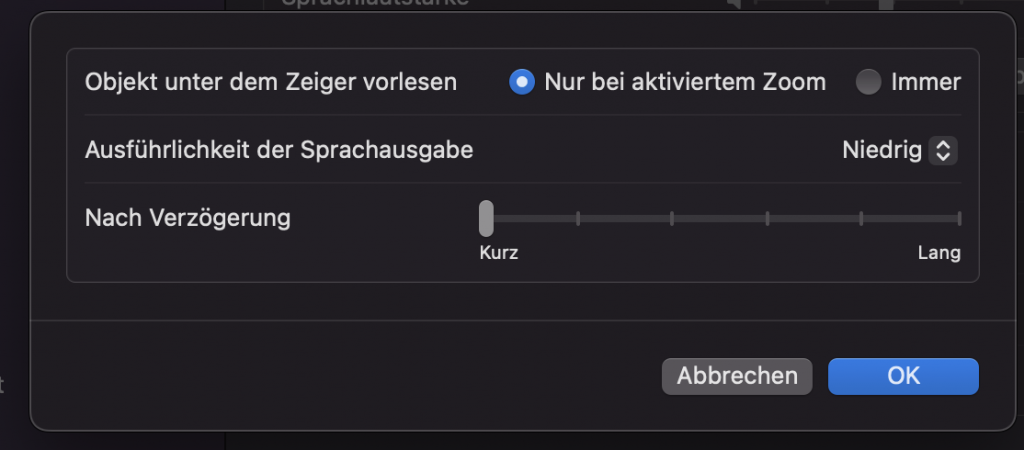
Sie können sich aber auch die Systemmeldungen, den markierten Textausschnitt oder Buchstaben und/oder Wörter direkt bei der Eingabe vorlesen lassen.
Auch in diesem Bereich können Sprache und Stimme individuell angepasst werden.
macOS 14 Sonoma – neue Bedienungshilfen
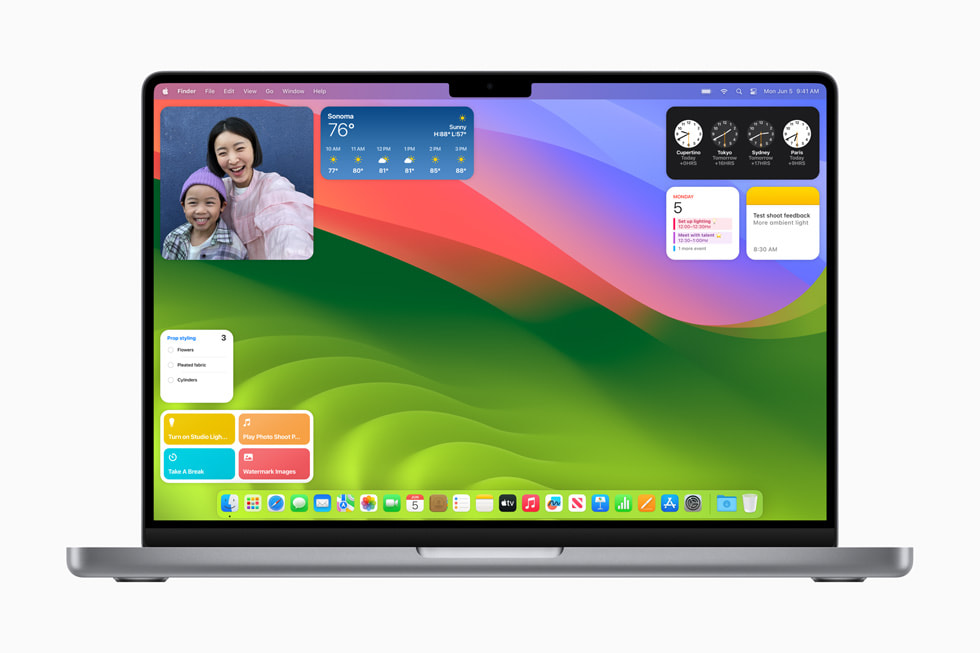
Mit der neuen Version macOS 14 – Sonoma – wurden einige neue Funktionen im Bereich der Bedienungshilfen hinzugefügt. Dieser Artikel liefert eine Übersicht über die Neuerungen bei der Sprachausgabe VoiceOver und den Anzeigeoptionen.
Quellen:
Youtube: Unsightly Opinions
Die Vorlage für den Apfel stammt von: Pixabay – clker-free-vector-images