
Eine Python-IDE für Einsteiger
Thonny ist ein Editor und eine Integrierte Entwicklungsumgebung speziell zum Programmieren mit Python.
Das Programm eignet sich besonders für Anfänger, weil es bereits den aktuellen Python-Interpreter mitbringt. Für den Start ist also nichts weiter erforderlich. Programmiersprache und Interpreter müssen nicht gesondert auf dem Betriebssystem installiert werden.
Die Benutzeroberfläche ist von allen Funktionen befreit, die Neueinsteiger ablenken könnten.
Installation
Für Windows und macOS lädt man den Installer von der Webseite des Herstellers thonny.org
Unter Linux-Betriebssystemen findet man das Programm in der Softwareverwaltung.
Windows
Nach dem Start des Installers wird zunächst abgefragt, ob das Programm nur für den aktuellen Nutzer oder für alle installiert werden soll, es folgen die üblichen Installationsschritte.
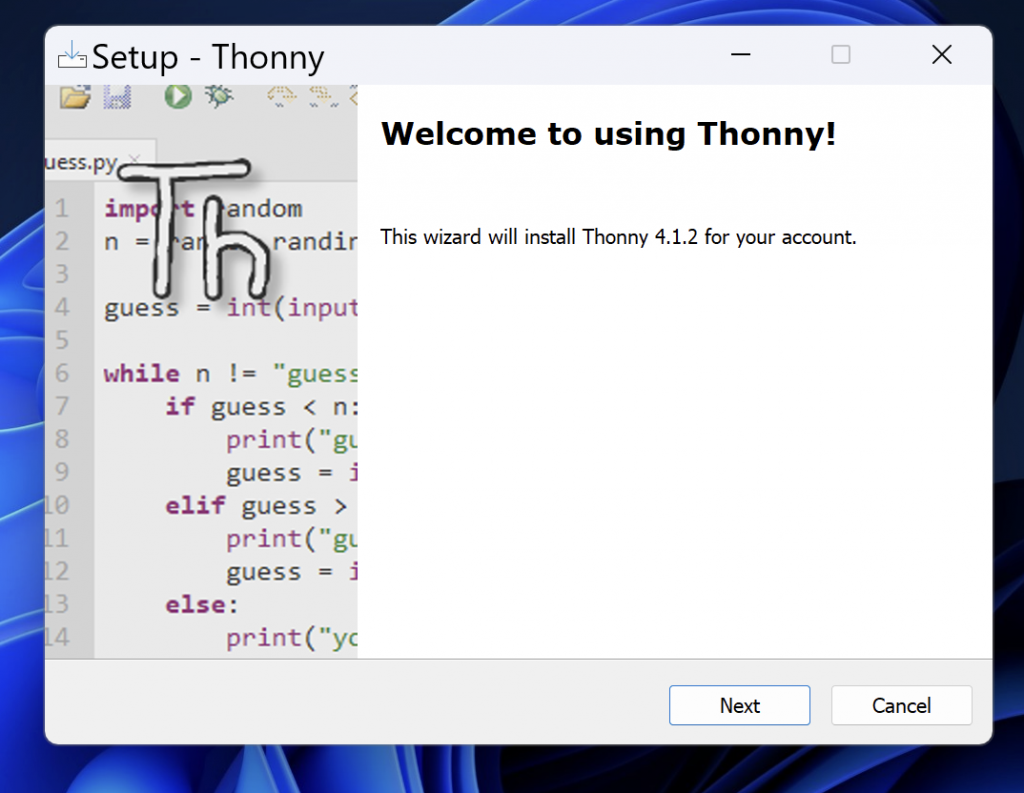
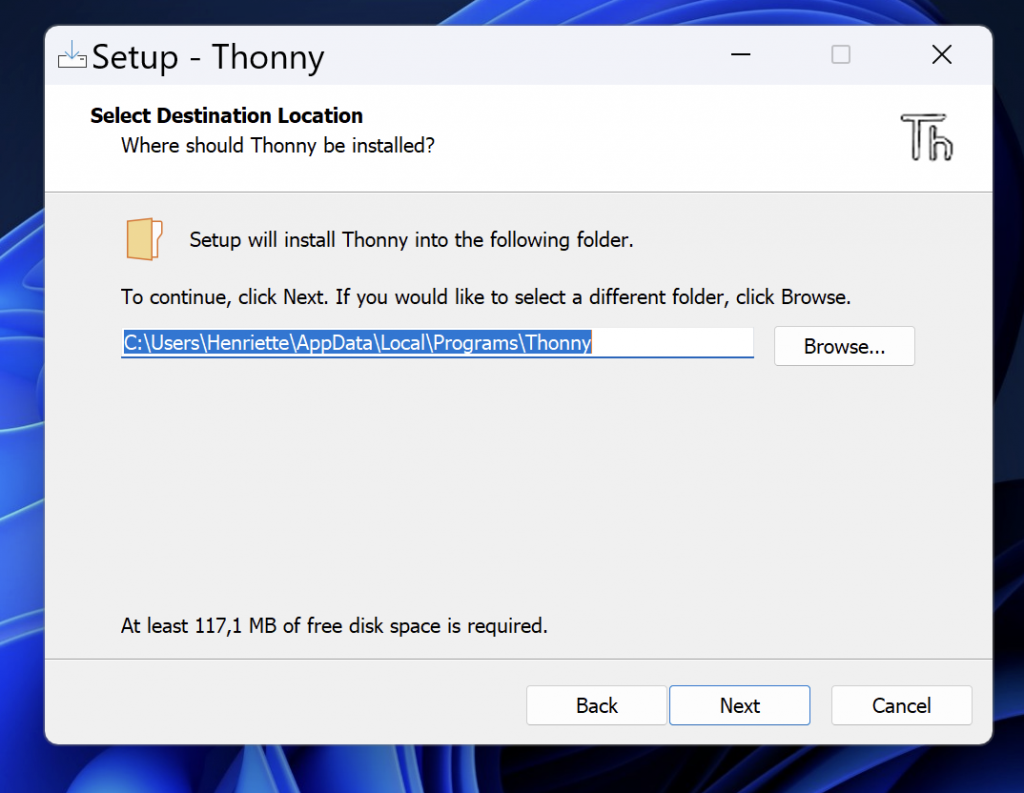
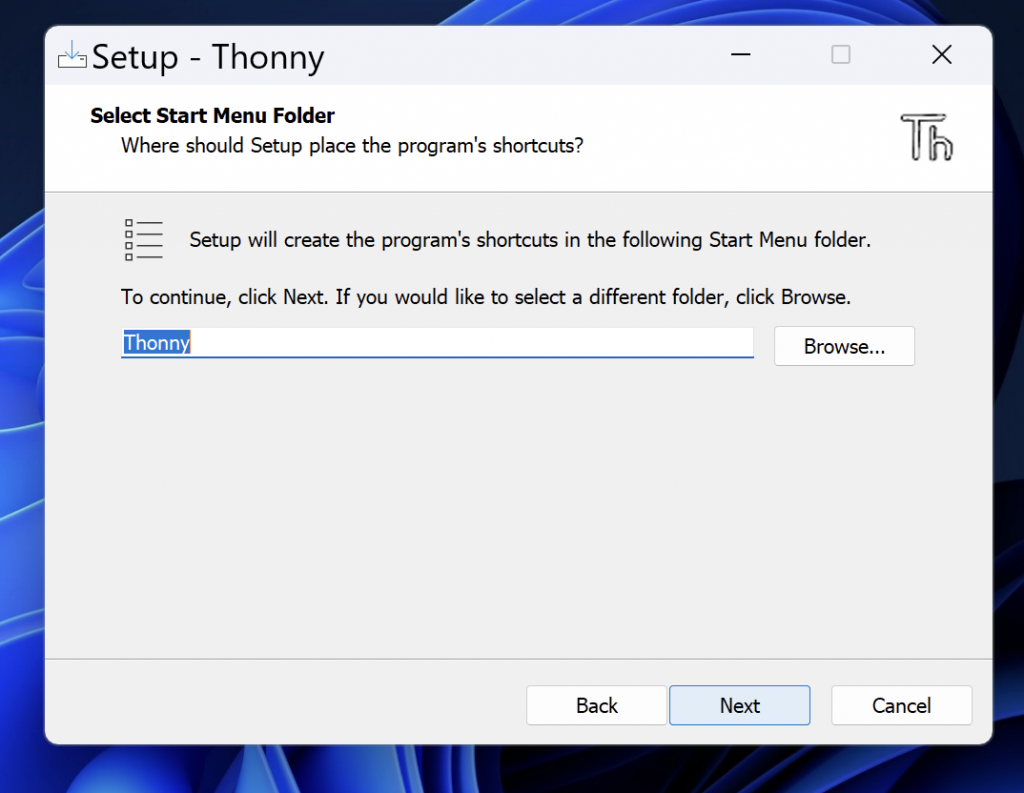
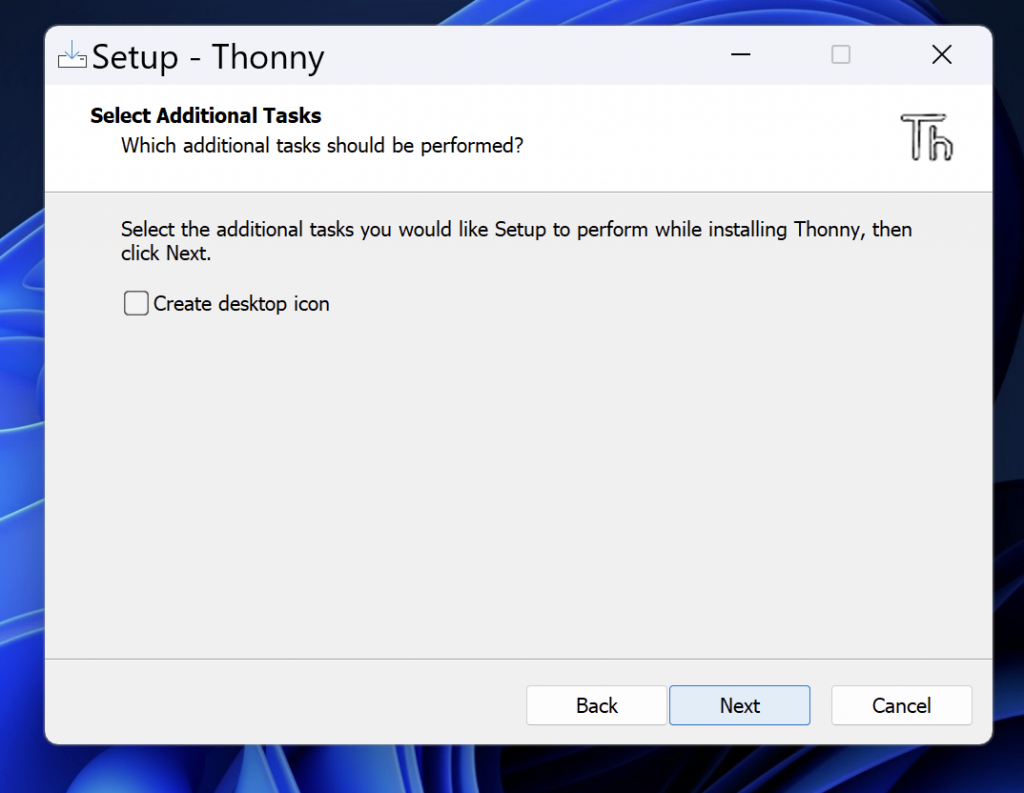
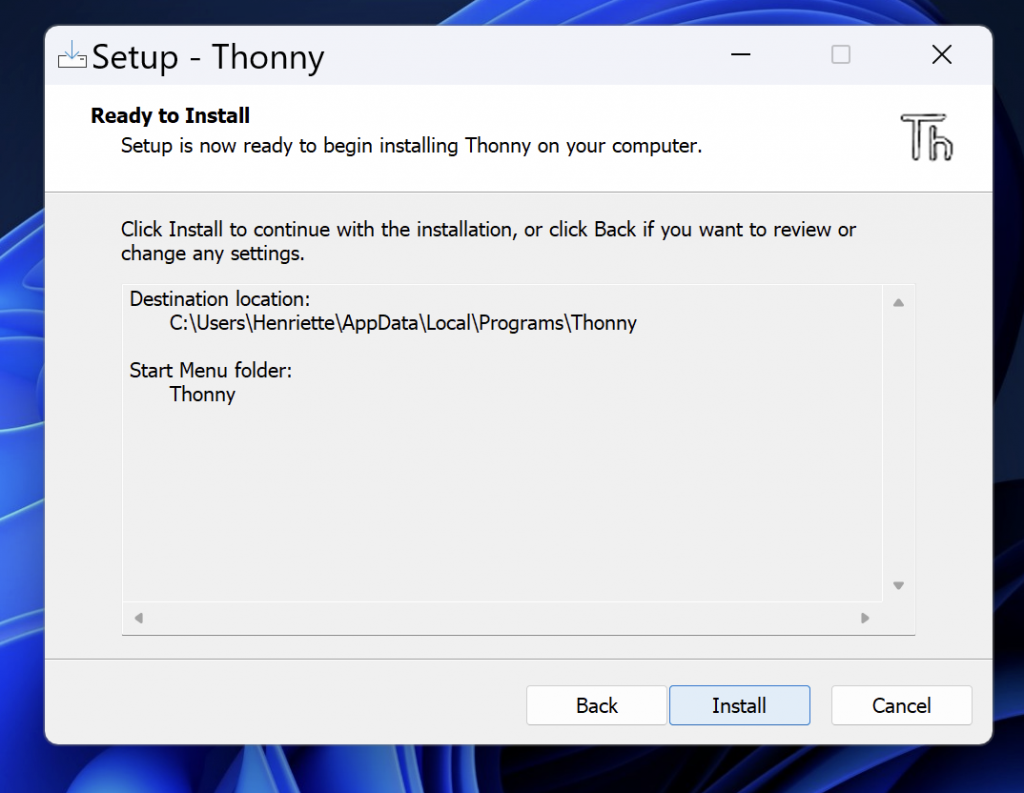
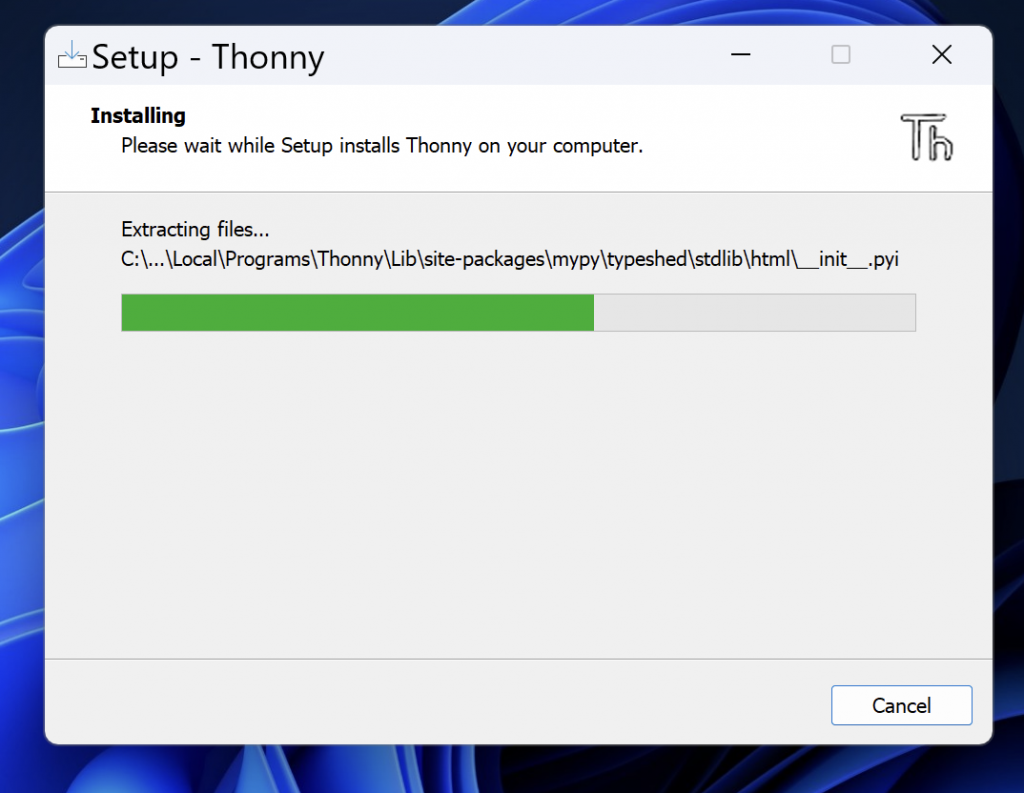
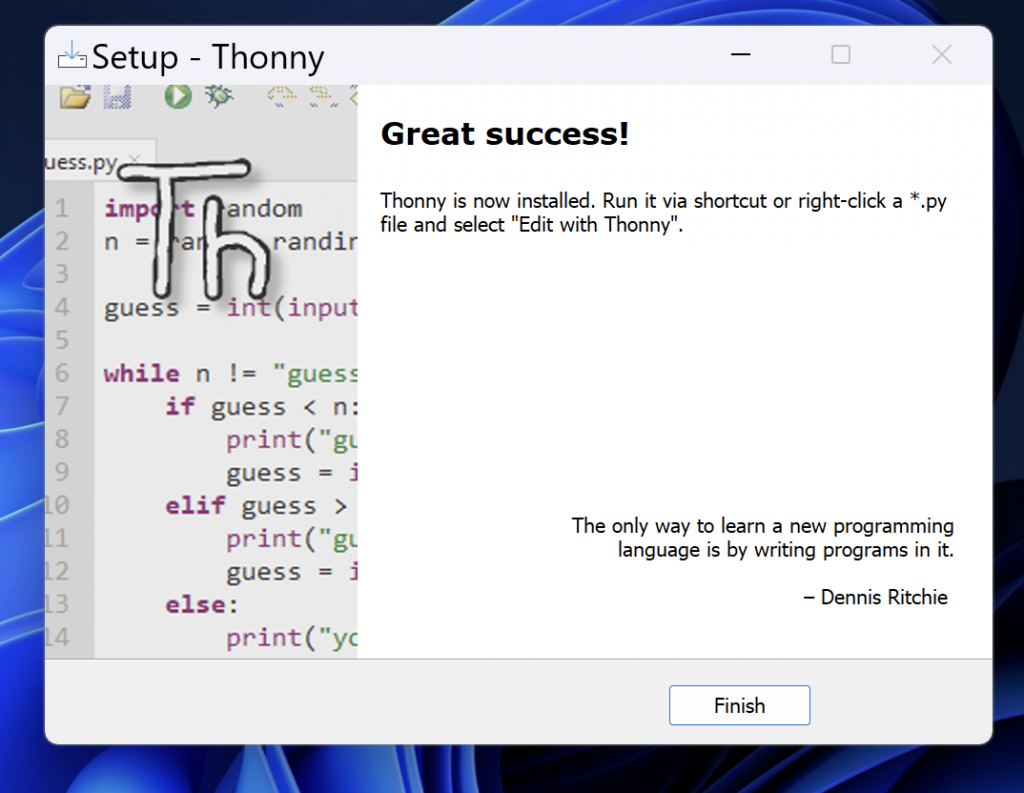
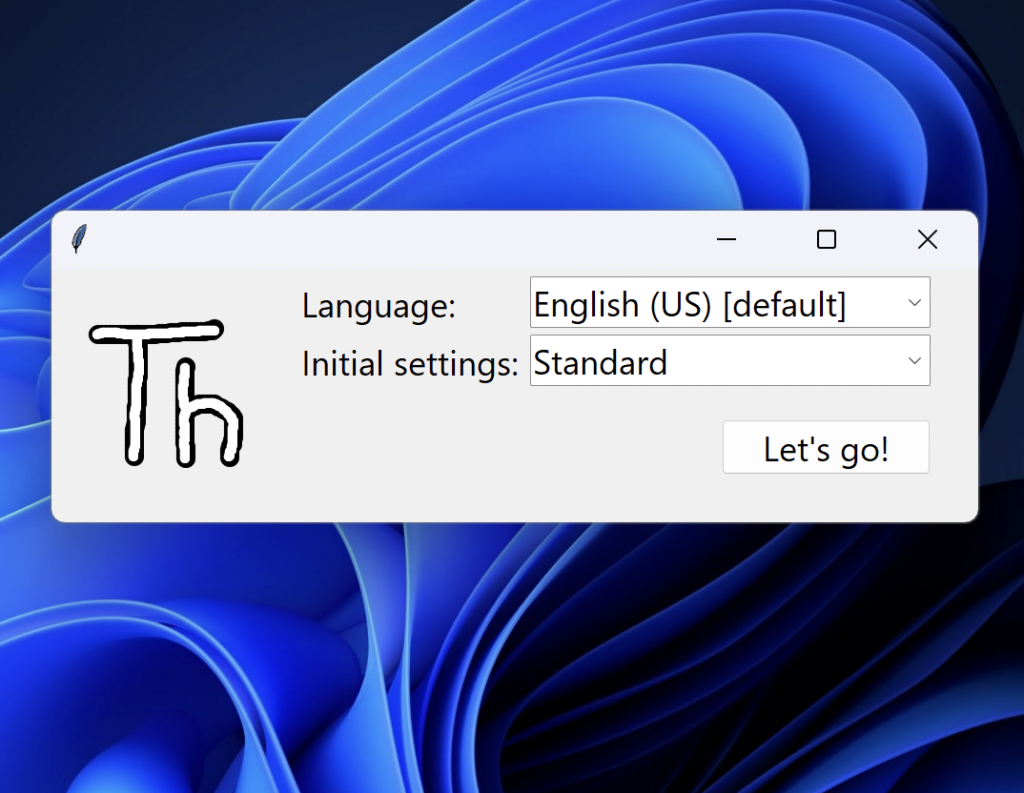
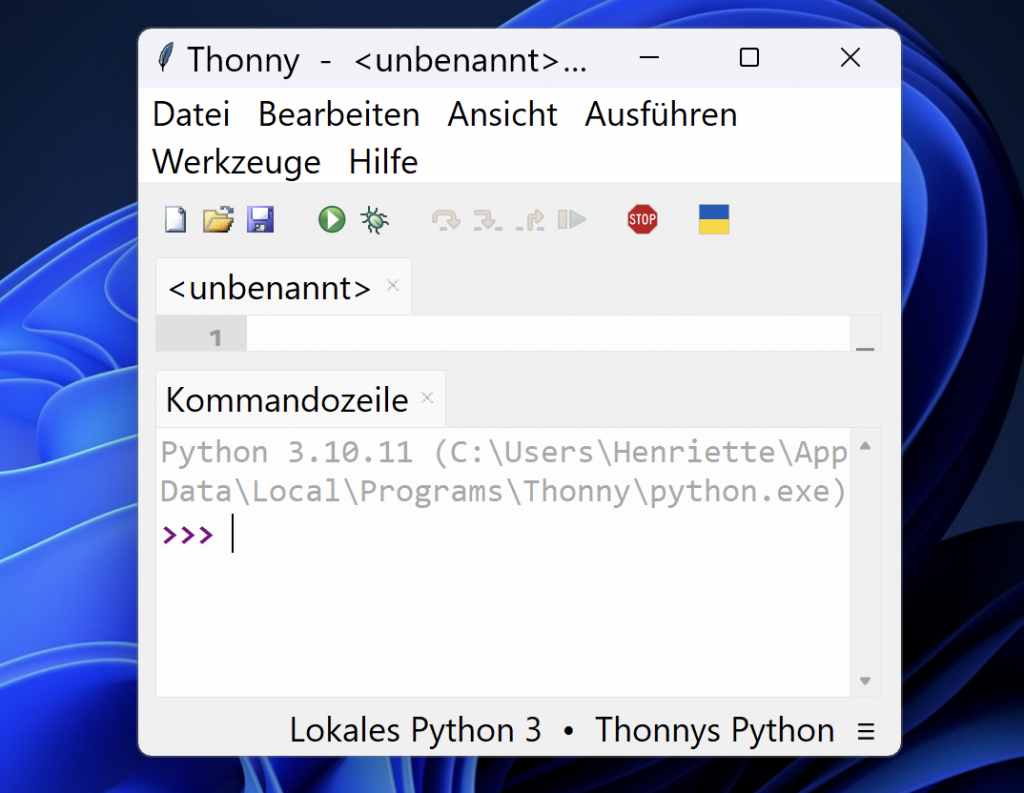
Vor dem ersten Start legt man die Sprache der Benutzeroberfläche fest und los geht’s:
Unter Windows verändert man die Schrift im Editor mit den Tasten Strg + + (Strg und Plus-Taste) bzw. Strg + – (Strg und Minus-Taste). Zusätzlich besteht über das Menü Werkzeuge > Optionen > Allgemein die Möglichkeit, den Skalierungsfaktor der Benutzeroberfläche bis zu einem Maximalwert von 4 zu erhöhen und den Schrift-Skalierungsmodus auf „extra“ zu setzen.
Die Menüleiste wird dadurch aber nicht deutlich größer, die Button selbst gar nicht, aber deren Popup-Beschriftung. Die Schrift im aufgeklappten Menü ist ebenfalls deutlich größer.
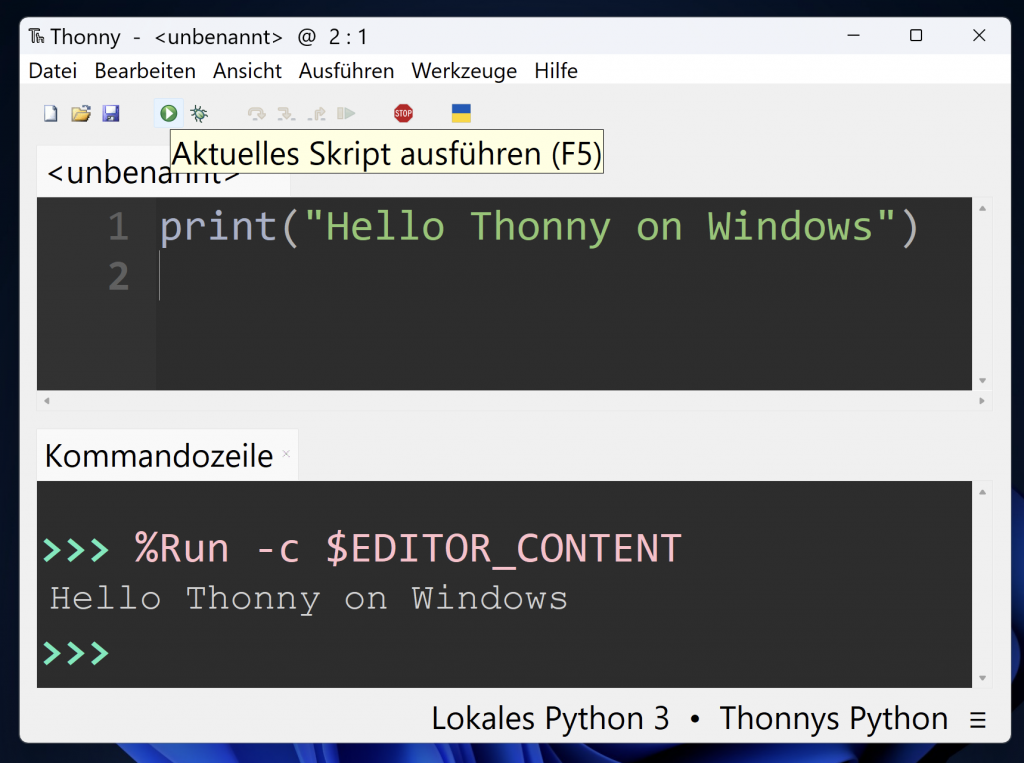
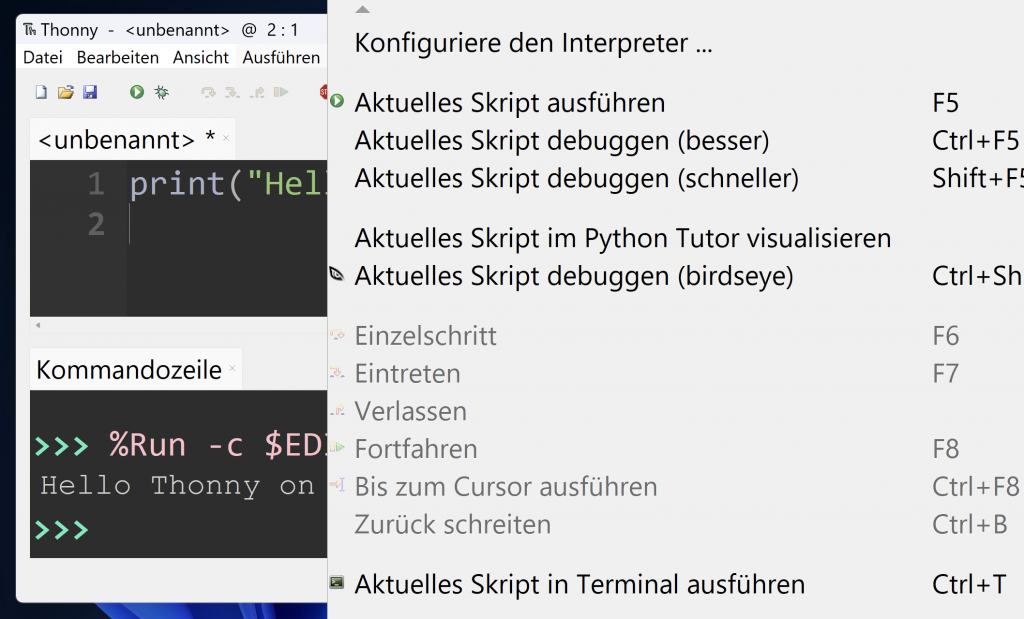
macOS
Die Installation auf dem Mac erfolgt durch Doppelklicken der heruntergeladenen Datei thonny-4.1.2.dmg (bzw. aktueller Version)
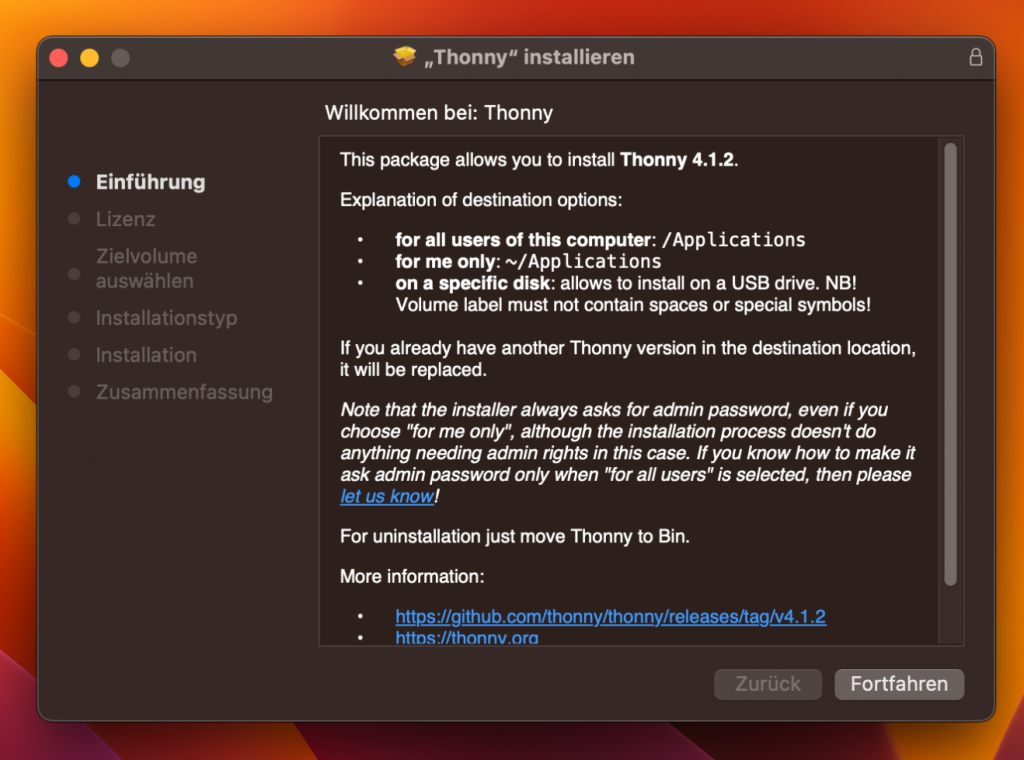
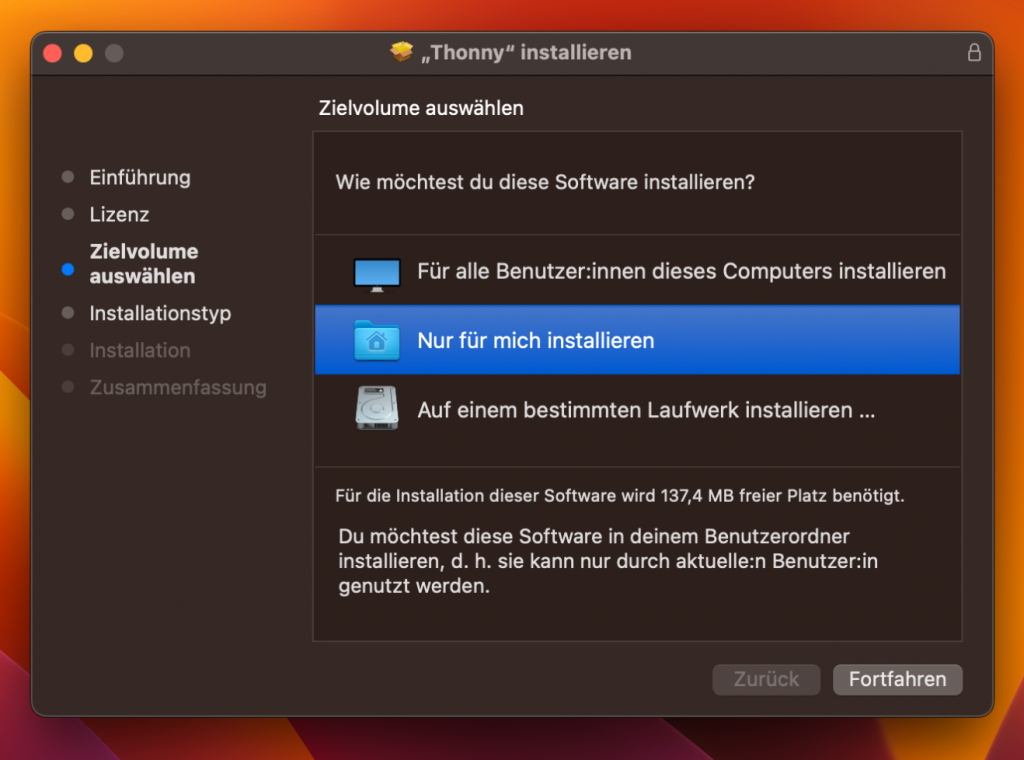
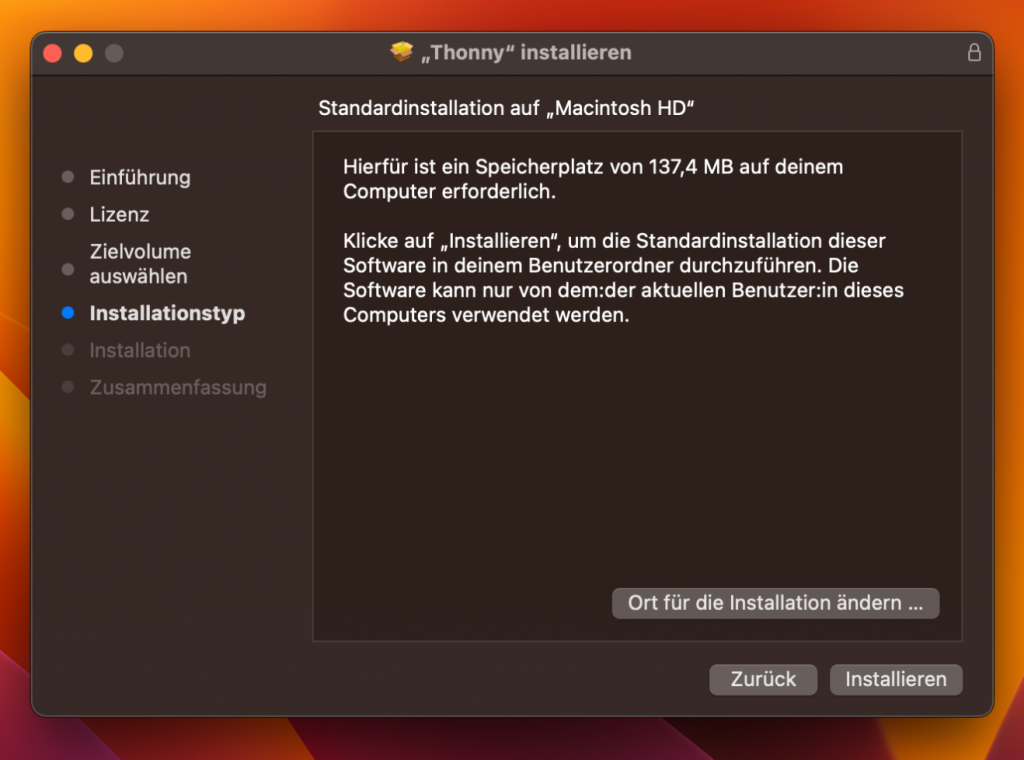
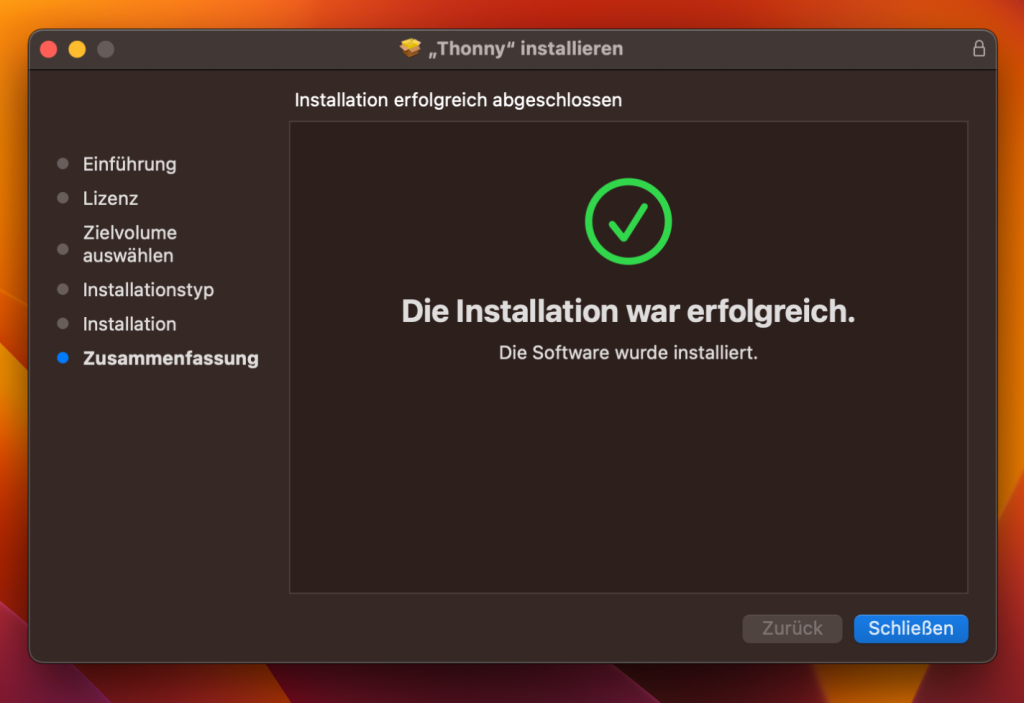
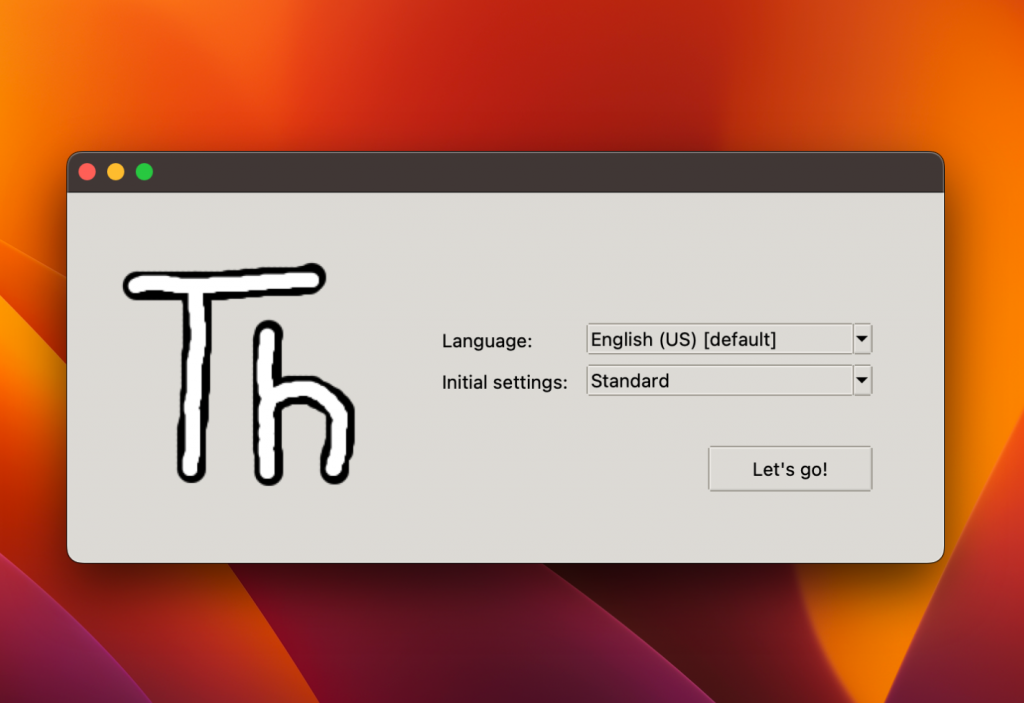
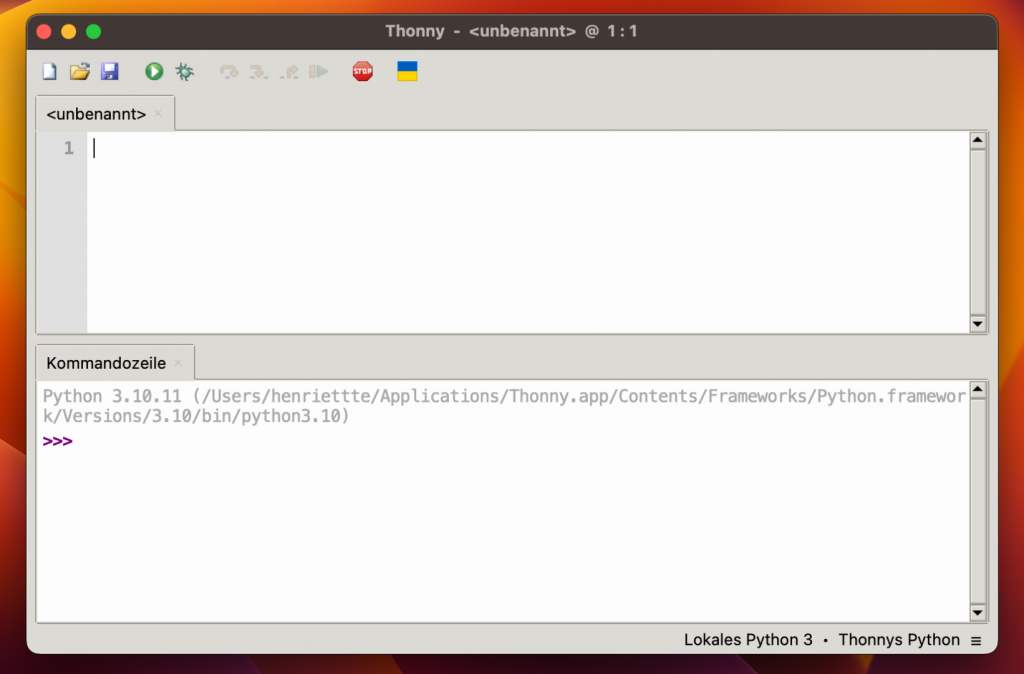
Auch hier ist die Benutzeroberfläche skalierbar, es werden sogar die Schaltflächen vergrößert.
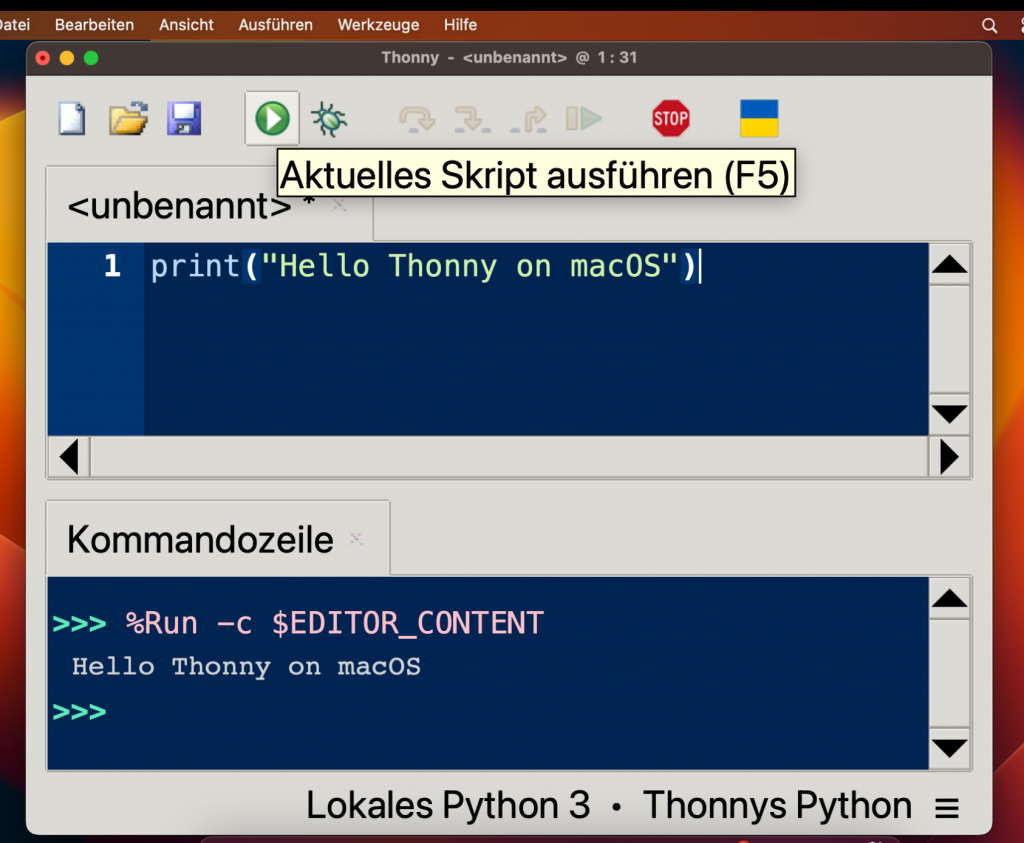
Linux
Die meisten Linux-Distributionen stellen das Programm über die Softwareverwaltung zur Verfügung.
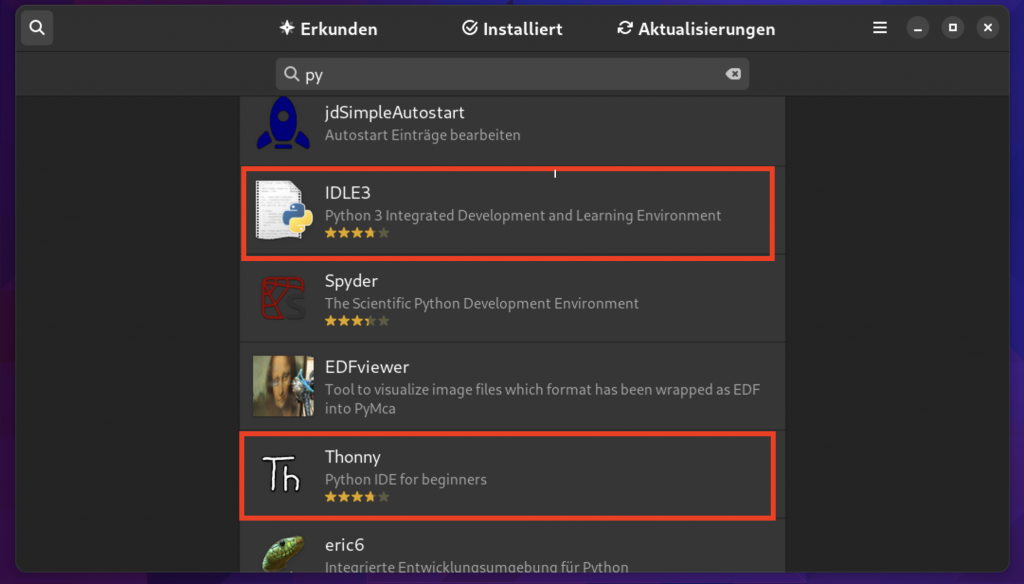
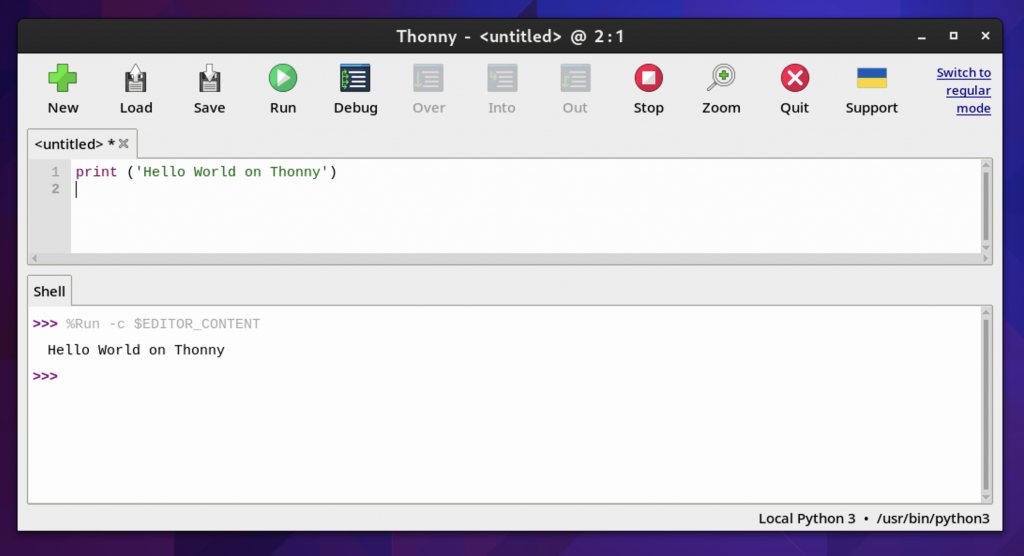
Im Auslieferungszustand ist die Schrift erst einmal recht klein, Anpassungen sind aber möglich.
Die Schrift im Editor-Bereich läßt sich mit der üblichen Tastenkombination ctrl + + (Shift + Plus-Taste) vergrößern bzw. Minus / Bindestrich -Taste wieder verkleinern. Unterschiedliche Hintergrundfarben stehen ebenfalls zur Verfügung.
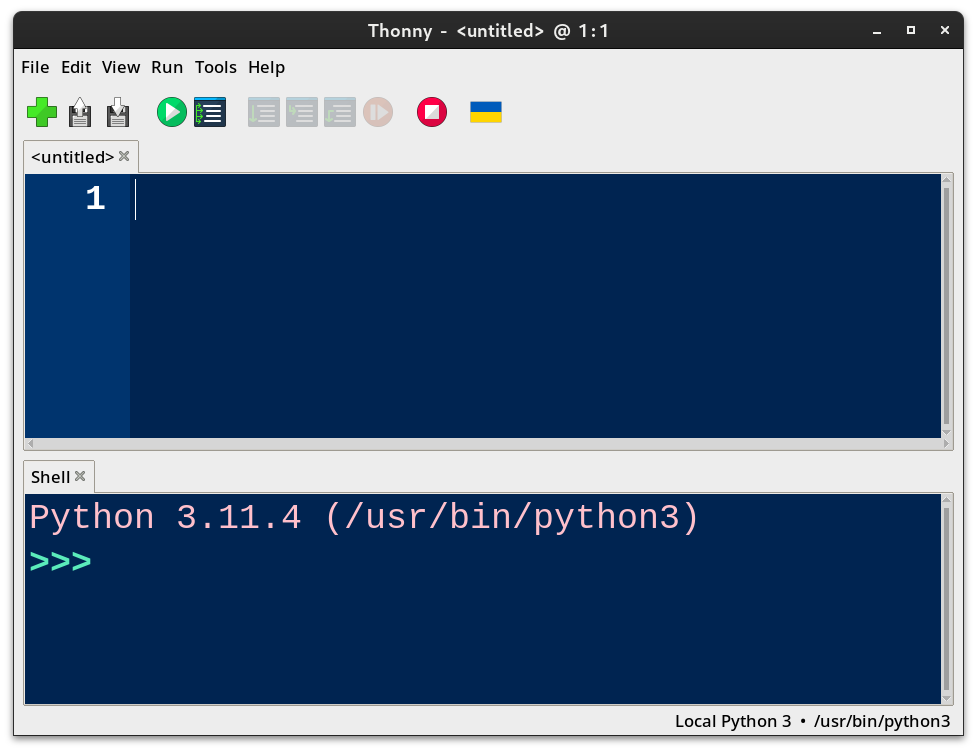
Über das Menü Tools > Options stehen weitere Einstellungsmöglichkeiten zur Verfügung. Die Umstellung der Menüsprache auf „Deutsch“ ist möglich.
Probleme bei der Skalierung
Wählt man einen zu hohen Skalierungsfaktor für die Benutzeroberfläche (UI Skalierungsfaktor), sind möglicherweise die Schaltflächen im Menü nicht mehr erreichbar. Die Fenstergröße des Menüpunktes „Werkzeuge“ („Extras“ unter Linux) lässt sich nicht ändern, um sie doch noch erreichen zu können. Es gibt keine Scroll-Leisten. Damit wird der Editor teilweise unbedienbar,
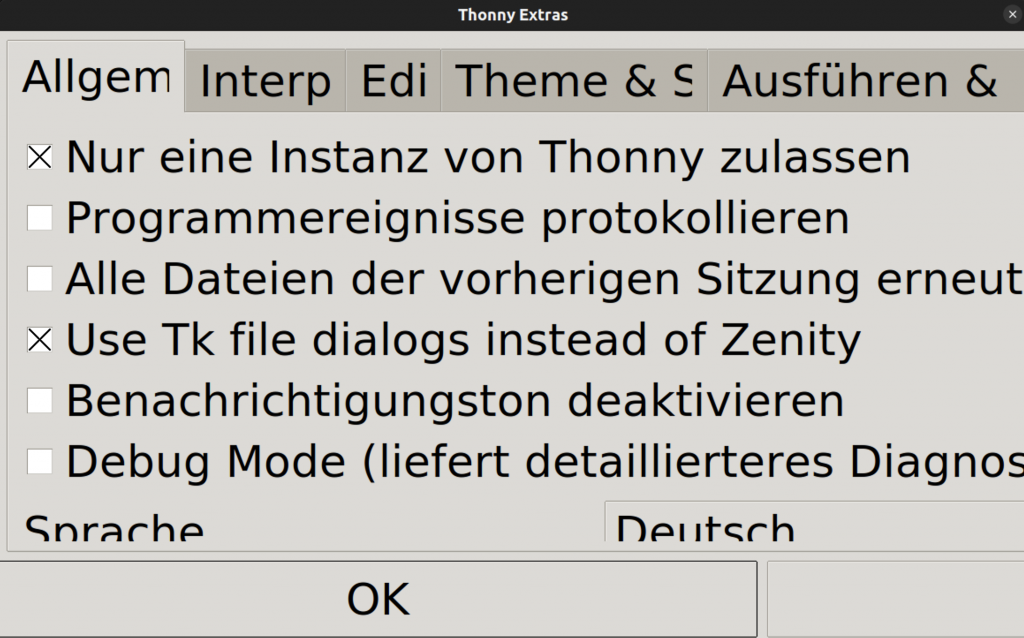
Abhilfe schafft die Bearbeitung der Einstellungen in der Konfigurationsdatei selbst. Man findet sie über das Menü > Werkzeuge (Extras) > Arbeitsverzeichnis von Thonny öffnen…
Die Datei configuration.ini im Verzeichnis Home/.config/Thonny speichert alle Einstellungen, die der Nutzer zuvor über das grafische Menü vorgenommen hat. Im Screenshot oben waren zur Demonstration scaling = 4.0 und font_scaling_mode = extra gesetzt
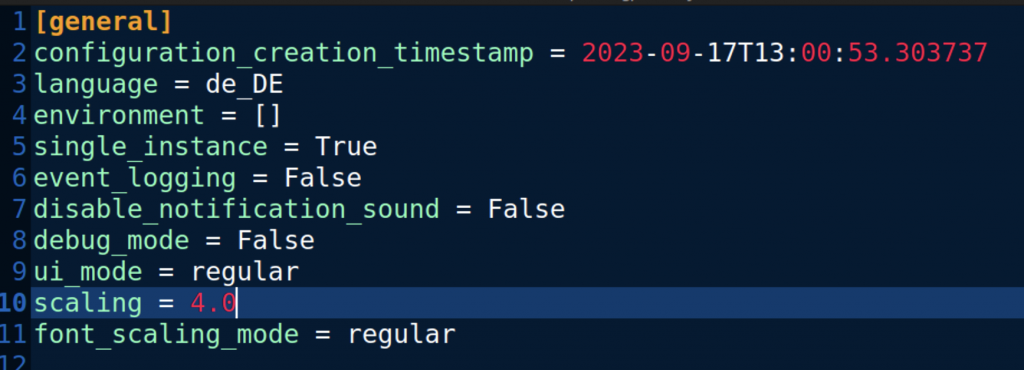
Vorgabe sind die Werte:
scaling = default<br>font_scaling_mode = regular
Man kann nun ausprobieren, welche Werte das beste Ergebnis erzielen. Das kann je nach Betriebssystem unterschiedlich ausfallen. Wichtig ist, dass das Programm Thonny selbst während der Bearbeitung der Datei geschlossen sein muss, sonst wird die Änderung in der configuration.ini Datei gleich wieder überschrieben.
Bedienung
Thonny ist mit den gängigen Funktionen einer Entwicklungsumgebung ausgestattet.
Das obere Textfeld ist ein Editor. Hier kann man Programmcode eingeben und nachträglich bearbeiten.
Syntax-Highlighting des Codes in verschiedenen Farben erleichtern Lesbarkeit und spätere Fehlersuche.
Die Autovervollständigung wird nicht automatisch bei der Eingabe angezeigt. Erst nach Betätigen der Tastenkombination ctrl + Leertaste erscheint ein Popup-Fenster.
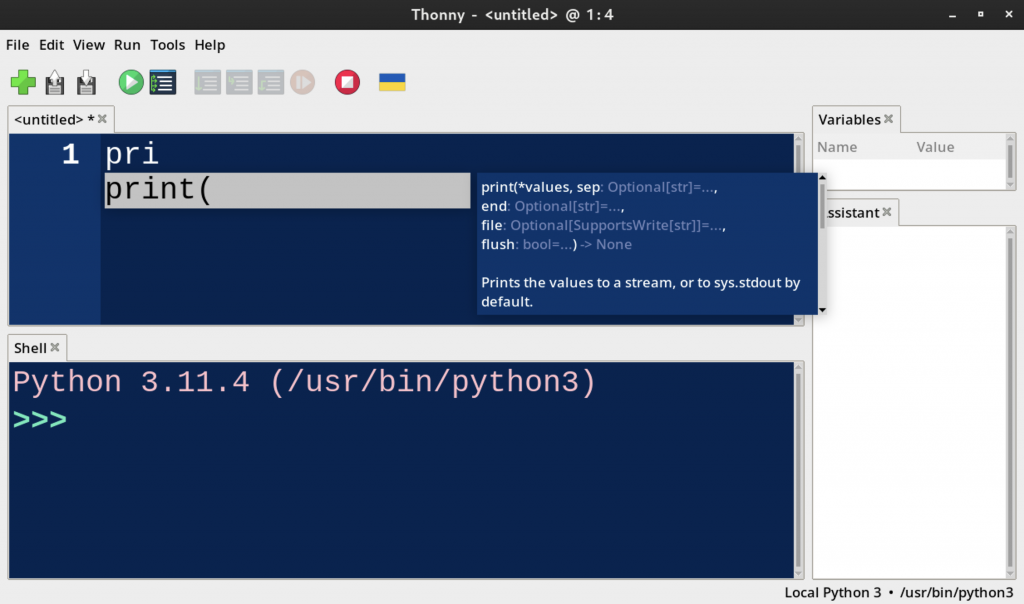
Ausgeführt wird das Programm dann mit dem grünen Pfeil-Button in der Toolbar oder der Taste F5.
Die Ausgaben erscheinen in der Konsole im unteren Fensterbereich.
Ein Assistent kann zugeschaltet werden und zeigt Fehler auf. Im Bereich der Konsole zeigt rot eingefärbter Hinweistext auf fehlerhafte Codestellen.
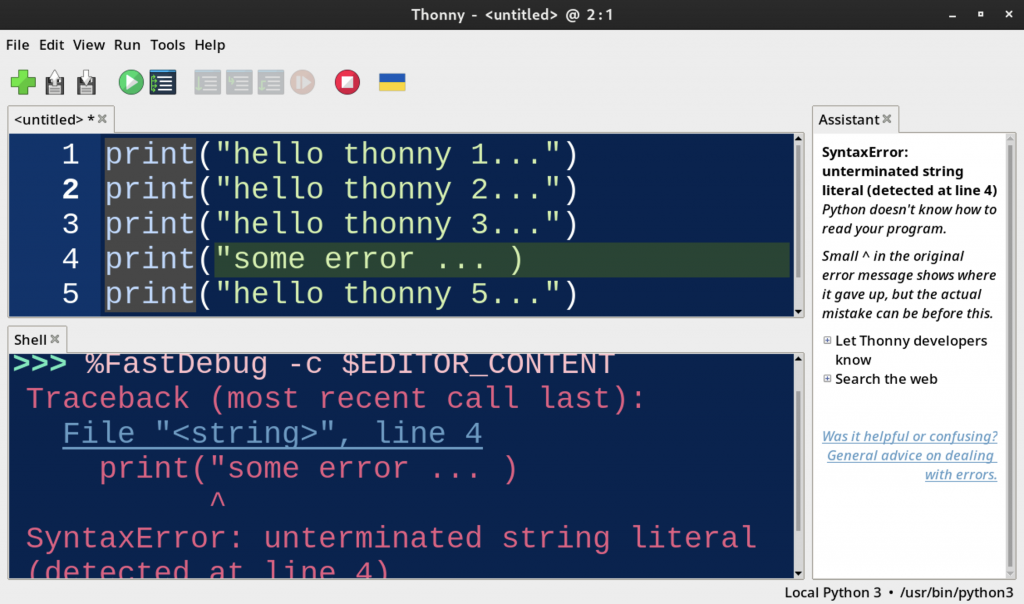
Im Menü View > Variables aktiviert man einen zusätzlichen Bereich, in dem der Inhalt von Variablen übersichtlich aufgelistet wird.
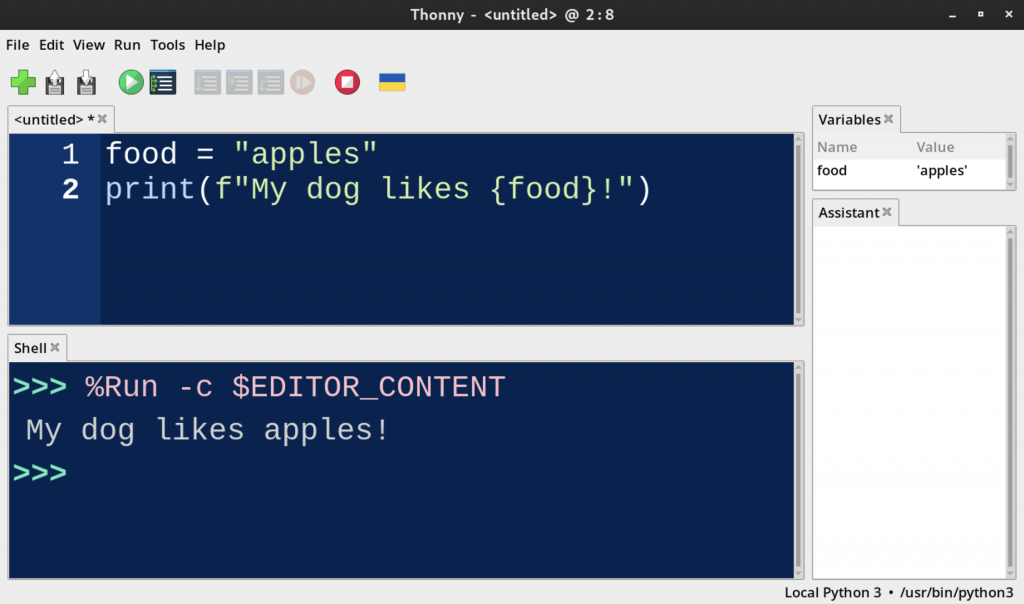
Lesenswert
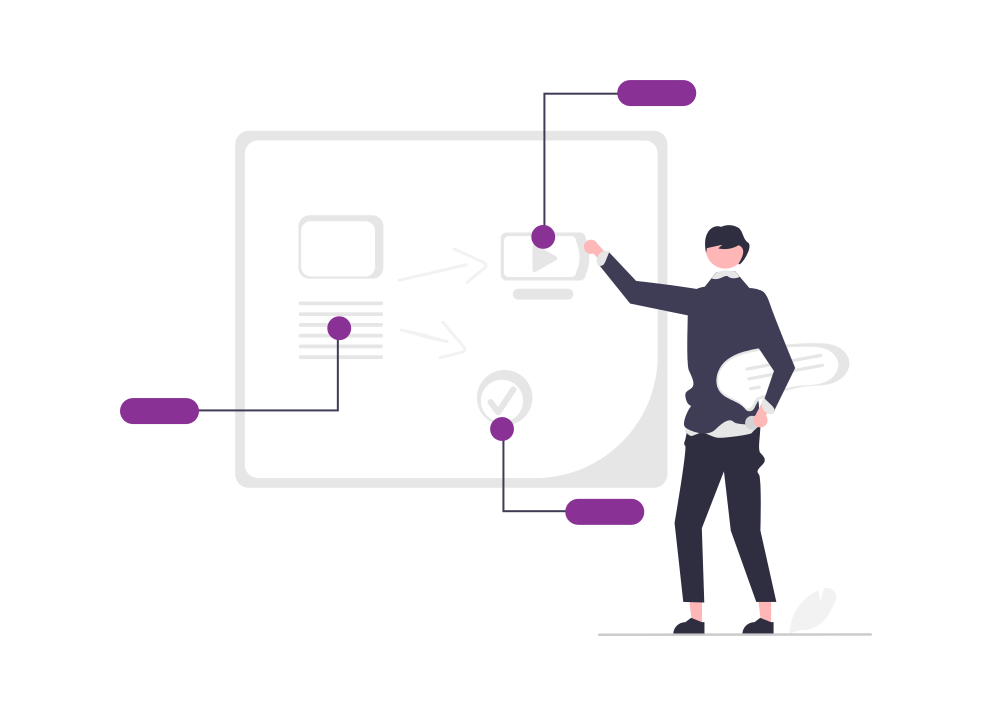
Auf der Webseite des Herstellers finden Sie weitere Informationen und Tutorials.
Eine sehr anschauliche Einführung liefert die Seite Unsere Schule