
Mit der Browser- Erweiterung EPUBReader lesen Sie Bücher im epub-Format im Browser, auf allen gängigen Betriebssystemen und vor allem auch mit Screenreader.
Das Add-On steht für Google-Chrome, Mozilla-Firefox, Opera und Microsoft-Edge zur Verfügung. Für Firefox, Chrome und Opera auch unter Linux und den Mac.
Zum Lesen von E-Books im epub- Format gibt es zahlreiche weitere, oftmals optisch sehr ansprechende Programme. Die meisten davon sind aber für einen Screenreader nicht zugänglich. Hierzu zählt leider auch das beliebte und umfangreich ausgestattete Programm Callibre.
Beispiel Firefox
Im Browser Firefox installieren Sie die Erweiterung über das Menü „Einstellungen > Add-Ons Verwaltung“. Die Eingabe der ersten Buchstaben in das Suchfeld führt Sie schnell zum richtigen Ergebnis. Dann nur noch die Schaltfläche „Zu Firefox hinzufügen“ klicken und noch einmal bestätigen. In anderen Browsern funktioniert die Installation ähnlich.
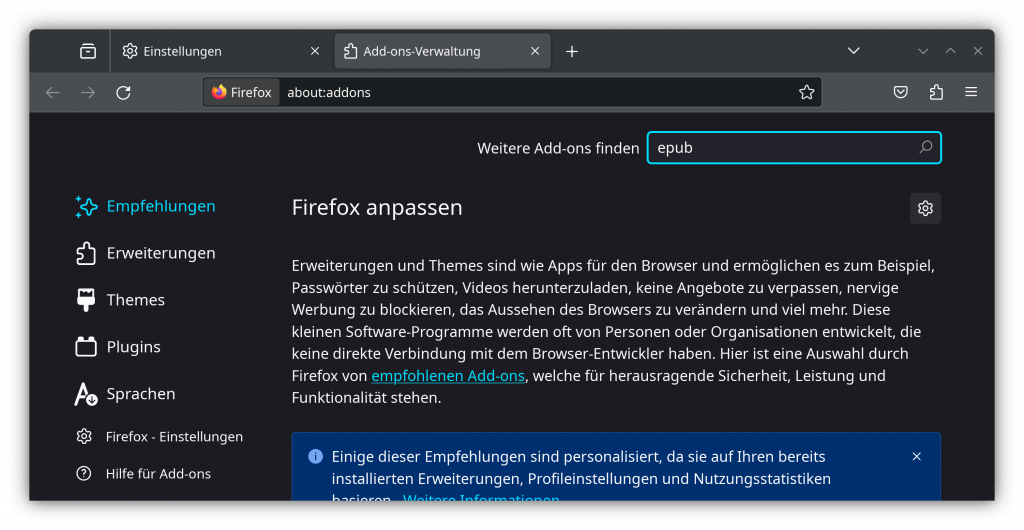
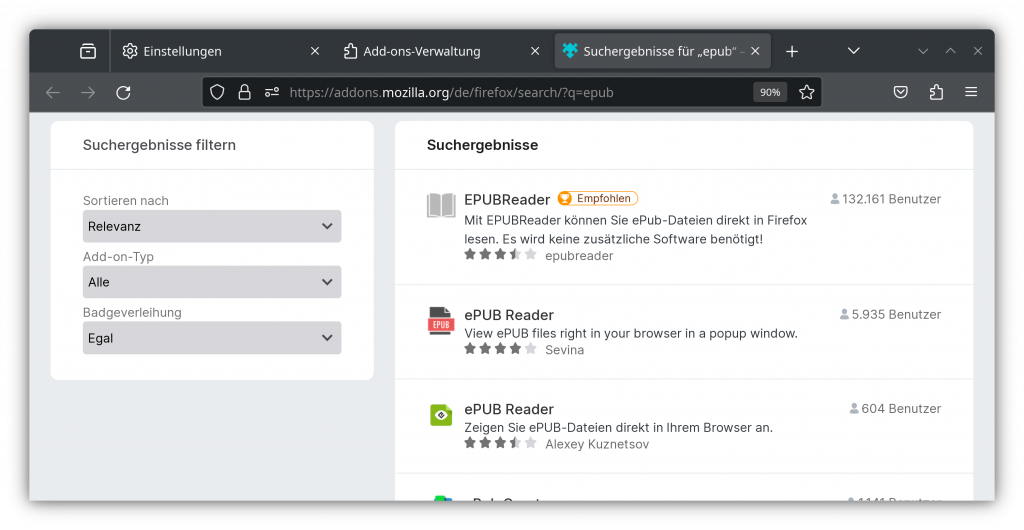
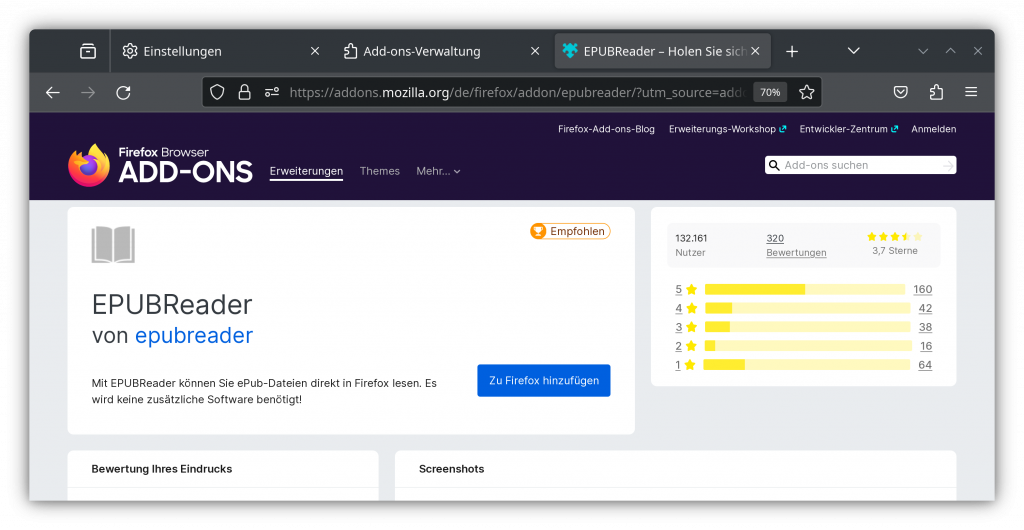
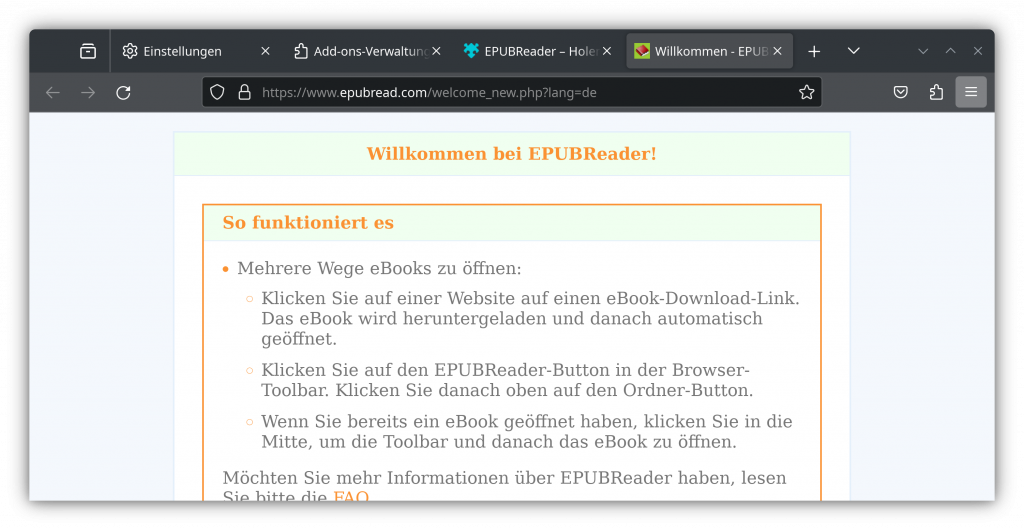
Nach der Installation können Sie direkt mit dem Lesen beginnen. Den EPUB-Reader erreichen Sie wie andere Erweiterungen über die Schaltfläche oben rechts neben dem Hamburger-Menü.
Mit dem Ordner-Symbol wählen Sie ein Buch von Ihrem Computer.
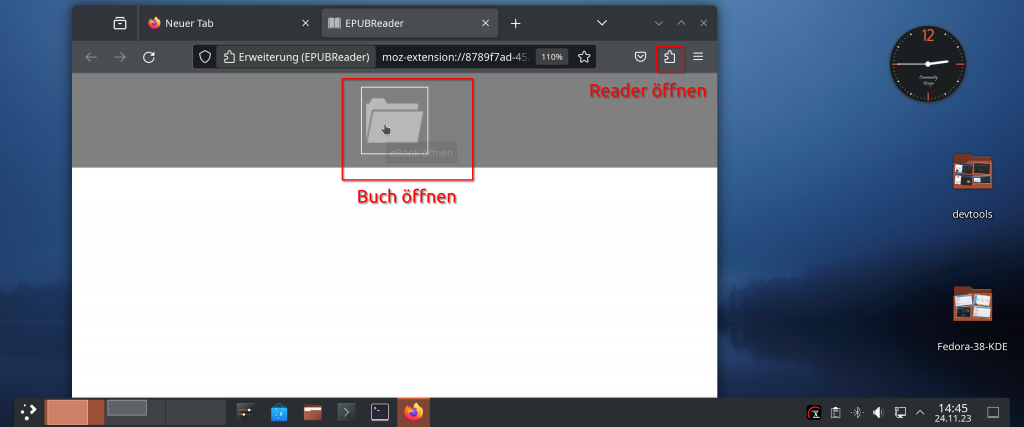
Die Schaltfläche zum Öffnen eines E-Books lässt sich mit dem Screenreader JAWS (Windows) und auch unter Linux nicht mit Tab ansteuern und wird auch nicht angesagt, wenn man mit JAWS die Schnellnavigationstasten nutzt (Umschalt + B für Schalter oder G für Grafik, auch alle weiteren funktionieren nicht). Nur auf dem Mac mit Google Chrome wird sie beim Überfahren mit der Maus vorgelesen. Unter Windows und auf dem Mac können sie aber auch das Menü „Datei > Datei öffnen …“ benutzen. Nur unter Linux funktionierte das nicht, hier öffnet sich mit „Datei öffnen…“ der Dialog, der auch bei einem Download erscheint. Damit lässt sich kein vorhandenes Buch in den EPUBReader laden.
Laden Sie ein Buch aus dem Internet, wird es direkt im EPUB-Reader geöffnet und Sie können es von hier aus an einem beliebigen Ort speichern (Schaltfläche am unteren Fensterrand).
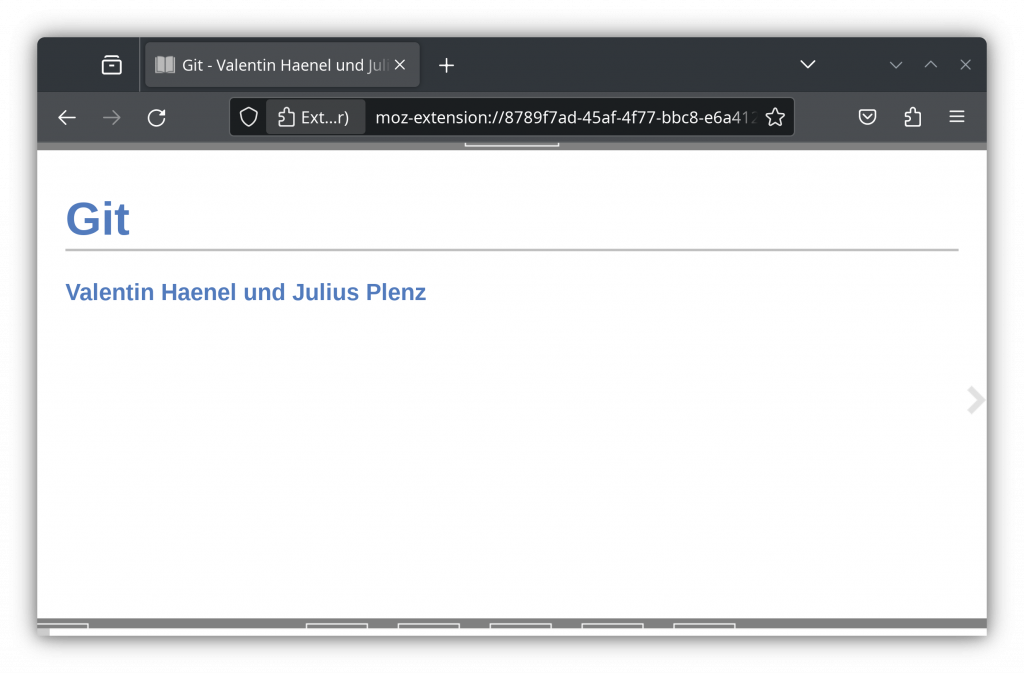
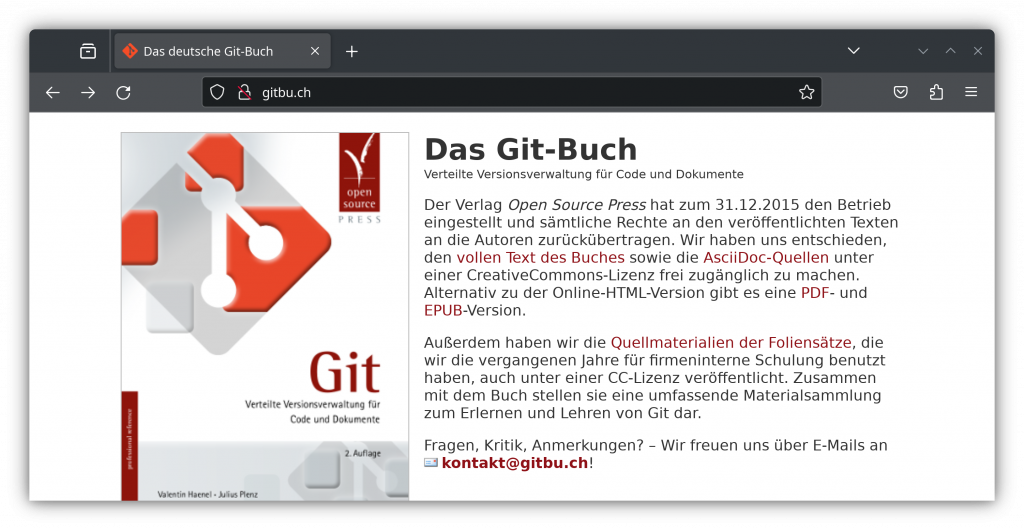
EPUBReader bietet einige Einstellungsmöglichkeiten für Hintergrundfarbe, Font und Schriftgröße, Seitenlayout und vieles mehr. Die grafischen Schaltflächen im Browserfenster sind aber mit dem Screenreader nicht navigierbar. Dafür stehen jedoch zum Teil Shortcuts zur Verfügung.
Hat man ein Buch geöffnet, führt ein Klick in die Seitenmitte oder das Berühren des unteren Fensterrahmens mit der Maus zur Anzeige weiterer Schaltflächen am unteren Fensterrand, für Hilfe, Einstellungen, Inhaltsverzeichnis, Lesezeichen setzen, Schriftgröße, Lesestil und Speichern.
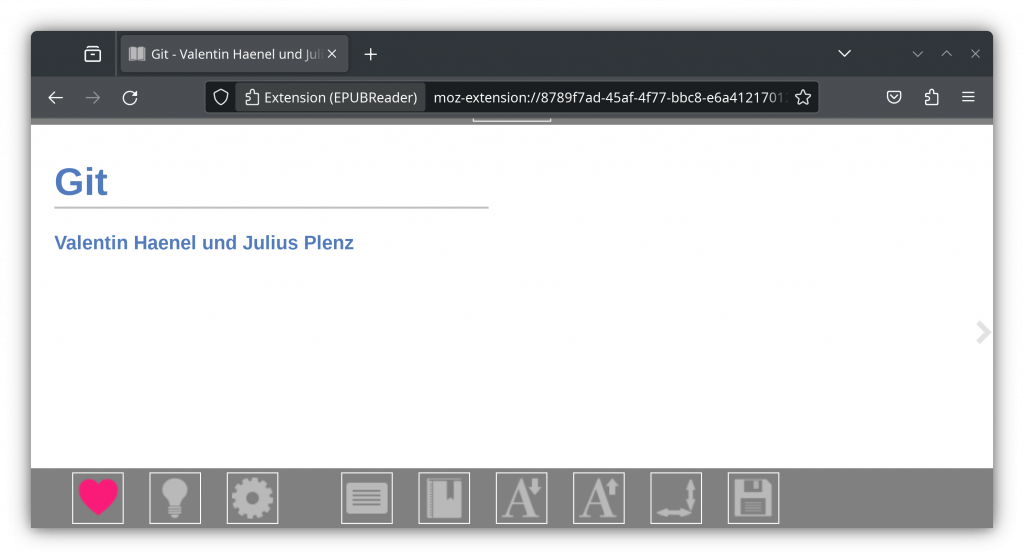
Auch diese Schaltflächen werden vom Screenreader nicht angesagt. Aber es gibt hier einige Shortcuts.
- Inhaltsverzeichnis öffnen: T
- Lesezeichen setzen: D
- Seite umblättern -> (Pfeil rechts bzw. links für zurück)
Hinweis: Bei gleichzeitiger Nutzung eines Screenreaders muss die Taste ggf. “durchgelassen” werden. Für JAWS deaktiviert man dazu den virtuellen Cursor (JAWS-Taste + y).
Mit der vierten Schaltfläche von links oder per Tastenkombination öffnen Sie das Inhaltsverzeichnis des geladenen Buches. Einmal geöffnet, wird das Inhaltsverzeichnis vorgelesen und man kann mit den Pfeiltasten navigieren und gelangt dann direkt zu den Kapiteln.
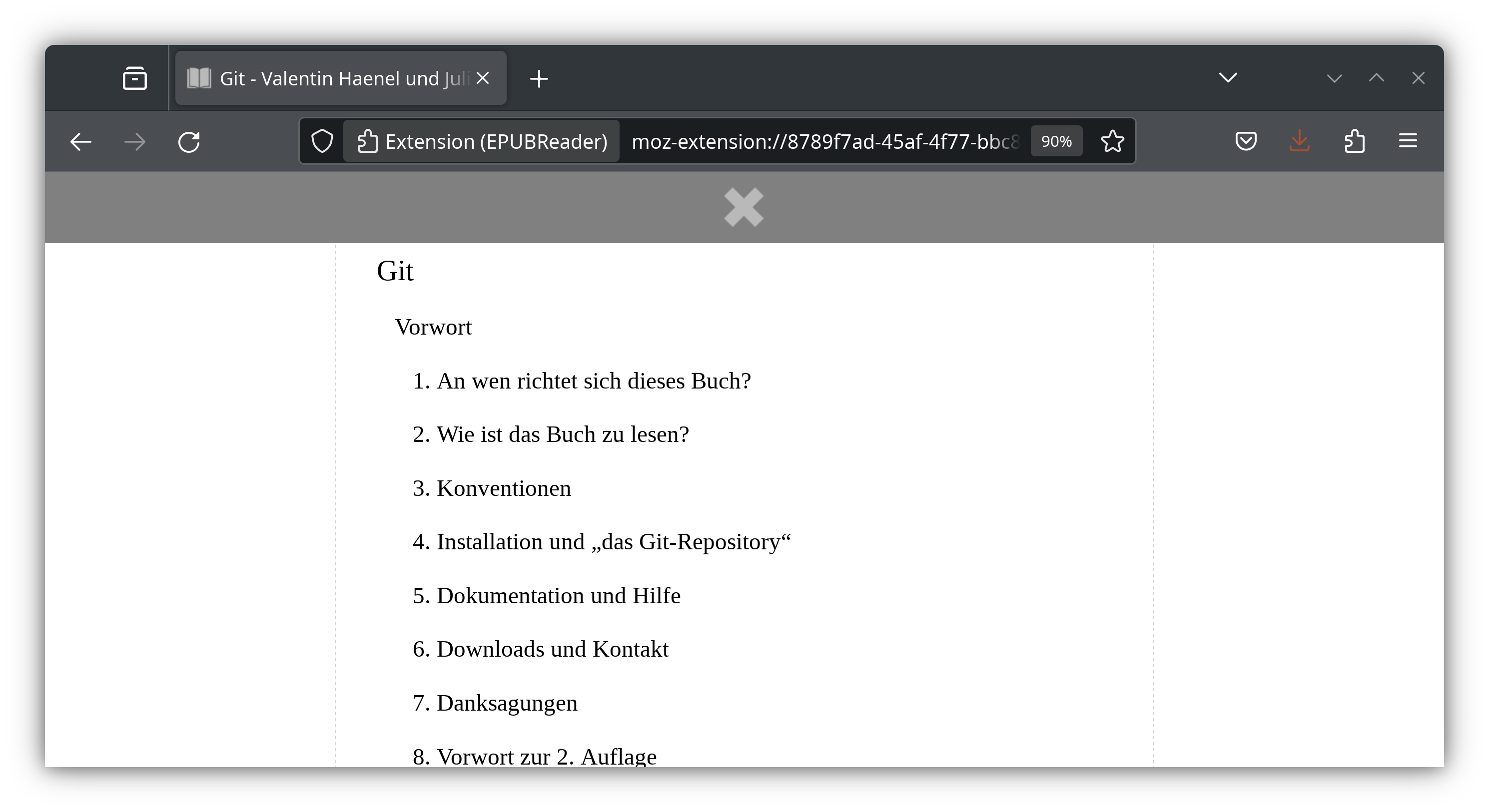
Auch die Menüpunkte in den Einstellungen werden unter Windows vorgelesen, unter Linux leider nicht.
Es empfiehlt sich, den Lesestil auf „Webseite“ umzustellen. Dies ermöglicht ein kontinuierliches Scrollen im Text. Um in das nächste oder vorige Kapitel zu springen, klicken Sie auf die Pfeiltasten am seitlichen Fensterrand.
Tastenkombination, nächstes Kapitel:: Shift + Pfeil rechts oder Pfeil links (unter Linux) oder nur mit den Pfeiltasten .
Hinweis: Es kann vorkommen, dass abhängig von der Einstellung der Schriftgröße, die Pfeilsymbole am Fensterrand nicht sichtbar sind. Ein Klick auf die ungefähre Position der Symbole am Seitenrand führt trotzdem zum nächsten Kapitel.
Für Hintergrundfarbe und Textformatierung stehen viele Optionen zur Verfügung.
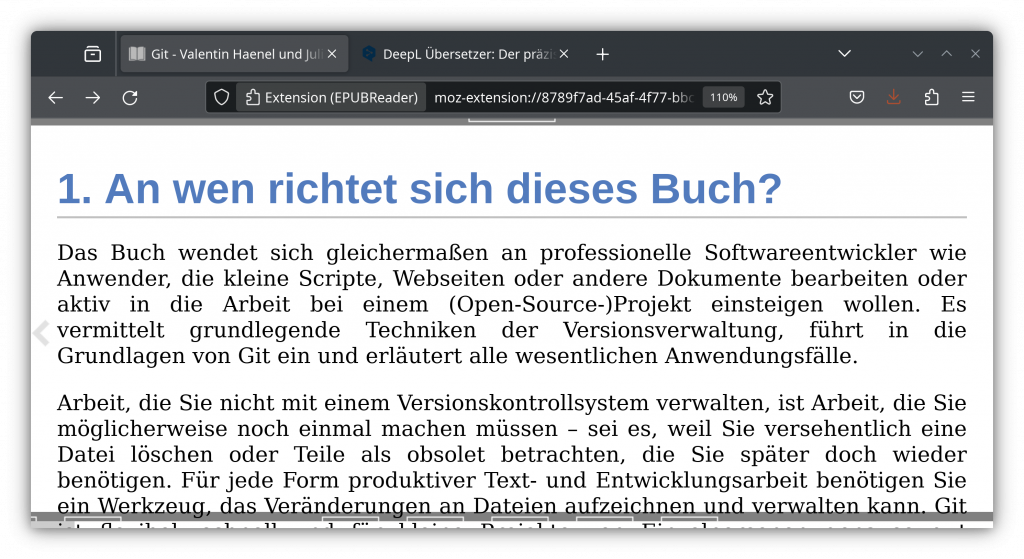
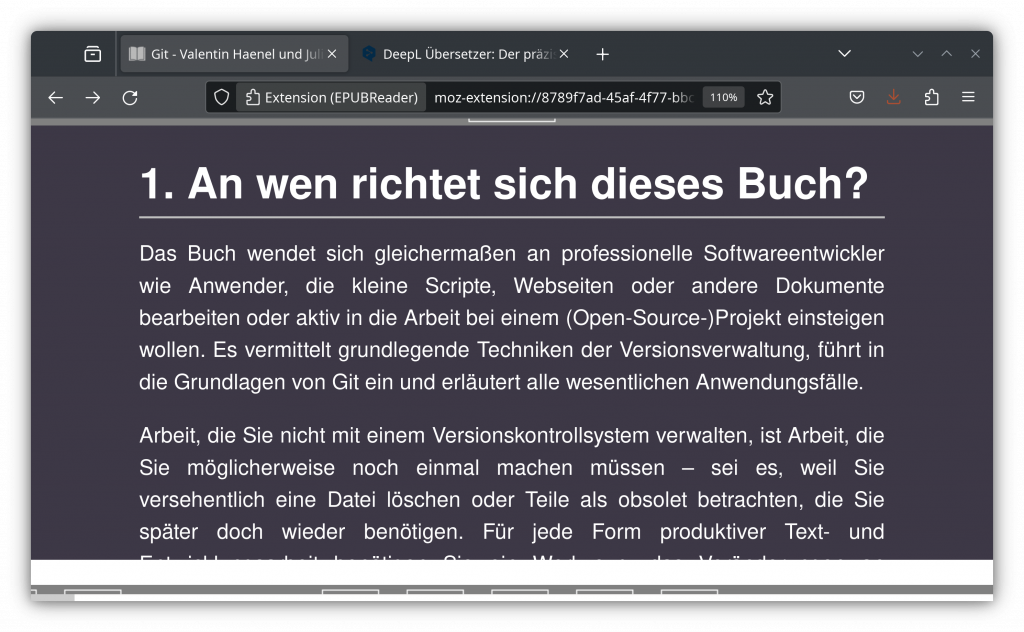
Innerhalb eines Buchs zeigt die Darstellung der Schrift ausrechend Kontrast und lässt sich schnell mit den von Webseiten gewohnten Tastenkombinationen Strg + + bzw. - vergrößern und verkleinern. Alternativ können Sie eine andere Schriftgröße über die Einstellungen vorgeben, sowie Schriftart und -farbe, Schriftdicke, wählen. Zusätzlich stehen hierfür Schaltflächen am unteren Fensterrand zur Verfügung.
Im Text eingebettete Code-Beispiele werden entsprechend der gewählten Textgröße und mit Syntax-Highlighting (farbigen Hervorhebungen) dargestellt. Hat man allerdings einen dunklen Hintergrund und dementsprechend eine benutzerdefinierte helle Schriftfarbe gewählt, werden Quellcode-Beispiele nur einfarbig angezeigt.

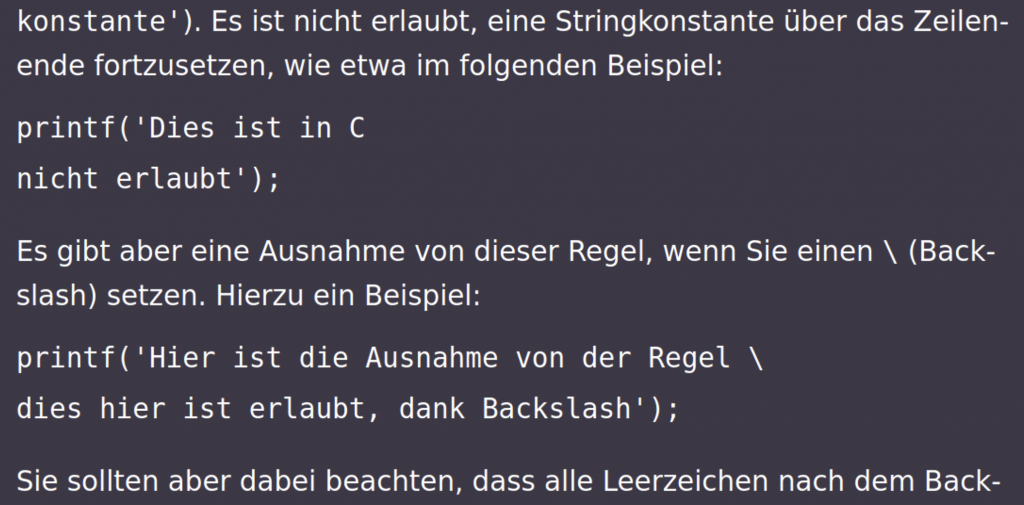
Hinweis: Wenn der Screenreader keinen Text im Buch vorliest, schließen Sie Reader und Browser und öffnen anschließend beides erneut.
Mit Microsoft Edge unter Windows
Eine Besonderheit gibt es bei Microsoft Edge: der Browser hat eine Vorlesefunktion mit an Bord. Sie funktioniert auch innerhalb des EPUBReaders. Vorgelesen wird entweder mit Online-Stimmen oder mit den Windows Standard-Stimmen. Die Geschwindigkeit ist einstellbar und die aktuell vorgelesene Stelle wird farbig hervorgehoben. Sie öffnen die Funktion über das Buchstaben-Symbol in der Suchleiste.
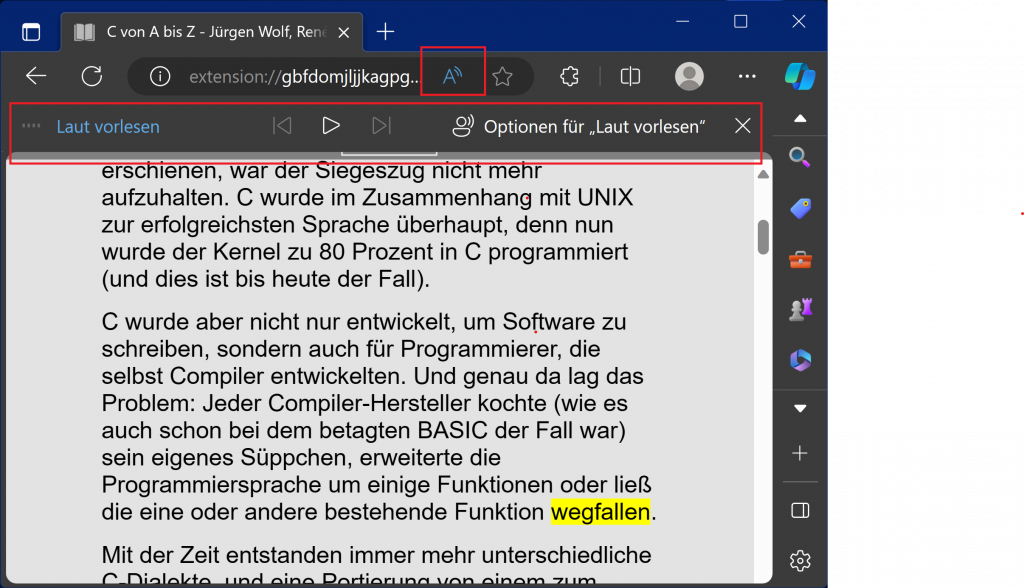
Mit Google Chrome auf dem Mac
Auch unter Google Chrome funktioniert der EPUB-Reader grundsätzlich gut. Um die Erweiterung im Chrome Web-Store ausfindig zum machen, müssen Sie aber den vollständigen Namen „epub reader“ im Suchfeld eingeben. Ansonsten werden zahlreiche andere Reader angezeigt, von denen aber derzeit keiner gut mit Bedienungshilfen funktioniert.
Aber auch beim EPUBReader gibt es auf dem Mac mit VoiceOver Probleme: Hat man eine größere Schrift eingestellt, liest VoiceOver nicht den vollständigen Absatz, sondern lässt Teile aus. Navigiert man mit der VO-Taste und Pfeiltaste weiter, so wird der nächste Absatz angesprungen. Gut klappt aber das Vorlesen über „Gesprochene Inhalte“ und mit aktivierter „Mouse-over“ – Funktion von VoiceOver.
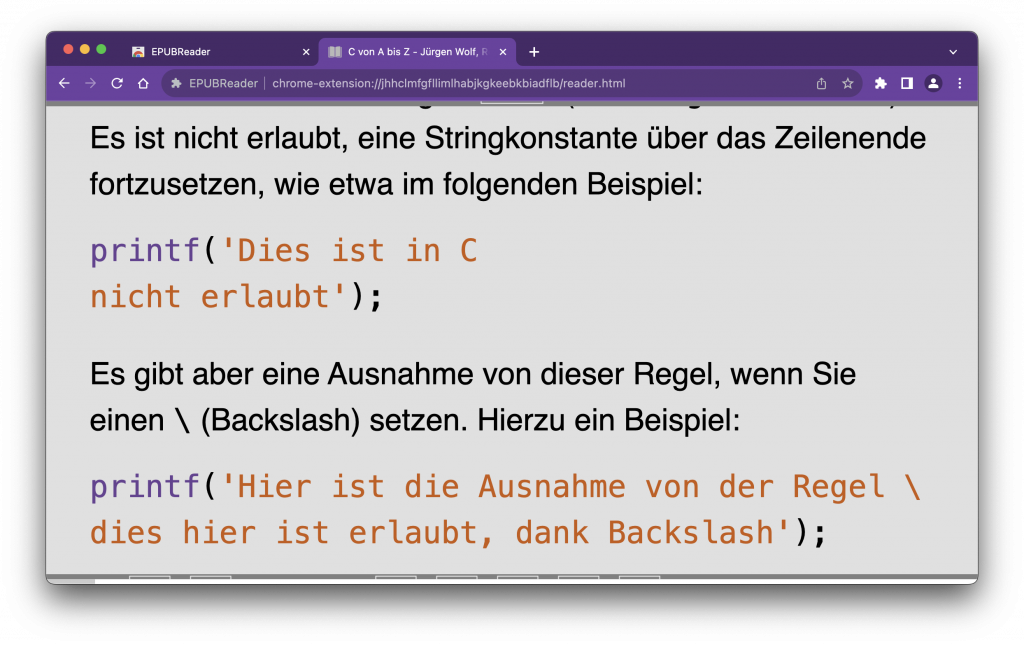
Fazit
Die Browser-Erweiterung EPUBReader zeichnet sich vor allem durch gute Lesbarkeit des Textes aus, insbesondere können Code- Blöcke farbig dargestellt werden. Eine sehr individuelle Anpassung von Text und Farbgestaltung ist möglich. Negativ ist, dass die Schaltflächen unter Windows und Linux nicht mit einem Screenreader navigierbar sind und unter Linux die Einstellungen und die Hilfe-Seite nicht für den Screenreader lesbar sind. Auf dem Mac mit Google Chrome funktionierte das aber gut.
Aktuell ist EPUBReader eine sehr empfehlenswerte Möglichkeit Bücher im epub-Format, insbesondere Lehrbücher am Computer zu lesen.