Der Lesemodus in Microsoft Edge: Webseiten mit größerer Schrift lesen, die Farbe anpassen oder vorlesen lassen mit dem Plastischen Reader.
Bei Webseiten die den Lesemodus unterstützen zeigt Edge ein Buchsymbol mit einem Lautsprecher neben dem Suchfeld an. Sie öffnen den Reader durch Anklicken des Symbols oder mit der Taste F9 (ggf. die fn-Taste gedrückt halten).
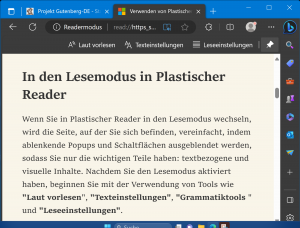
Ist der Lesemodus aktiviert, befinden sich unterhalb der Menüleiste die drei Schaltflächen
– Laut vorlesen
– Texteinstellungen
– Leseeinstellungen
Unabhängig vom Plastischen Reader steht aber auch eine Vorlesefunktion zur Verfügung, die Sie über die Schaltfläche mit den A und den zwei Kreisbögen erreichen.
Tipp: Wenn das Plastischer Reader-Symbol in der Adressleiste nicht angezeigt wird, können Sie den Text weiterhin in Plastischer Reader anzeigen. Markieren Sie einfach den Text, den Sie lesen möchten, klicken Sie mit der rechten Maustaste, und wählen Sie im Kontextmenü „In Plastischer Reader öffnen“ aus.
Microsoft Support
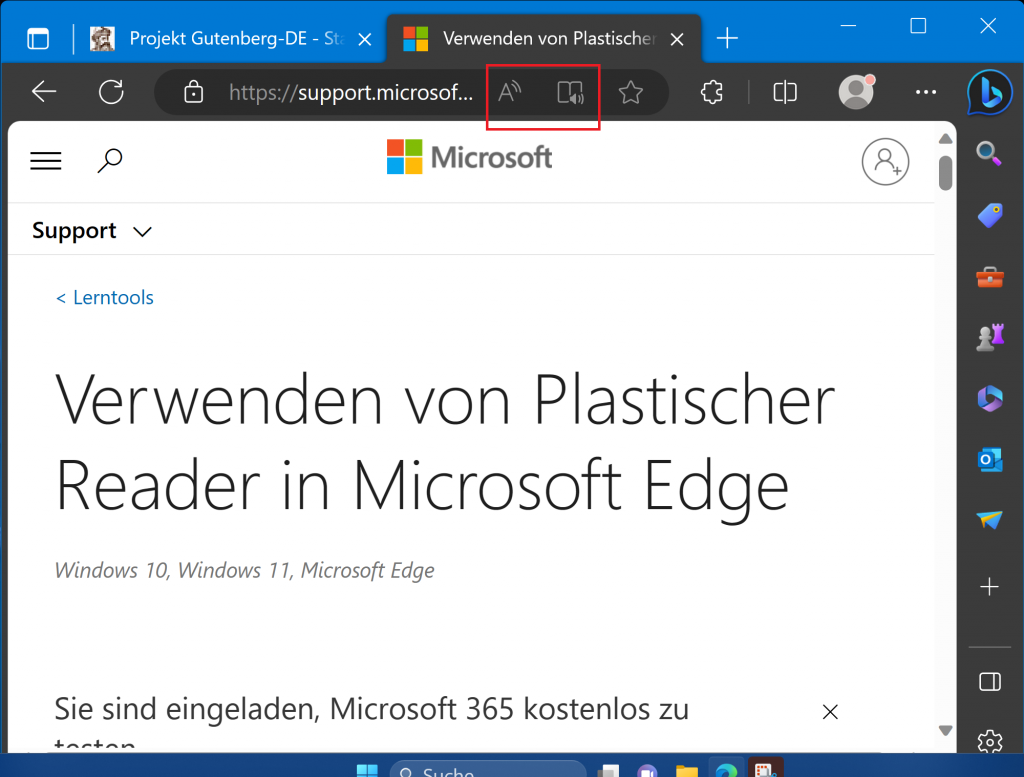
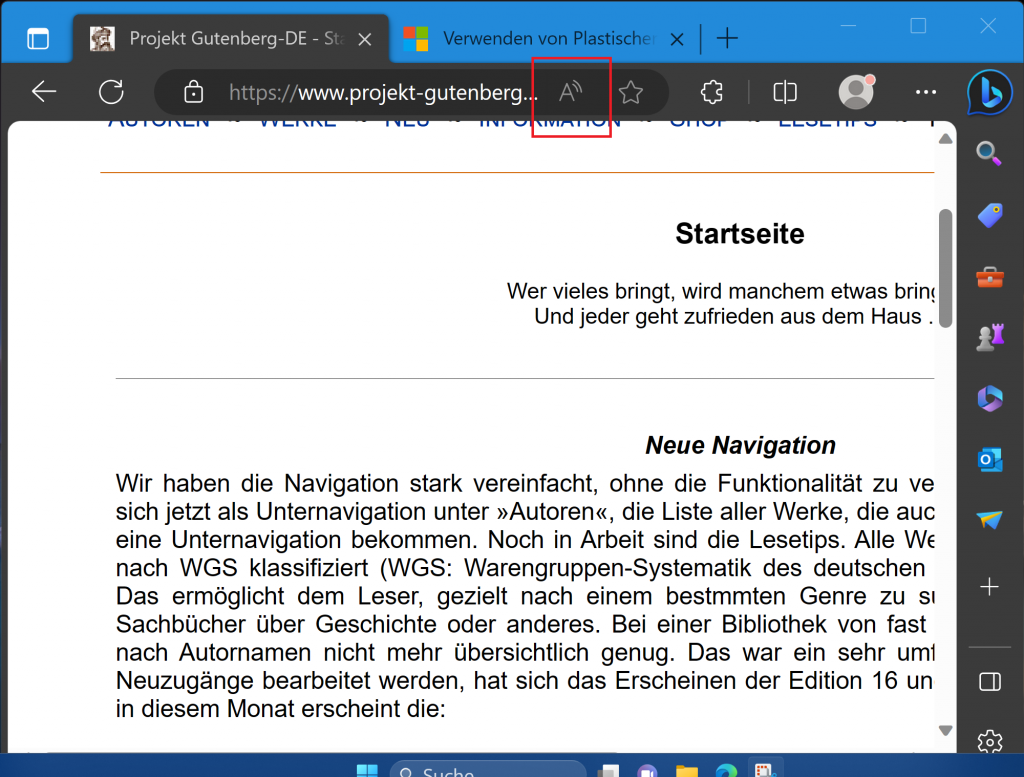
Bei manchen Webseiten kann es vorkommen, das der Lesemodus nur auf Unterseiten und dort auch nicht einheitlich auf allen Seiten unterstützt wird. So findet man z.B. auf der Seite Projekt Gutenberg-DE) Buchseiten mit und ohne Lesemodus. Auch kann es vorkommen, dass im Lesemodus der Link zum nächsten Kapitel fehlt.
Texteinstellungen
Hier haben Sie die Möglichkeit, nicht nur die Textgröße einzustellen. Drei verschiedene Schriftarten und drei Spaltenbreiten stehen zur Verfügung, der Buchstabenabstand kann erhöht werden und Sie können zwischen vielen Hintergrundfarben wählen.
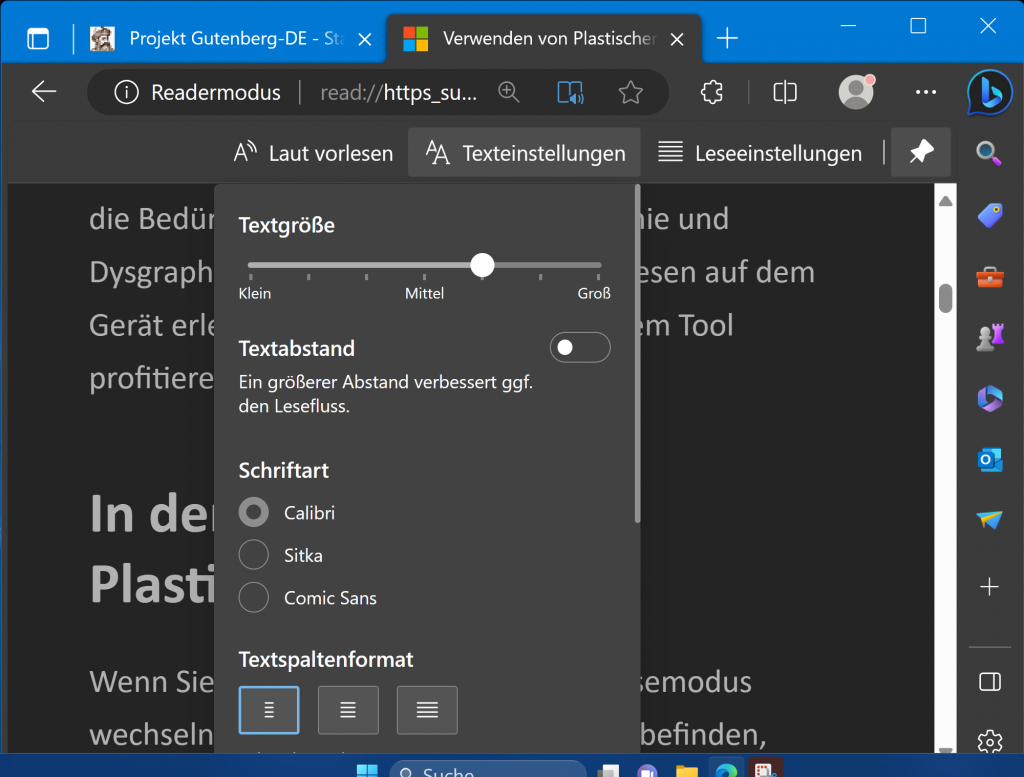
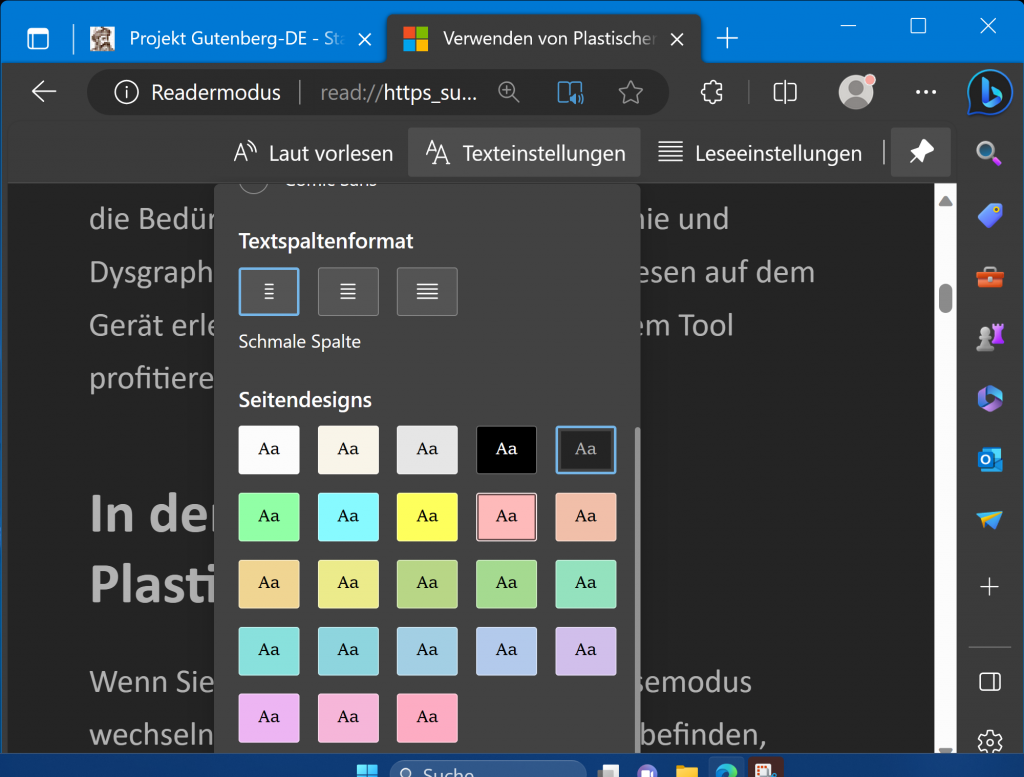
Leseeinstellungen
In den Leseeinstellungen finden Sie zunächst nur eine Option zum Aktivieren eines Zeilenfokus und eine Übersetzungsmöglichkeit in viele Sprachen. Mit dem Zeilenfokus werden die gerade vorgelesenen Zeilen jeweils farbig markiert, der Fokus verschiebt sich mit dem Lesefortschritt.
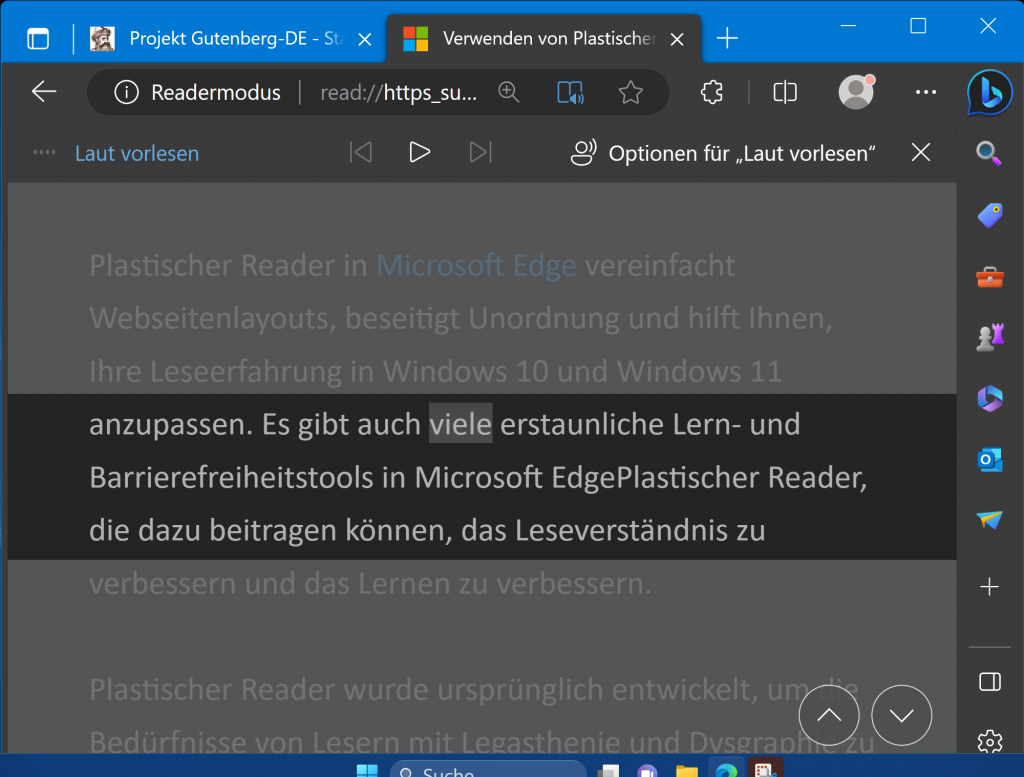
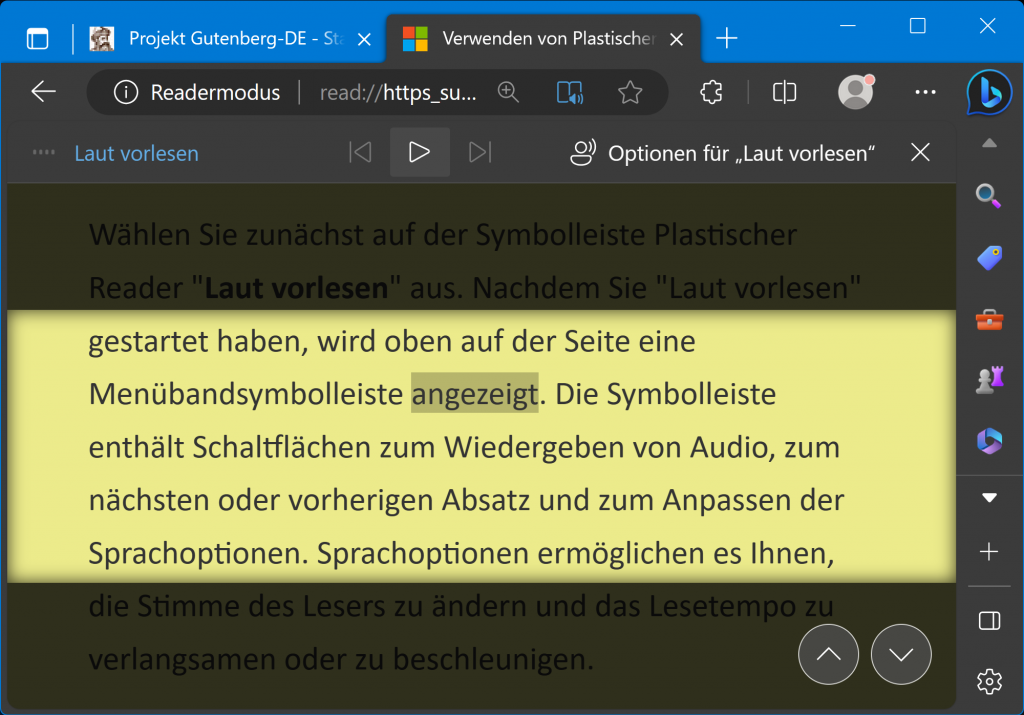
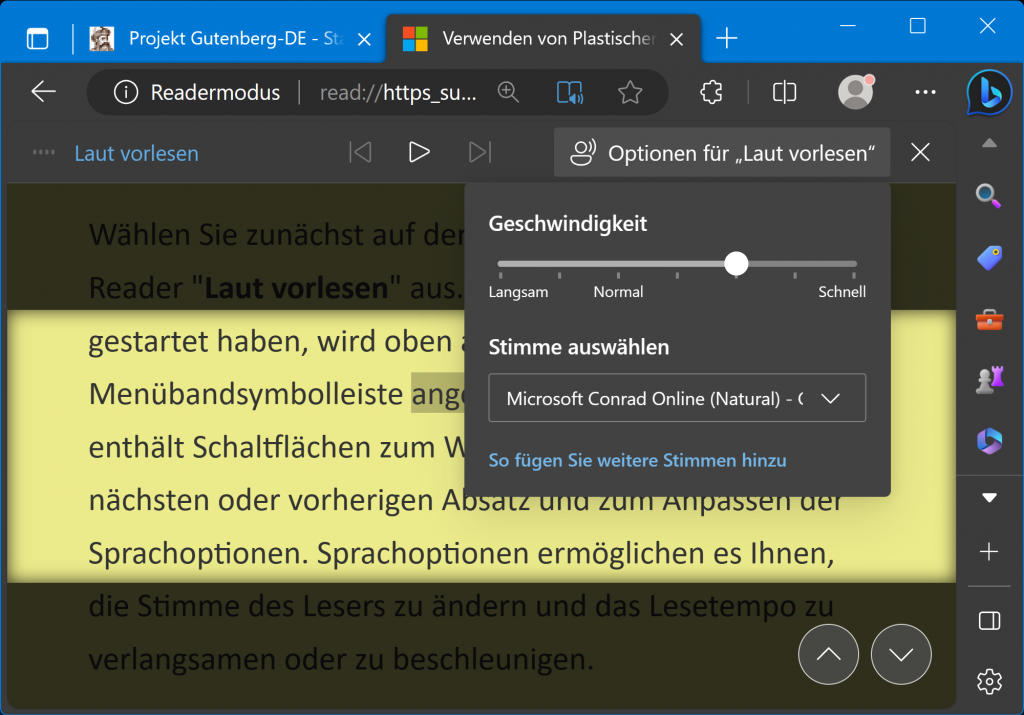
Weitere Einstellungsmöglichkeiten erreicht man erst, nachdem man „Laut vorlesen“ angeklickt hat. Über die Schaltfläche Optionen für "Laut vorlesen" gelangen Sie zu Auswahl der Vorlesestimme und der Sprechgeschwindigkeit. Zahlreiche tatsächlich recht gut klingende Online-Stimmen für viele Sprachen stehen zur Auswahl. Ganz oben in der Liste findet man aber auch die auf dem System installierten Stimmen (Stefan, Katja und Hedda), weitere Sprachpakete, z.B. für Englisch können über die Einstellungen für Bedienungshilfen nachinstalliert werden.
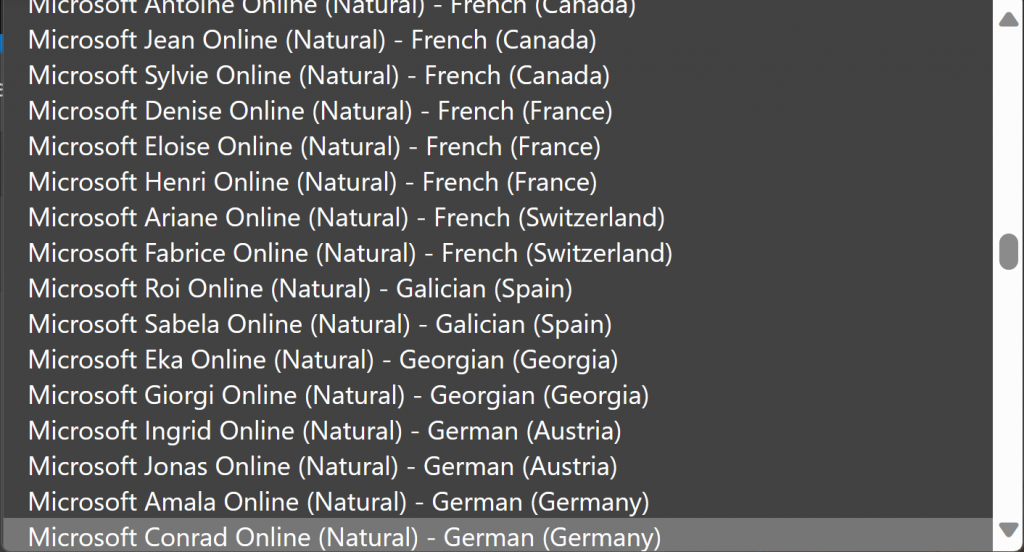
Fazit
Derzeit ist Microsoft Edge mit dem Plastischen Reader sicher der Browser, der den meisten Komfort zum Lesen von Webseiten und insbesondere längeren Texten bietet. Die zusätzliche, vom Reader unabhängige Vorlesefunktion, mit der man auch Webseiten, die den Plastischen Reader nicht unterstützen, vorlesen lassen kann, macht Edge zu einem universalen Lesetool.
Quellen:
Verwenden von Plastischer Reader in Microsoft Edge
Projekt Gutenberg-DE – Startseite (projekt-gutenberg.org)