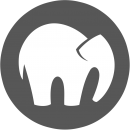
MAMP ist eine kostenlose lokale Serverumgebung, die mit wenigen Klicks unter macOS und Windows installiert werden kann. MAMP stellt Ihnen alle Werkzeuge zur Verfügung, um beispielsweise WordPress zu Test- oder Entwicklungszwecken auf Ihrem Desktop-PC laufen zu lassen. Dabei spielt es keine Rolle, ob Sie neben MySQL als Datenbankserver den Webserver Apache oder Nginx bevorzugen oder ob Sie mit PHP, Python, Perl oder Ruby arbeiten möchten.
MAMP Download von der Herstellerseite
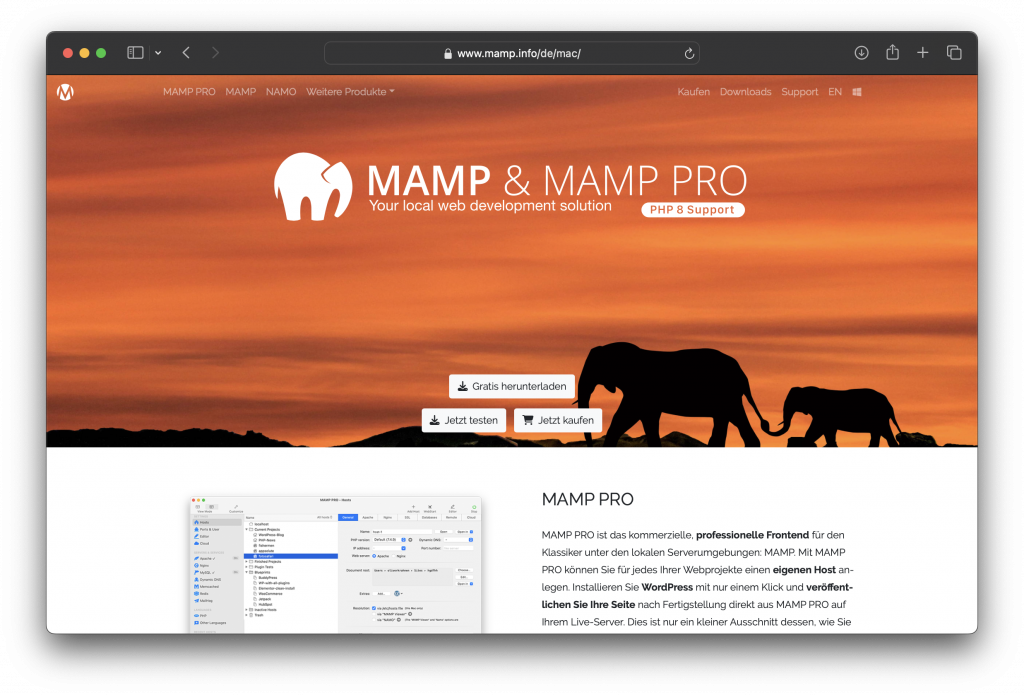
MAMP Installation
Die Installation per Doppelklick führt Sie durch die einzelnen Installationsschritte. Leider wird gleichzeitig auch die kostenpflichtige Version MAMP-Pro installiert. Dieser Beitrag bezieht sich nur auf die kostenlose Version MAMP.
Nach dem Start erhalten Sie ein Dashboard, auf dem mit der Schaltfläche oben rechts Server und Datenbank gestartet werden. Statt dem Apache-Server kann Nginx als Webserver gewählt werden.
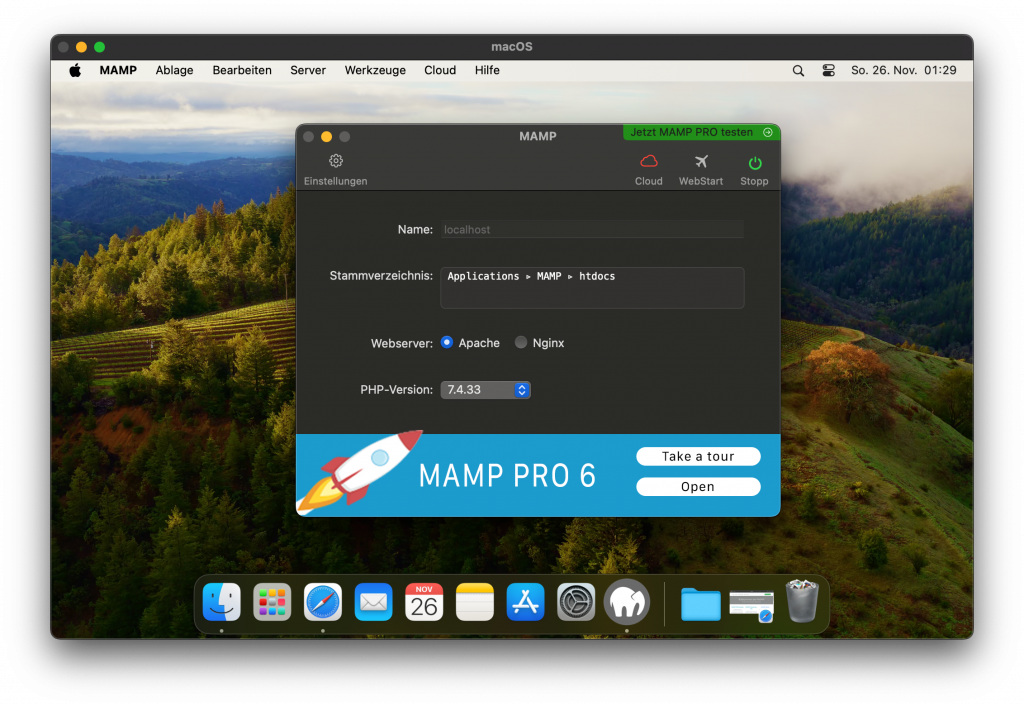
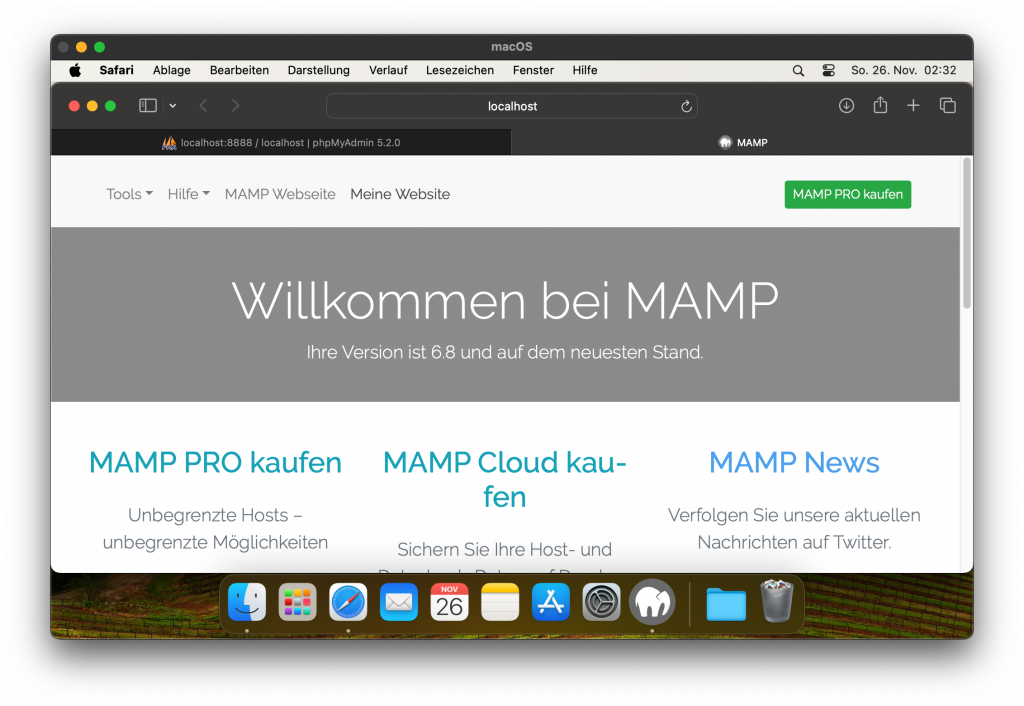
Gleichzeitig wird ein Browserfenster mit einer „Willkommen“ Seite geöffnet. Über den Menü-Eintrag „Meine Webseite“ öffnet sich eine Beispielseite, die aus der vorinstallierten php-Datei index.php erstellt wurde. Hier erscheint später Ihre WordPress-Seite
Datenbank
Um WordPress einrichten zu können, müssen Sie eine Datenbank anlegen. WordPress speichert hier später automatisch die Inhalte der Webseite und auch einen Teil der Konfiguration. Zum Anlegen der Datenbank steht das Tool phpMyAdmin zur Verfügung, das die Verwaltung von MySQL über das Internet ermöglicht. phpMyAdmin unterstützt eine breite Palette von Operationen mit MySQL und MariaDB.
Sie öffnen das Tool im Browser durch Eingabe in die Adresszeile:
localhost:8888/phpMyAdmin5/
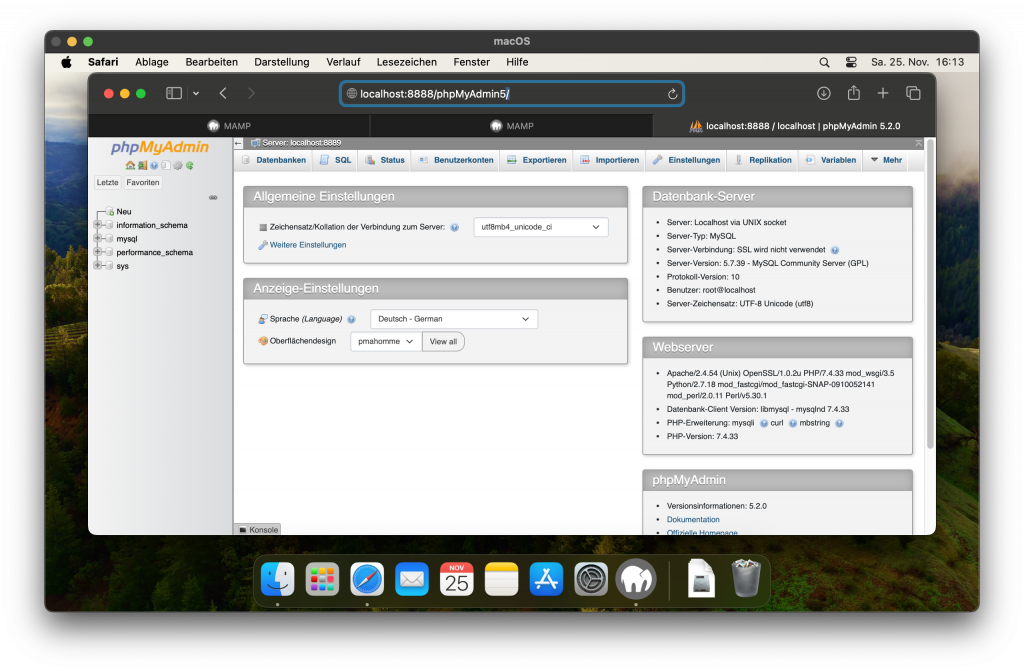
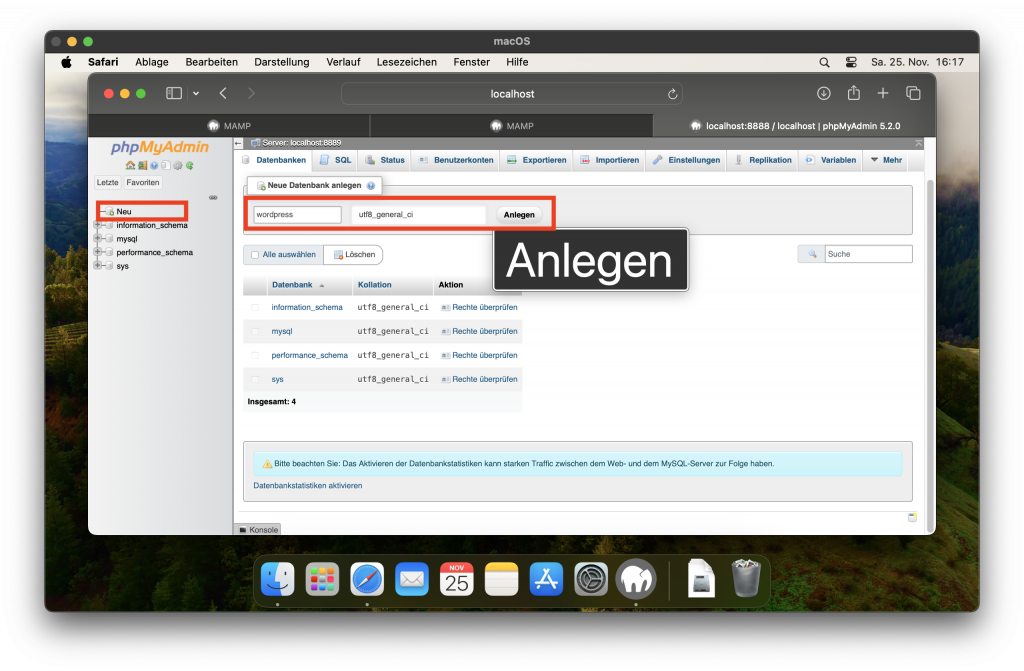
Im Register „Datenbank“ und dem Menü „Neu“ in der Seitenleiste legen Sie die Datenbank an:
- einen Namen für die Datenbank vergeben, hier „wordpress“, der Name ist aber frei wählbar.
- Zeichensatz/Kollation umstellen auf
utf8mb4_general_ci(voreingestellt istutf8unicode_ci) - mit der Schaltfläche „Anlegen“ speichern Sie Ihre Einstellungen
Die neue Datenbank erscheint anschließend in der Seitenleiste.
Sie können nun noch einen eigenen Benutzer erstellen. Den Benutzer-Namen und das Passwort benötigen Sie später für die WordPress-Installation. Alternativ verwenden Sie den bereits eingerichteten Benutzer „root“.
Eine Übersicht der Benutzer erreichen Sie über das Pfeil-Symbol oben rechts. Dies öffnet ein Pull-Down Menü, wählen Sie den Eintrag „Rechte“.
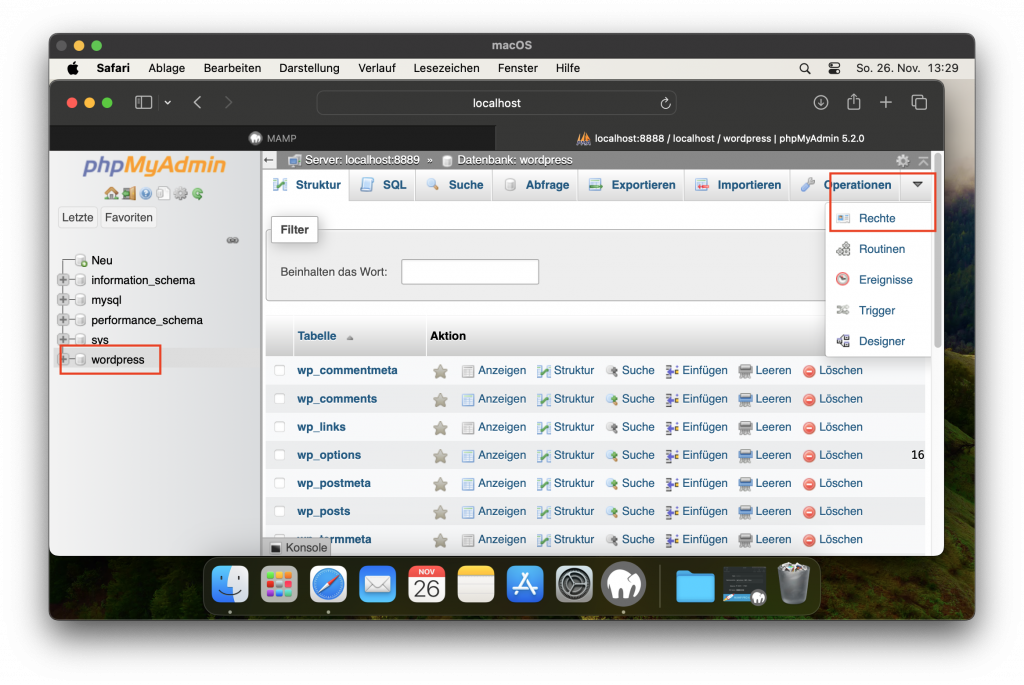
Über die Schaltfläche „Neu“ legen Sie einen neuen Benutzer an. Im Beispiel unten wurde der Benutzer „wordpress“ angelegt (der Name ist frei wählbar).
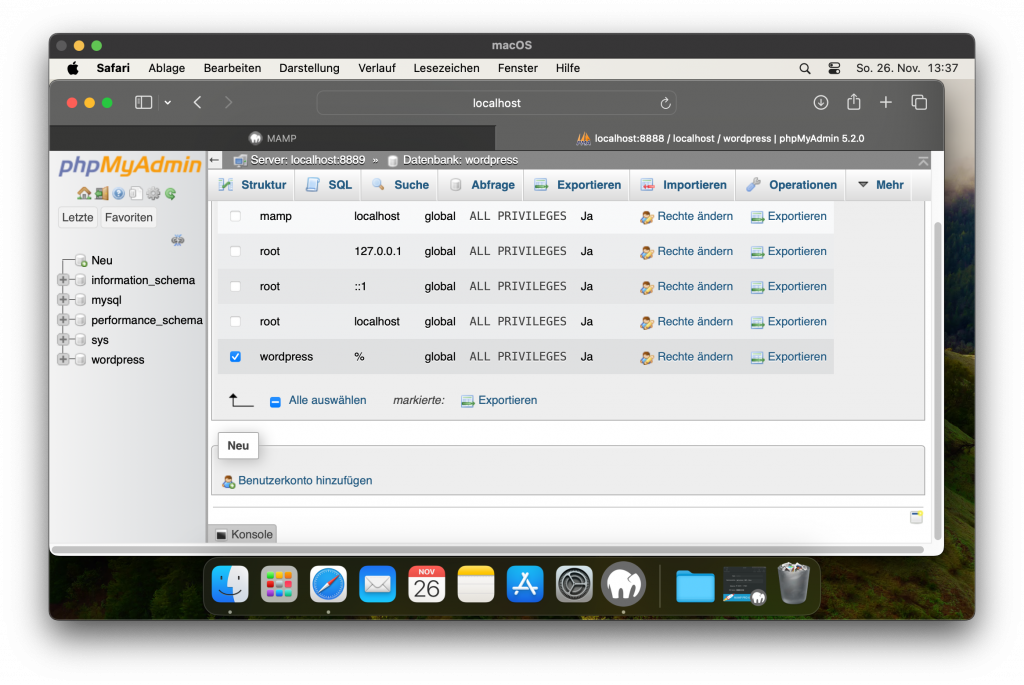
Mit dem Eintrag „Rechte ändern“ können Sie auf die Benutzerdaten zugreifen:
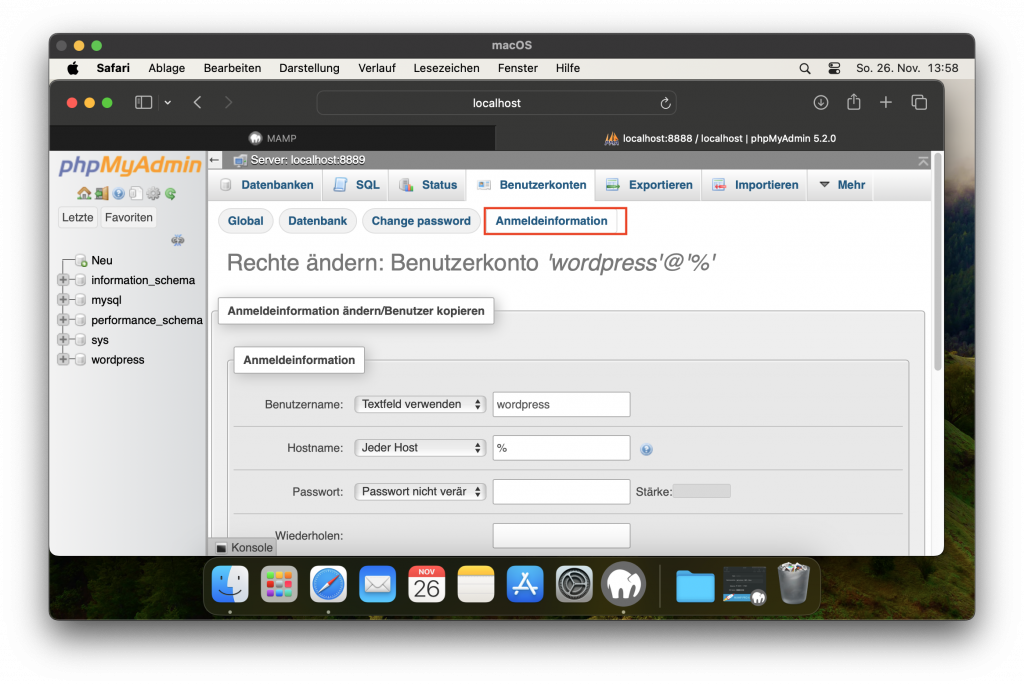
Die Einträge für die voreingestellten Benutzer sollten Sie nicht ändern.
WordPress
Im nächsten Schritt laden Sie WordPress von der Herstellerseite herunter.
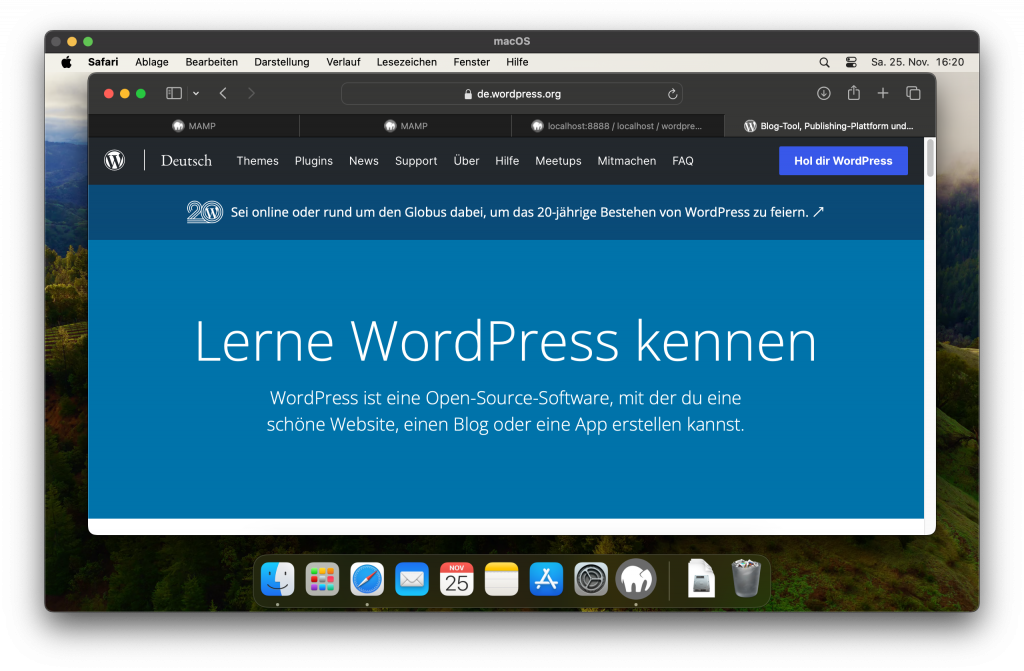
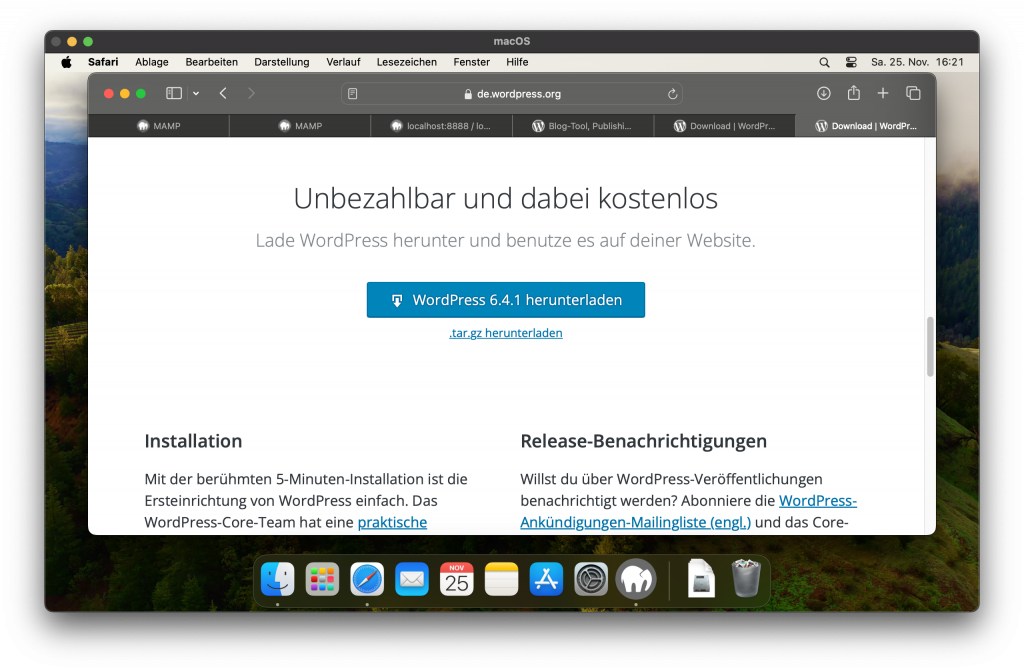
Den WordPress-Ordner, der sich anschließend in Ihrem Download-Verzeichnis befindet, kopieren Sie in das Verzeichnis htdocs Ihrer MAMP-Installation. Am einfachsten erreichen Sie dieses Verzeichnis über das MAMP-Dashboard. Mit der Schaltfläche Einstellungen (Zahnradsymbol links oben) können Sie im Menü „Server > Im Finder öffnen“ direkt zum Verzeichnis navigieren.
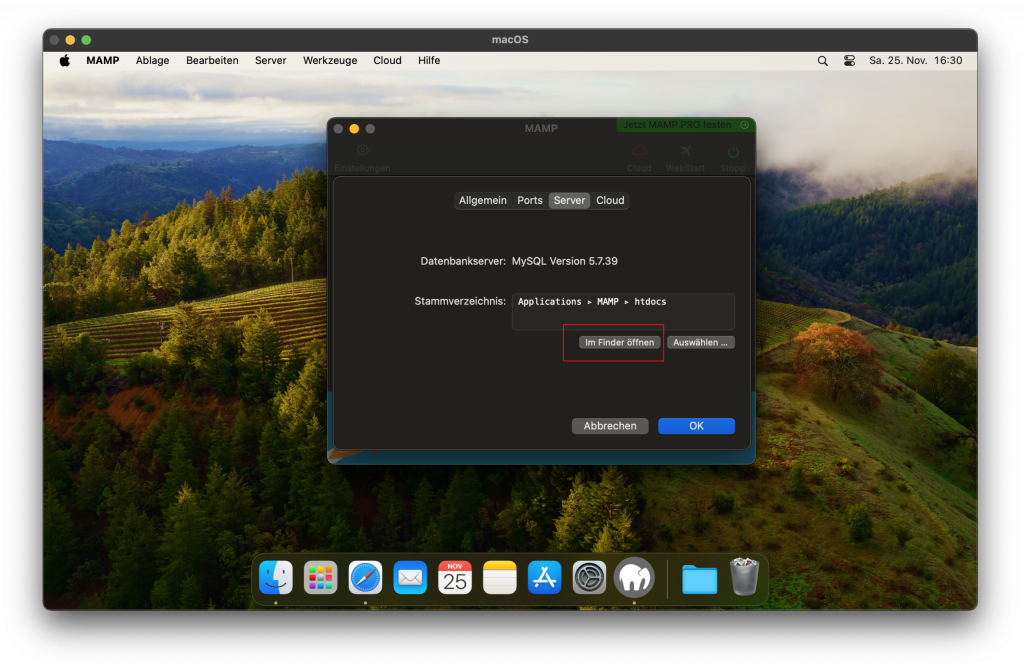
Alternativ erreichen Sie den Ordner über das Programm-Verzeichnis.
Die im Verzeichnis bereits vorhandene Datei index.php müssen Sie entfernen. Nun ist nur noch der WordPress-Ordner vorhanden:
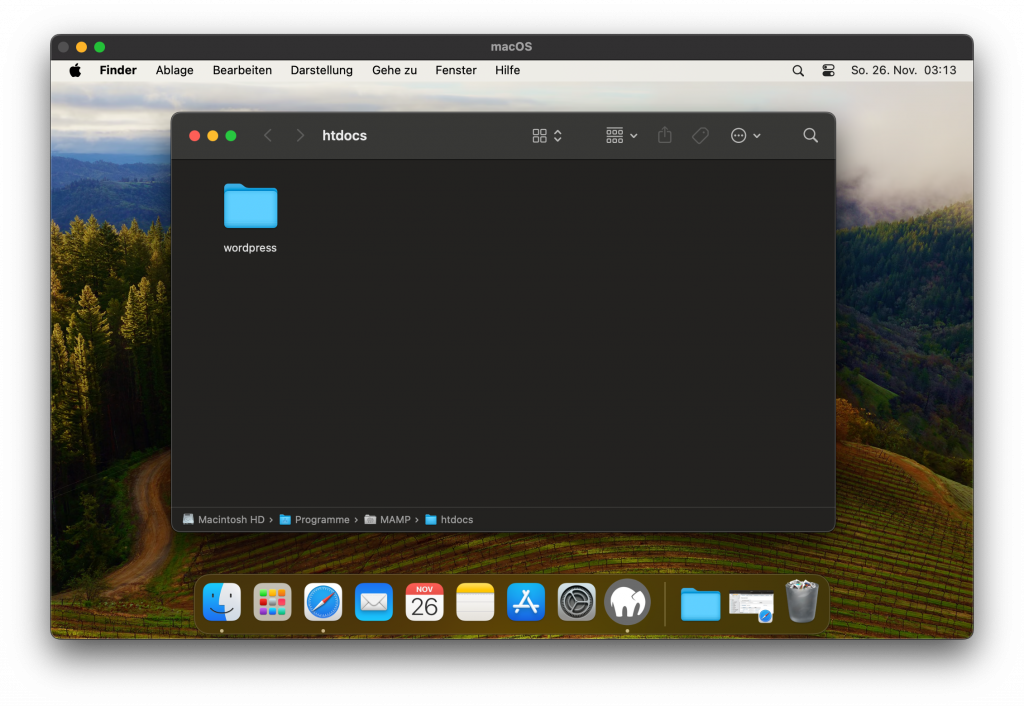
Wechseln Sie nun zurück in den Browser und öffnen Sie die eigentliche WordPress-Installation
- entweder von der MAMP Willkommen-Seite aus durch anklicken von „Meine Webseite“
- oder durch Eingabe in die Adresszeile localhost:8888/wordpress/
Im ersteren Fall gelangen Sie zunächst auf eine Verzeichnis-Seite und von dort über einen Klick auf „wordpress“ zur Installation.
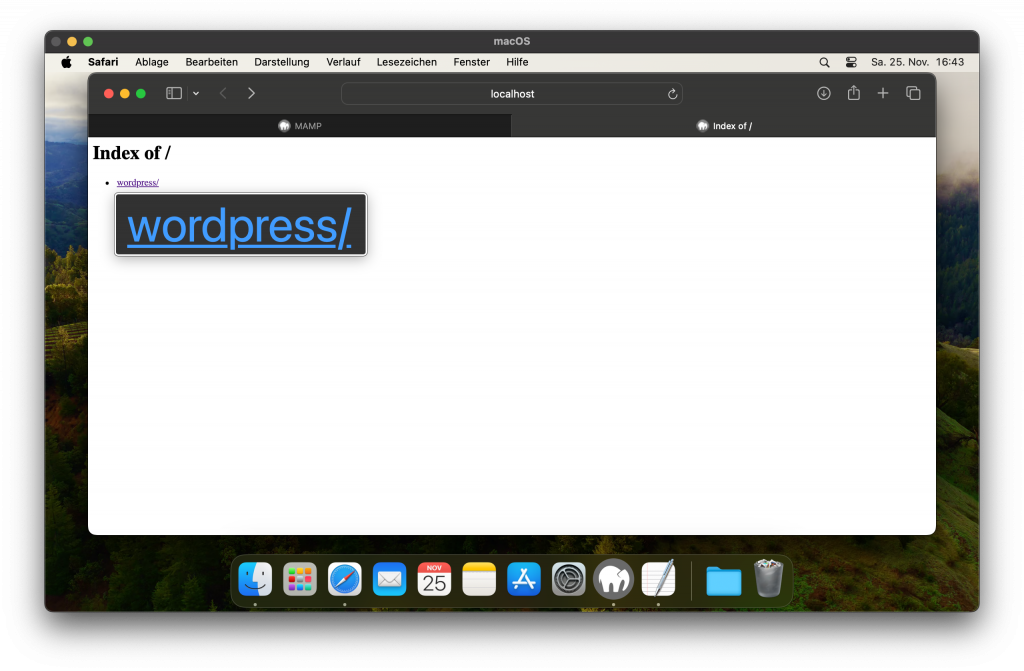
Los geht’s: hier starten Sie die WordPress-Installation.
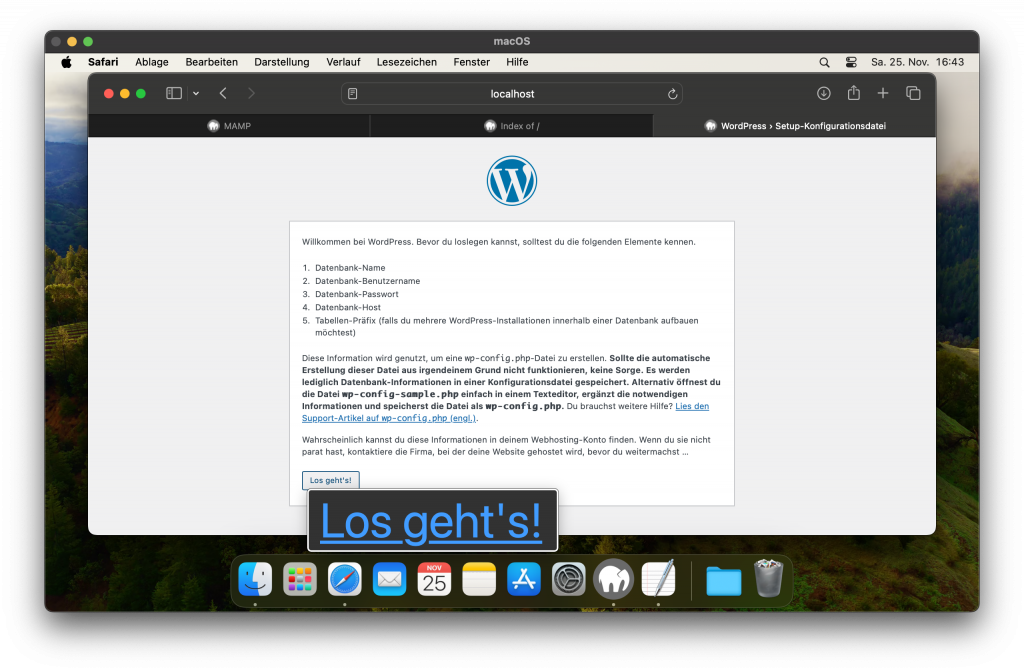
Für die Verbindung mit der Datenbank müssen Sie im nächsten Schritt die Informationen Ihrer neu angelegten Datenbank eingeben:
| Datenbank-Name | wordpress |
| Benutzer-Name | root |
| Passwort | kann leer bleiben |
| Datenbank-Host | localhost |
| Tabellen-Präfix | wp_ (bereits vorgegeben) |
Fehlermeldung
Treten bei der Installation Fehler auf, ist der angezeigte Hinweistext hilfreich. Häufig treten Fehler auf weil
- die index.php im htdocs-Verzeichnis nicht entfernt wurde (s.o.)
- keine Verbindung zur Datenbank hergestellt werden kann
Kann keine Verbindung zur Datenbank hergestellt werden, lässt sich dies beheben, indem Sie die Einträge in der Datei wp-config.php manuell ergänzen. Standardmäßig ist im Verzeichnis
„Mamp > htdocx > wordpress“
eine Datei wp-config-sample.php vorhanden.
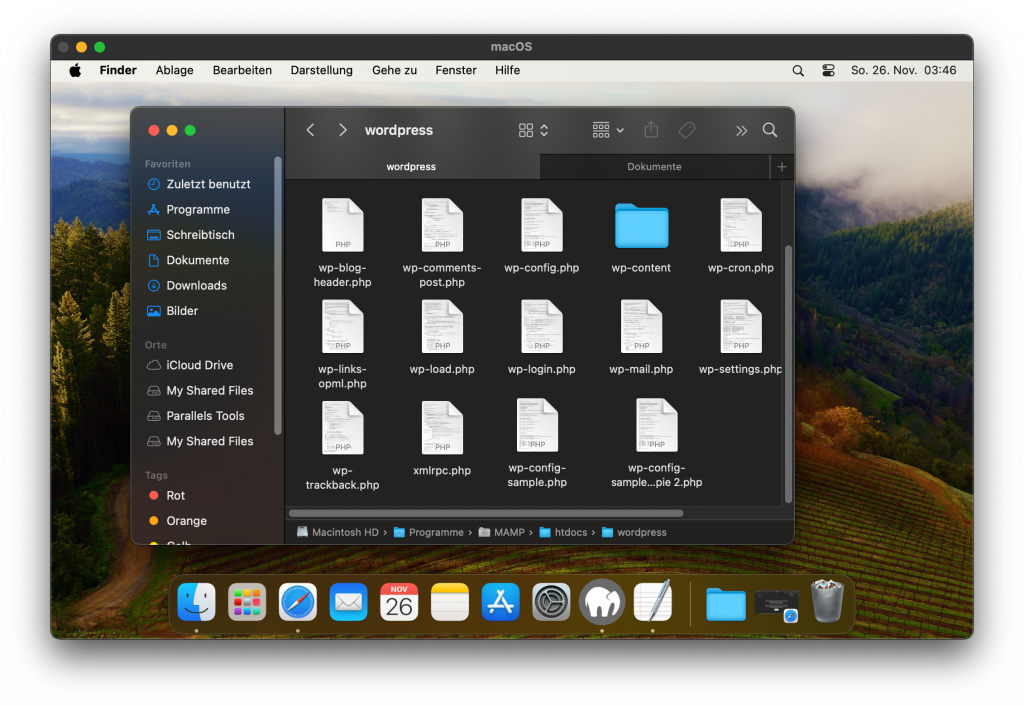
Diese duplizieren Sie und benennen Sie um in wp-config.php (im selben Verzeichnis). Die Datei nun in einem Texteditor öffnen und anpassen, dafür sind Administratorrechte erforderlich.
Ändern Sie die Zeilen
define( 'DB_NAME', 'wordpress')
define( 'DB_USER', 'wordpress')
define( 'DB_PASSWORD', 'wordpress' )
Nach dem Speichern der Datei wp-config.php starten Sie die WordPress-Installation erneut.
| Datenbank-Name | wordpress |
| Benutzer-Name | wordpress |
| Passwort | wordpress |
| Datenbank-Host | localhost |
| Tabellen-Präfix | wp_ (bereits vorgegeben) |
Hat alles funktioniert, können Sie sich einloggen oder die Beispielseite aufrufen.
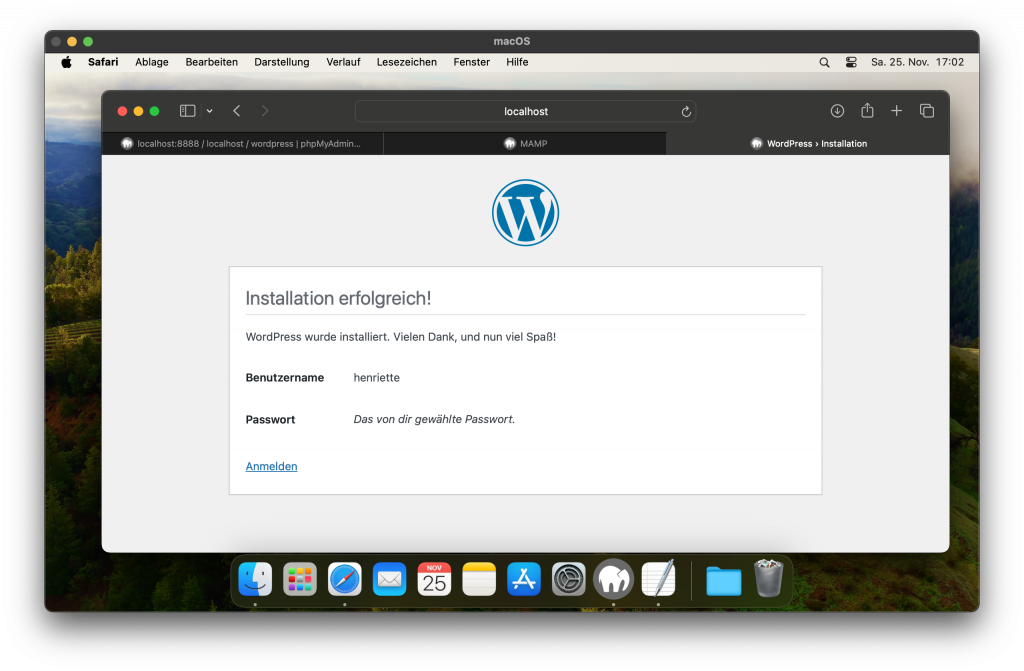
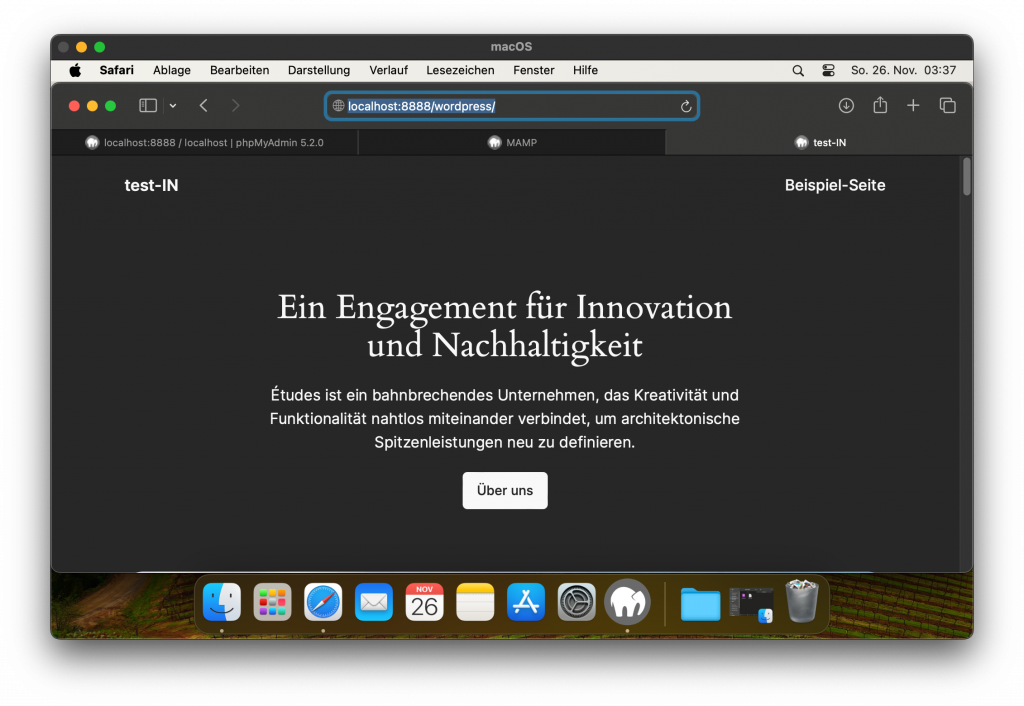
Nach einem Neustart erreichen Sie Ihre Webseite über die Schaltfläche „WebStart“ mit dem Flugzeugsymbol oben rechts im Mamp-Dashboard,
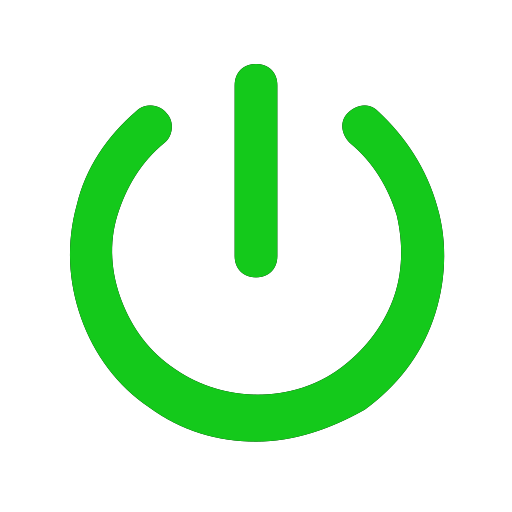
Bevor Sie Ihre Seite erreichen können, muss der Server gestartet sein, die Farbe des Symbols wechselt nach dem Anklicken zunächst auf orange, dann auf grün.