
Pages ist das Textverarbeitungsprogramm, das auf fast allen Apple- Geräten vorinstalliert ist. Sie können es aber auch kostenlos aus dem App-Store laden. Wir geben Tips zu Einrichtung und Benutzung mit Sprachausgabe und Vergrößerung.
Start
Sie starten das Programm über das Symbol im Doc oder über die Spotlight Suche (cmd + Leertaste).

Anders als bei Microsoft Office Programmen, erhalten Sie nach dem Start kein Programm-Fenster mit leerem Dokument, sondern es öffnet sich zunächst der Finder, also die Dateiverwaltung des Mac. Hier wählen Sie ein bereits vorhandenes Dokument oder erstellen ein neues mittels Vorlage.
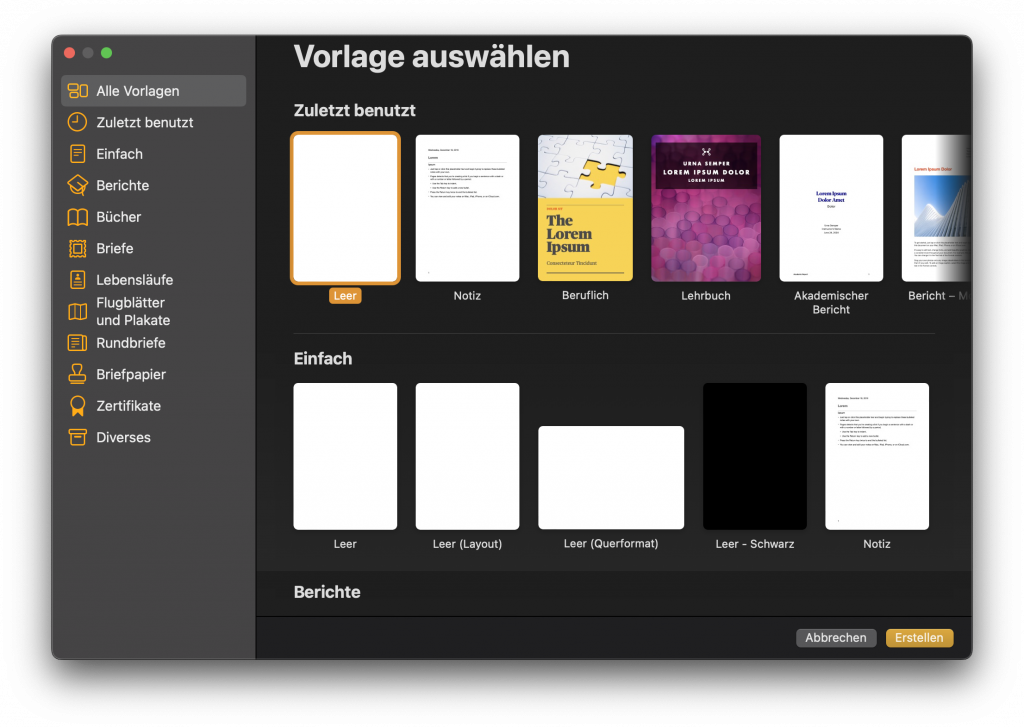
Mit Sprachausgabe, VoiceOver
Ist die Sprachausgabe des Mac (VoiceOver) aktiviert, steht der Fokus bereits auf dem Listenfeld. Standardmäßig ist das Verzeichnis „Schreibtisch“ vorgewählt.
Hinweis: VO steht für die VoiceOver-Taste, die keine Taste, sondern eine Tastenkombination ist. Standardmäßig halten Sie dazu die control-Taste und die option-Taste gleichzeitig gedrückt.
Ein neues Dokument erstellen Sie mit der Schaltfläche „Neues Dokument“ am unteren Fensterrand. Mit VoiceOver erreichen Sie die Schaltfläche bei gedrückter VO-Taste (control + option) und Pfeil links (drei mal drücken) und bestätigen mit VO + Leertaste. Anschließend öffnet sich eine Auswahl von Vorlagen.
VoiceOver sagt: „Fenster Sammlung“, d.h. der Focus steht auf der Übersicht aller Vorlagen im Hauptfenster (rechterBereich). In die Auswahl gelangen Sie mit VO + Shift + Pfeil runter .
Gelesen wird „Zuletzt benutzt“. Von hier aus springen Sie bei gedrückter VO-Taste mit Pfeil rechts in die verschiedenen nachfolgenden Kategorien: Einfach, Berichte, Bücher, Briefe, Lebensläufe und vieles mehr. Die Kategorien im Hauptfenster sind zeilenweise angeordnet, d.h. die Vorlagen einer Kategorie befinden sich jeweils in einer Zeile.
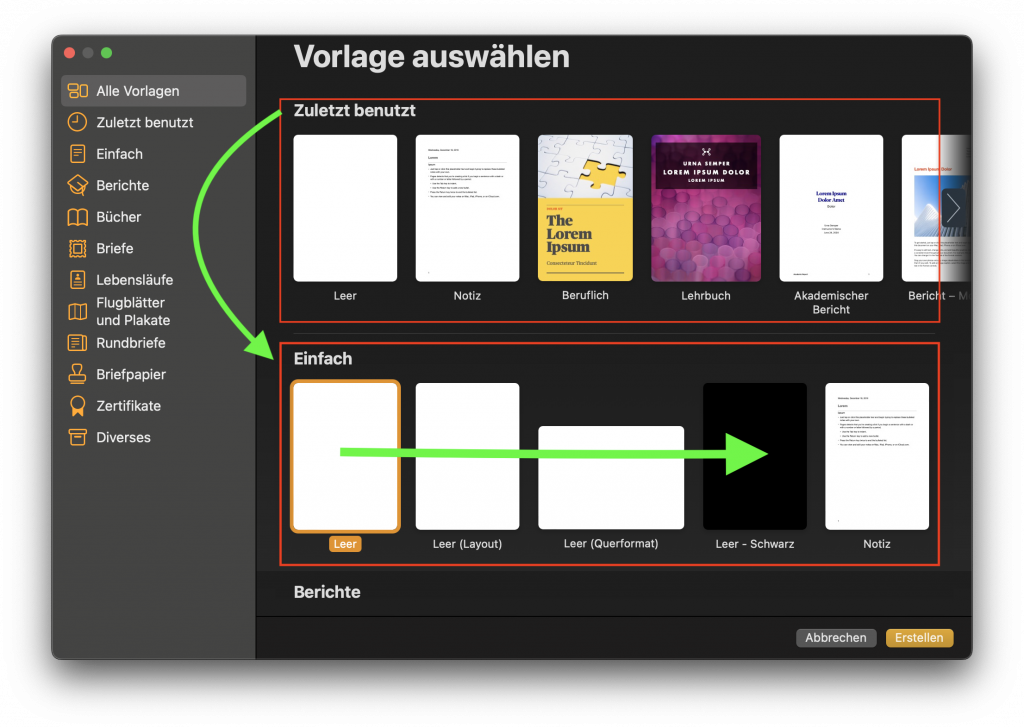
VoiceOver sagt die Kategorien an. Wählen Sie für einen ersten Test die Kategorie „Einfach“, das ist die erste in der Zeile. Dazu navigieren Sie in die Zeile hinein durch drücken von VO + Shift + Pfeil runter und können mit Pfeil rechts durch die horizontale Reihe gehen. VoiceOver liest den Titel der Vorlage und eine kurze Beschreibung vor. Mit der Eingabetaste oder VO + Leertaste wählen Sie die gewünschte Vorlage aus.
Alternativ können Sie die Übersicht verlassen mit VO + Shift + Pfeil hoch, VoiceOver liest „Rollbereich“. Von hier aus gelangen Sie in die Seitenleiste (links) mit einer Übersicht aller Vorlage-Kategorien über VO + Pfeil links (zwei mal drücken), VoiceOver liest „Vertikaltrenner“ und dann „Tabelle, Zeile eins von zwölf, Zeile eins, alle Vorlagen ausgewählt“. Um innerhalb der Seitenleiste navigieren zu können, müssen Sie in die Tabelle hinein navigieren mit VO + Shift + Pfeil runter. Innerhalb der Tabelle wählen Sie einen Bereich mit VO + Pfeil runter (oder wieder hoch, Pfeil hoch).
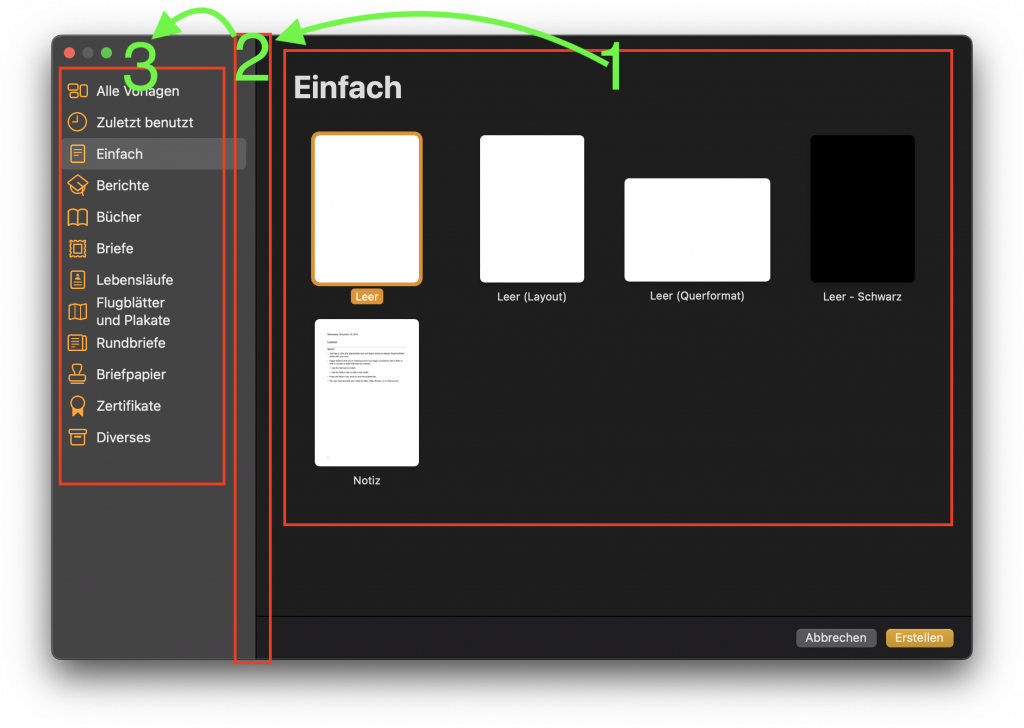
Wählen Sie „Einfach“ und verlassen Sie die Tabelle wieder mit VO + Shift + Pfeil hoch und navigieren Sie zum Hauptfenster mit VO + Pfeil rechts. VoiceOver bestätigt dies mit „außerhalb Tabelle“, „Vertikal Trenner“, „Rollbereich“. Navigieren Sie nun wieder mit den Tasten VO +Shift + Pfeil runter in die Übersicht. Der Fokus steht dann auf der ersten von fünf Vorlagen, das ist ein leeres Dokument. Die anderen Vorlagen dieser Kategorie erreichen Sie mit VO + Pfeil rechts (und links wieder zurück). Die Vorlage wählen Sie aus mit der Eingabetaste oder VO + Leertaste.
Dokument bearbeiten
Nach dem Öffnen eines Dokuments befinden Sie sich im Programm-Fenster, das drei Bereiche hat: auf der linken Seire den Hauptbereich mit dem Dokument, auf der rechten Seite das Panel für die Formatierungen und über beiden am oberen Rand eine Werkzeugleiste.
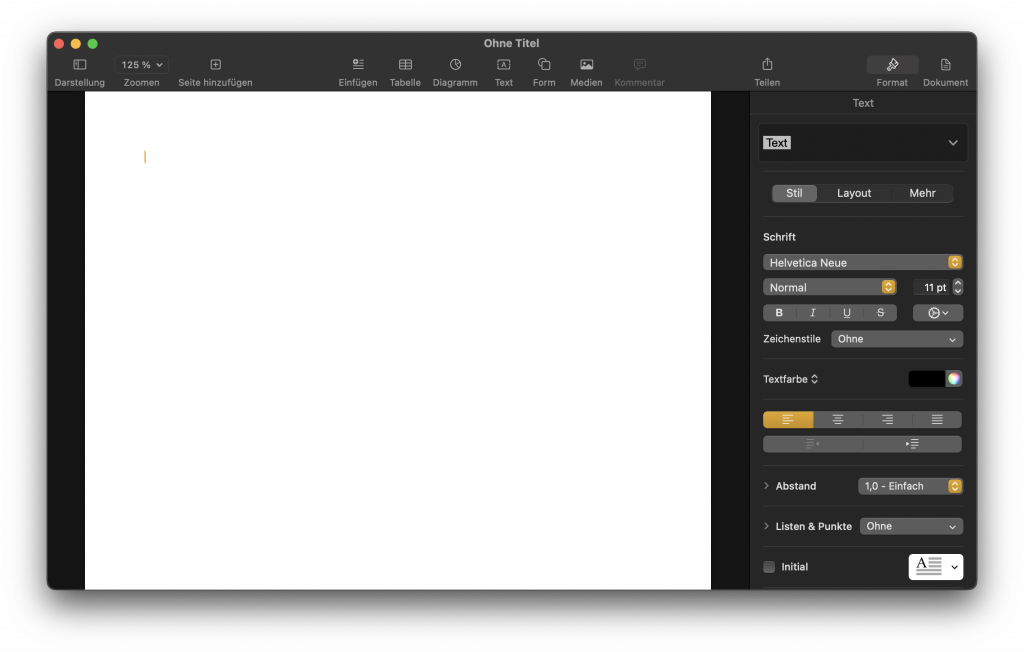
Der Fokus bzw. der VoiceOver Cursor steht bereits im Dokument, Sie hören die Meldung „ohne Titel, Fenster, Text“. Das Dokument ist in drei Bereiche aufgeteilt: Kopfzeile, Textbereich (hier steht der Fokus) und Fusszeile. Zwischen diesen Bereichen wechseln Sie mit VO + Pfeil rechts oder links.
Exkurs: Aufbau der Dokumentvorlagen
Wie bereits oben für das einfache leere Dokument beschrieben, haben auch die übrigen Vorlagen jeweils separate Bereiche – Textboxen – zwischen denen Sie mit VO + Pfeil rechts oder links navigieren. Die Textboxen können auch ineinander verschachtelt sein.
Innerhalb dieser Textboxen befindet sich Platzhalter-Text, den Sie durch eigenen Text ersetzen. Dies ähnelt unterschiedlichen Ebenen, zwischen denen Sie wechseln.
Mit VoiceOver navigieren Sie in solch eine Textbox hinein mit VO + Shift + Pfeil runter und mit VO + Shift + Pfeil hoch wieder hinaus.
Am Beispiel einer einfachen Notiz zeigen wir, wie Sie sich mit dem Cursor im Dokument bewegen.
Nach dem Öffnen steht der Fokus auf der obersten Ebene (1) „Dokument“, in das Sie zunächst hinein navigieren müssen, also VO + Shift + Pfeil runter. Sie hören dann „Seite 1, Zusammenfassung“ (Ebene2). Nun navigieren Sie in die Seite hinein, der Fokus steht dann auf der Kopfzeile, VoiceOver sagt die Position an und informiert Sie mit „drei Objekte“ darüber, dass es auf dieser Ebene drei Textboxen gibt: Kopfzeile, Textbereich und Fusszeile. Mit VO + Pfeil rechts navigieren Sie zum Textbereich und mit VO + Shift + Pfeil runter in diesen hinein.
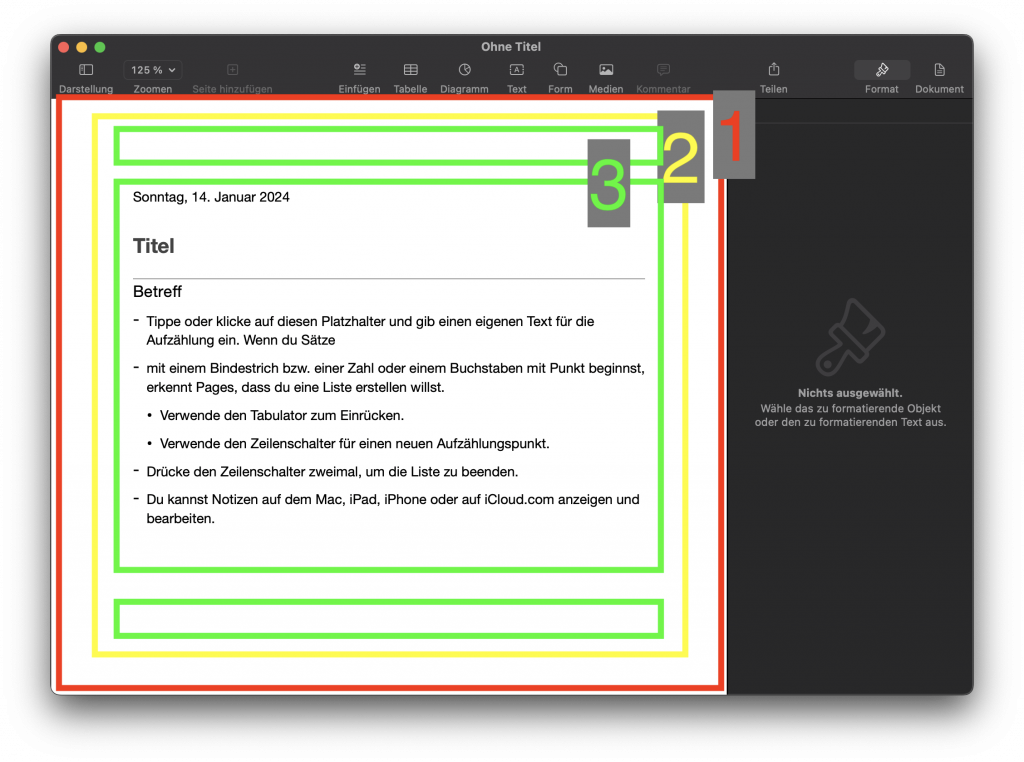
Sie befinden sich dann mit dem Cursor auf dem Datum und wechseln mit VO + Pfeil rechts weiter zu den nachsten Elementen Titel, Betreff und Notiz-Inhalt. Hier können Sie den Platzhalter-Text löschen und durch eigenen ersetzen.
Eine Besonderheit ist aber noch zu erwähnen: befindet sich der Fokus, der VoiceOver Cursor auf einen dieser Elemente, z.B. Titel, steht der Cursor am Textende. Mit nur der Pfeiltaste links markieren Sie den ganzen Platzhalter (VoiceOver liest „ausgewählt“) und können anschließend direkt eigenen Text eingeben, der den Platzhalter (hier „Titel“) vollständig ersetzt.
Der Platzhalter für den Inhalt der Notiz liefert eine kurze Erklärung zur Benutzung, der vorgelesen wird und auch schon markiert/ausgewählt ist, so dass Sie den Platzhaltertext mit der ersten Eingabe eigenen Textes komplett ersetzen.
Text schreiben und formatieren
In der anfangs gewählten Vorlage „Leer, einfaches Dokument“ können Sie sofort anfangen Text zu schreiben. Alle Dokumentvorlagen verfügen bereits über eine Formatierung, unterschiedliche Textbereiche sind aufeinander abgestimmt.
Schreiben Sie zur Übung z.B. eine Zeile mit dem Text für Ihren Dokumenten-Titel, einen normalen Absatz und eine Zeile mit dem Text für eine Überschrift. Wechseln Sie dann wieder in die erste Zeile mit dem Titel-Text.
Nun verlassen Sie diese Bearbeitungsebene mit VO + Shift + Pfeil rauf, VoiceOver liest dann „Zusammenfassung“ und anschließend Ihren gesamten Text. Mit zwei mal VO + Shift + Pfeil rauf gelangen Sie auf die Ebene des Dokumentfensters (VoiceOver liest „außerhalb Dokument“), von dem aus Sie zum Formatierungsbereich mit VO + Pfeil rechts (zwei mal) navigieren können.
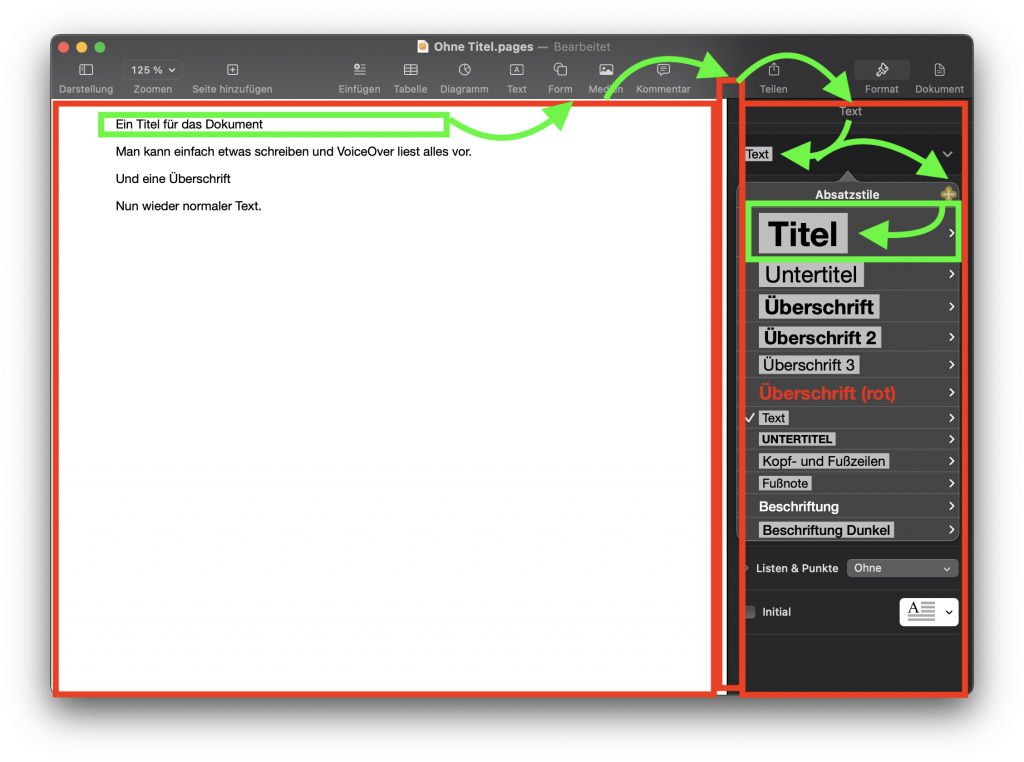
Nun wechseln Sie in den Formatierungsbereich mit VO + Shift + Pfeil runter, dann steht der Fokus auf einer Art Überschrift namens „Text“, die aber keine Funktion hat. Insgesamt gibt es hier sechs Objekte, die Sie nacheinander ansteuern können:
- Text (VoiceOver liest: „Text, wähle einen Stil, der auf einen Absatz angewendet werden soll“),
- Stil,
- Layout,
- Mehr,
- Textformatierung.
Alle diese Objekte sind Bereiche für weitere Optionen.
Wählen Sie den Bereich „Text“ mit VO + Leertaste aus (also das zweite Objekt, nicht die Bereichsüberschrift!). VoiceOver liest dann „drei Objekte, Absatzstile“ und zeigt damit an, dass Sie sich auf der nächsten Ebene befinden. Navigieren Sie weiter mit VO + Pfeil rechts, zwei mal. Damit haben Sie eine Liste mit verfügbaren Stilen, wie Titel, Überschrift usw. erreicht. Wechseln Sie in die Liste hinein mit VO + Shift + Pfeil runter. Dann sind die einzelnen Listeneinträge, die Stile erreichbar mit VO + Pfeil rechts. Der erste Eintrag in der Liste ist „Titel“. Sie bestätigen Ihre Auswahl mit VO + Leertaste.
Nun sollte die erste Zeile Ihres Dokuments – also die Zeile, in der der Cursor beim Verlassen des Dokument-Fokus stand – als Titel formatiert sein.
Die Objekte Stil, Layout und Mehr sind Tabs hinter denen sich verschiedene Formatierungsoptionen verbergen. Vorgewählt ist „Stil“. Hier finden Sie u.a. Schriftgröße, Fett, Kursiv, Textfarbe und vieles mehr. Der Tab „Layout“ enthält Optionen für Spalten, Einzüge und Tabulatoren. Hinter „Mehr“ verbergen sich Einstellungen zum Seitenumbruch und Silbentrennung.
Für viele Formatierungen gibt es Kurzbefehle. So können Sie beispielsweise ein Wort fett formatieren, indem Sie es markieren und anschließend die Tastenkombination cmd + B drücken. Das geht viel schneller, sie brauchen den Textbereich dazu nicht verlassen. Eine Übersicht liefert die Apple Support Webseite: Apple-Support
Werkzeugleiste
In die Werkzeugleiste über dem Dokumentbereich wechseln Sie mit VO + Pfeil links (zwei mal) und dann in den Bereich der Werkzeugleiste mit VO + Shift + Pfeil runter. VoiceOver sagt „Symbolleiste“ an.
Sie finden hier Darstellungsoptionen z.B. zum Einblenden von Kommentaren und die Größe des Dokuments, unterschiedliche Symbole, um Elemente wie Tabellen, Diagramme, Symbole oder Medien in das Dokument einzufügen, ein Symbol zum Teilen, ein Pinsel-Symbol mit dem man den Formatierungsbereich ein-und ausblendet und das Symbol „Dokument“, mit u.a. Einstellungen für Papierformat und Seitenränder.
Auch hier erreichen Sie die unterschiedlichen Optionen mit VO + Pfeil rechts oder links (zurück), bestätigen Ihre Auswahl mit VO + Leertaste und navigieren in die nächste Ebene (das sich öffnende Overlay) mit VO + Shift + Pfeil runter.
Menü
Wie bei allen Programmen auf dem Mac ist das Hauptmenü am oberen Bildschirmrand und nicht im Programmfenster positioniert. Sie erreichen es mit der Tastenkombination VO + M und können mit VO + Pfeiltaste die Menüpunkte ansteuern. Viele Formatierungen können Sie auch über das Menü aufrufen. Alle Menüpunkte werden mit zugehöriger Tastenkombination vorgelesen.
Dokument speichern
Am schnellsten speichern Sie ein Dokument mit der üblichen Tastenkombination cmd + S. Beim ersten Speichern öffnet sich damit ein Dialogfenster, in dem Sie den Dokument- Namen, optional einen „Tag“ und den Speicherort festlegen. Voreingestellt ist „Ohne Titel“
mit der Dateiendung .pages . Der Text „Ohne Titel“ ist bereits markiert, so dass Sie einfach nur den gewünschten Namen eingeben müssen, um ihn zu überschreiben.
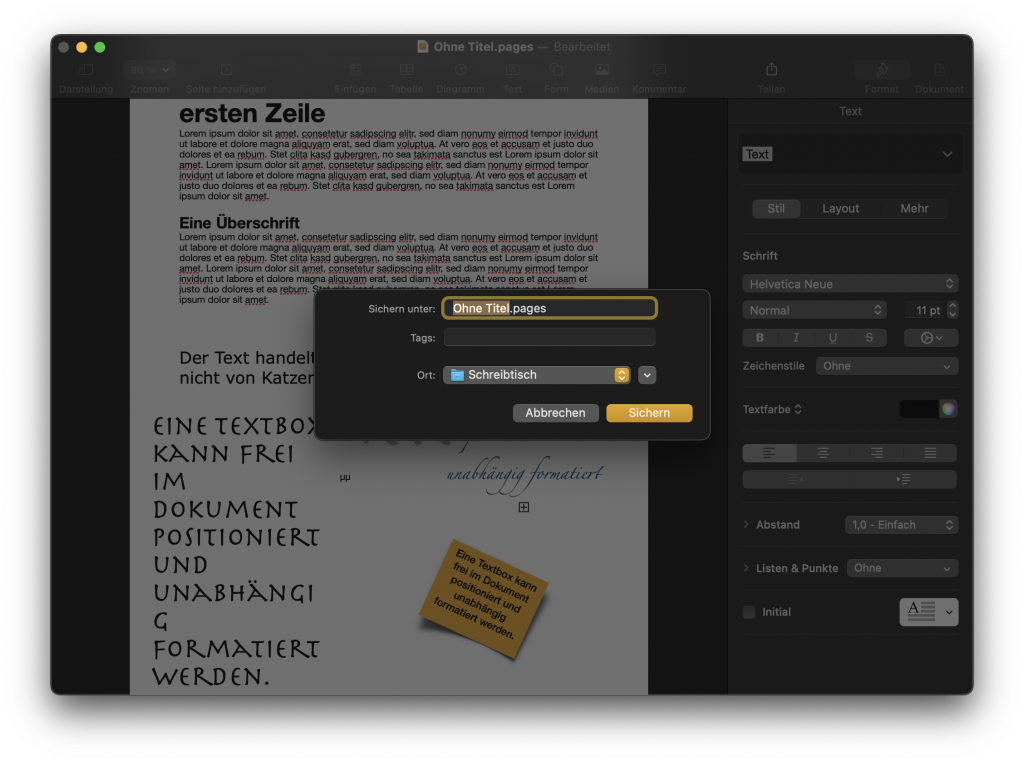
Nach dem ersten Speichern reicht dann einfach nur die Tastenkombination cmd + S, um Änderungen zu sichern.
Exportieren
Über das Menü „Ablage > Exportieren“ wandeln Sie das pages- Dokument in alle gängigen Dokument-Formate um. Zur Verfügung stehen: PDF, Word, EPUB, Reiner Text, RTF und Bilder.
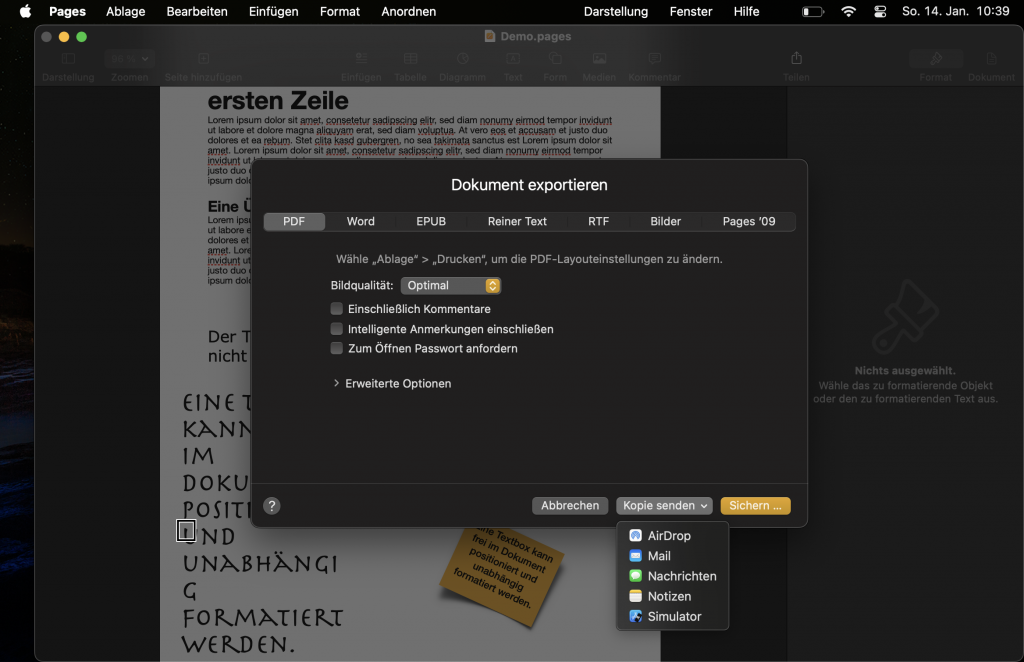
Es öffnet sich ein Dialogfenster, in dem Sie mit VoiceOver problemlos navigieren können. Sehr nützlich ist die Schaltfläche „Kopie senden“ am unteren Rand, mit der Sie unter anderem das konvertierte Dokument direkt per Mail versenden oder in der Notizen-App ablegen können.
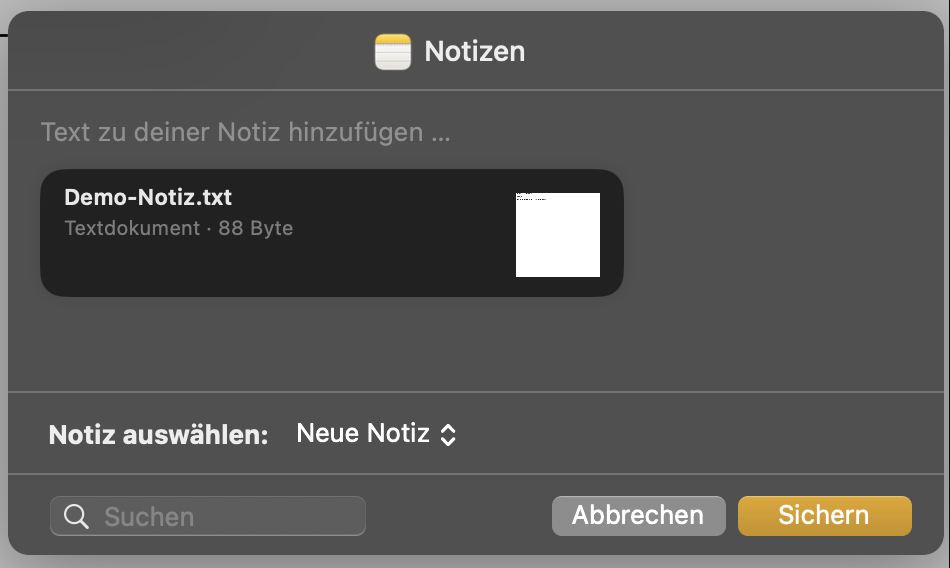
Für die Notiz öffnet sich ein weiteres Dialog-Fenster (VoiceOver liest „Notiz“ und den Titel des exportierten Dokuments), in dem Sie Text für die Notiz hinzufügen. Der Cursor steht direkt in diesem Textfeld, das aber nicht zusätzlich angesagt wird, der eingegebene Text aber schon. Zur nächsten Option „Notiz auswählen“ navigieren Sie wieder mit VO + Pfeil rechts, im anschließenden Auswahlmenü vorgegeben ist „Neue Notiz“. Aktivieren Sie den Auswahldialog mit VO + Leertaste, mit den Pfeiltasten runter und rechts können Sie dann einen vorhandenen Notiz-Ordner oder eine Notiz wählen, der das Dokument hinzugefügt werden soll. Der erste Eintrag in dieser Liste ist „Neue Notiz“, VoiceOver liest hier „Markierungszeichen, neue Notiz“, weil hier bereits ein Haken gesetzt ist. Dann folgt der Listeneintrag Ordner mit Untermenü. Als Ordner ist standardmäßig „Alle ICloud“ ausgewählt.
Im unteren Bereich befindet sich noch ein Suchfeld, der Button „Abbrechen“ und „Sichern“.
VoiceOver-Tasten, Zusammenfassung
Die wichtigsten Tastenkombinationen, um in Pages zu navigieren:
| Taste | Bedeutung |
|---|---|
| VoiceOver Taste (VO) | ctrl + option zusammen gedrückt halten |
| VO + Pfeil rechts | zum nächsten Element navigieren |
| VO + Pfeil links | zum vorigen Element navigieren |
| VO + Leertaste | ein Element auswählen |
| VO+ Pfeil runter | in die nächste Ebene springen, z.B. in eine Liste |
| VO + Pfeil hoch | in die übergeordnete Eben springen, z.B. aus einem Textbereich heraus |
| VO + Pfeil runter oder hoch | zum navigieren zwischen Elementen |
Weitere Bedienungshilfen:
Mit schwebendem Text
Mit der Einstellung „Schwebender Text“ aus den Bedienungshilfen lassen Sie sich den Text der Programmoberfläche, z.B. den Titel der Vorlage, vergrößert anzeigen.
Dazu fahren Sie einfach mit der Maus bei gedrückter cmd-Taste in den Bereich der Beschriftung, Der Titel der Vorlage wird in einem Overlay- Fenster angezeigt. Überfahren Sie mit der Maus die Symboldarstelleung der Vorlage, wird auch die Beschreibung angezeigt.

Das funktioniert auch bei dem Text im Dokument selbst, jedoch nicht bei allen Vorlagen, nicht z.B. bei der einfachen Dokumentenvorlage mit schwarzem Hintergrund.
Gesprochene Inhalte
Zusätzlich zum „Schwebenden Text“ können Sie sich diese Ausgabe auch vorlesen lassen. Dazu muss in den Bedienungshilfen die Option „Gesprochene Inhalte“ aktiviert sein. Dies ist vor allem hilfreich, um den Text der Programmoberfläche oder Menü- Einträge vorlesen zu lassen.
Das Dokument selbst wird zwar auch vorgelesen, aber immer nur im Ganzen. Nur einen Satz oder einen Absatz vorlesen, wie mit VoiceOver, geht nicht.
„Gesprochene Inhalte“ funktioniert aber auch unabhängig vom „schwebenden Text“.
Zoom
Für die Vergrößerung stehen zwei Möglichkeiten zur Verfügung:
- das Dokument vergrößern
- die Zoom-Funktion der Bedienungshilfen
Das Dokument vergrößern Sie am schnellsten über die Geste auf dem Trackpad: mit zwei Fingern auseinander ziehen, zusammenziehen zum Verkleinern. Zudem finden Sie die Einstellung über Prozentangaben in der Werkzeugleiste, zweites Symbol von links.
Ist die Zoom-Funktion in den Bedienungshilfen aktiviert, vergrößern Sie den gesamten Bildschirm durch streichen mit zwei Fingern nach oben auf dem Trackpad bei gedrückter ctrl-Taste (Standard).
Weitere Erläuterungen zu den Bedienungshilfen auf dem Mac finden sie in den Artikeln: Mac Bedienungshilfen und macOS 14 – Sonoma
Ausblick
Wer auf dem Mac mit einer Textverarbeitung arbeiten möchte, hat mit Pages ein Programm mit übersichtlichem Bedienkonzept, das sich nahezu perfekt mit dem Bedienungshilfen des Systems benutzen lässt. Vom einfachen Text oder einer schnellen Notiz bis hin zu komplexen Layouts für Flyer oder Bücher ist alles möglich. Pages arbeitet nahtlos mit den übrigen Programmen auf dem Mac – wie KeyNote, Numbers oder Notizen – zusammen. Auch wenn der Text der Programmoberfläche recht klein ausfällt, stehen für alle Bereiche die Vergrößerungsmöglichkeiten der Bedienungshilfen „Zoom“ und „Schwebender Text“ sowie die Vorlesefunktion „Gesprochene Inhalte“ und der Screenreader „VoiceOver“ zur Verfügung.