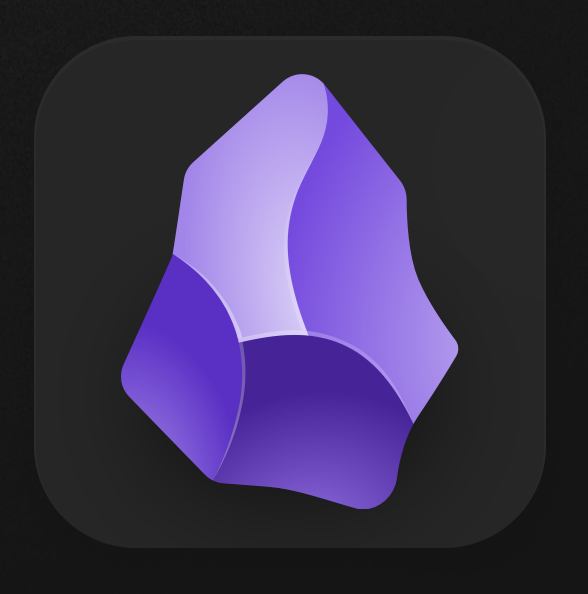
Obsidian ist ein Programm mit dem man Texte oder Notizen schreiben und diese mit einem Klick untereinander verlinken kann. Schreiben mit Markdown-Syntax ist möglich, die Formatierungsbefehle lassen sich aber auch über das Menü erreichen. Das Programm ist für alle gängigen Betriebssystem erhältlich und für den privaten Gebrauch kostenlos.
Auf der übersichtlichen Homepage stehen die verschiedenen Programm-Versionen zum Download zur Verfügung:
Unter Fedora und Ubuntu kann man Obsidian über die Softwareverwaltung installieren.
Programm einrichten
Die Benutzung und Einrichtung des Programms ist gut dokumentiert. Nach der Installation erhält man über den Menüpunkt „Hilfe“ ausführliche Anleitungen. Diese stehen aber auch auf der Webseite der Entwickler zur Verfügung:
Dieser Artikel soll daher nur zeigen, wie man das Programm mit Skalierung, Schriftgröße und Farbgebung einrichtet. Grundsätzlich sind aber schon die Standardeinstellungen sehr gelungen.
Nach dem ersten Programmstart erhält man Assistenz zur Wahl der Sprache und zum Einrichten eines Vaults (wörtlich: Tresor, das ist der Ordner, wo Dokumente gespeichert werden sollen)
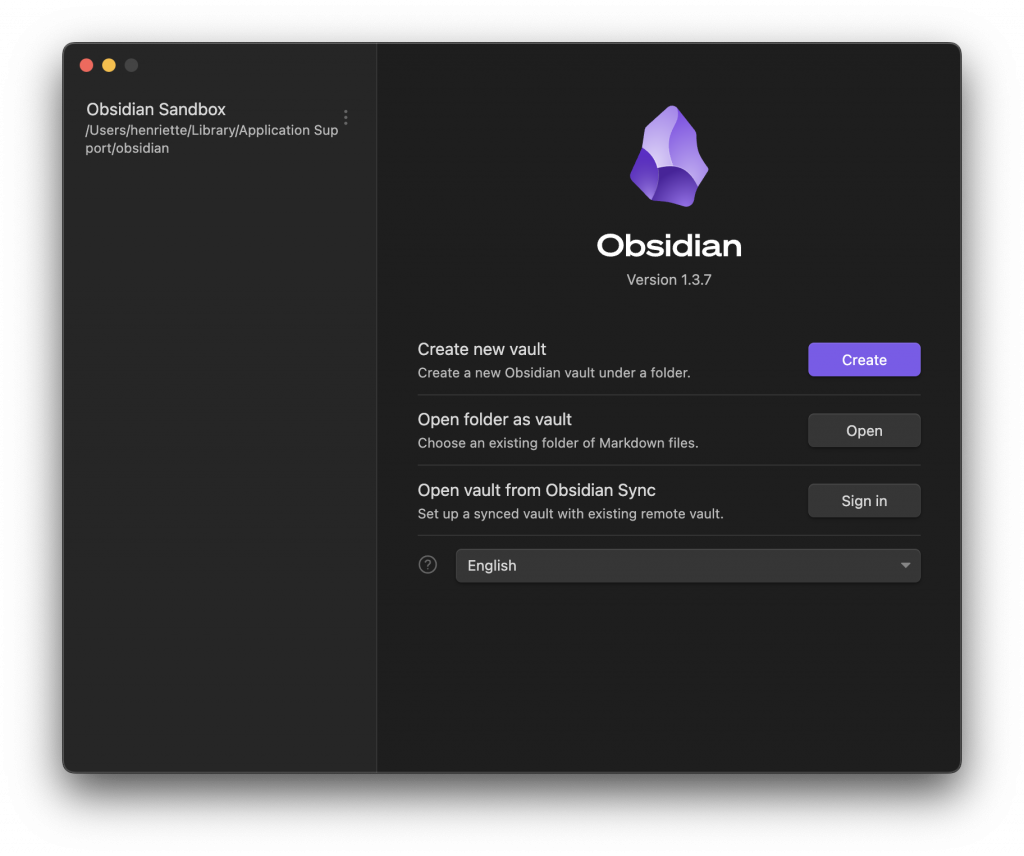
Danach gelangt man zur eigentlichen Arbeitsumgebung. Der zu Demonstration angelegte Ordner „TextVault“ erscheint hier in der Seitenleiste.
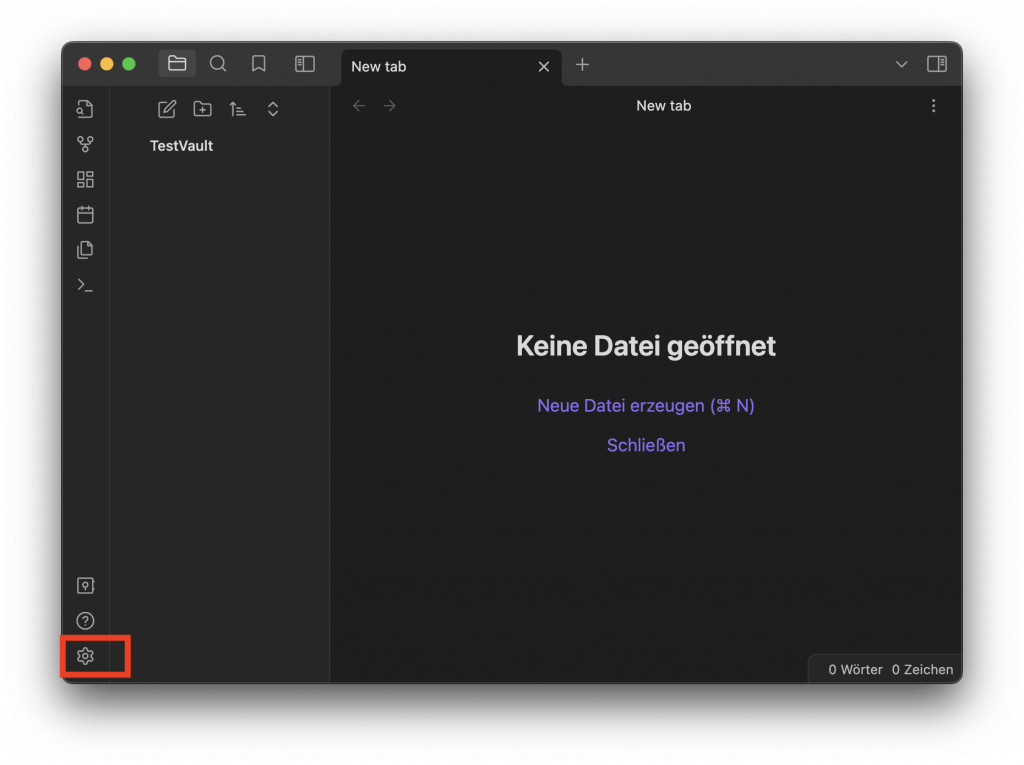
Über das Zahnradsymbol unten links gelangt man zu einer Fülle von wehr sinnvollen Einstellungen. Alle Punkte sind mit einer kurzen Erläuterung versehen, so dass auch weniger erfahrene Anwender gut zurecht kommen.
Schriftgröße
Über den Menüpunkt „Darstellung“ erhält man u.a. zwei Optionen zur Anpassung.
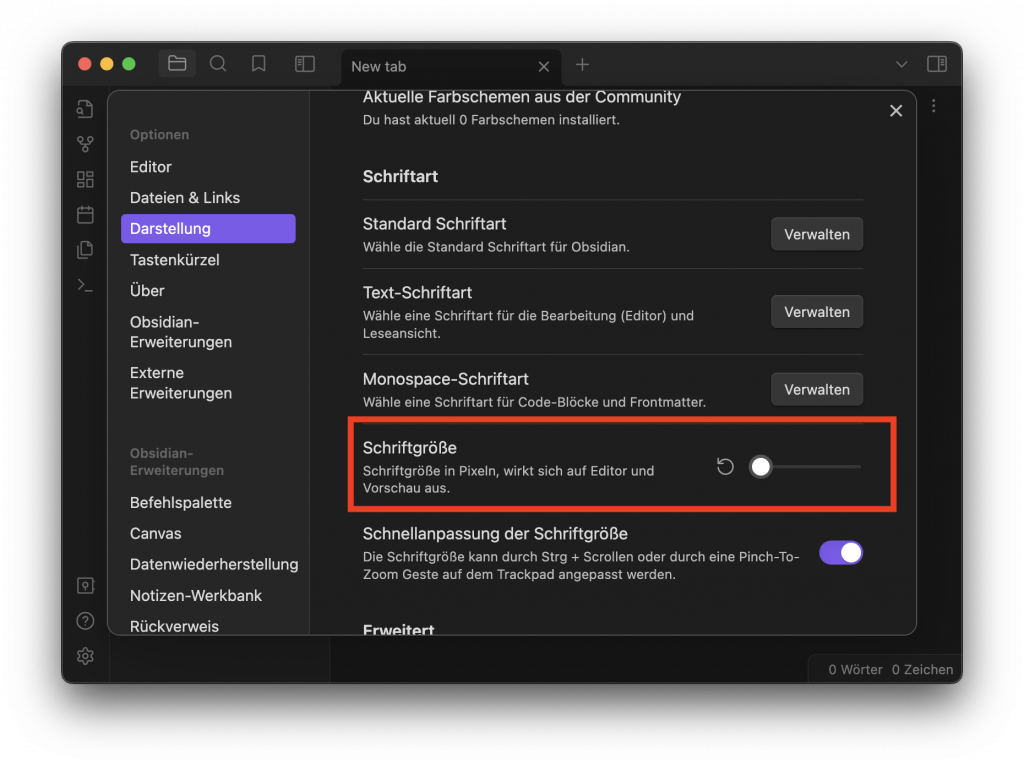
Schriftgröße im Editor
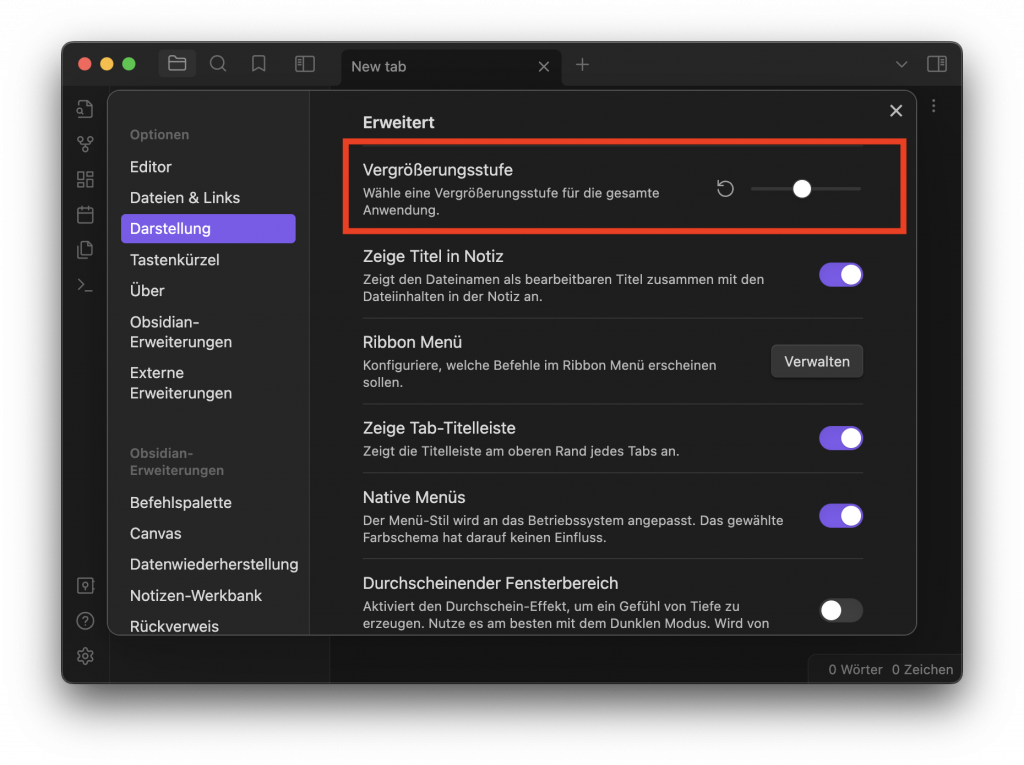
Schriftgröße für die gesamte Anwendung
Das Bildschirmfoto unten zeigt die Programmoberfläche mit maximaler Vergrößerung und auf 14 px erhöhtem Schriftgrad im Editorbereich.
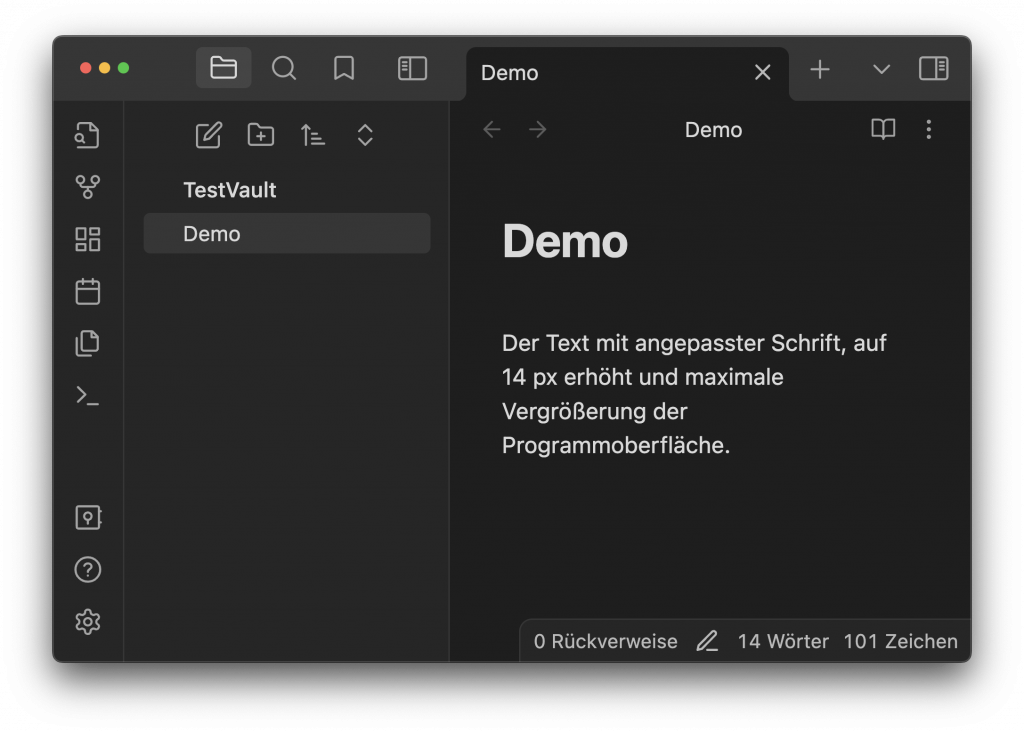
Zusätzlich zu den so eingestellten Größen kann man eine Änderung auch bequem per Tastenkombination (unterschiedlich je nach Betriebssystem) und Scroll-Geste vornehmen.
Trotz maximaler Vergrößerung lassen sich alle Bereiche innerhalb des jeweiligen Fensters gut erreichen, Scroll-Leisten werden automatisch eingeblendet und auch die Fensterränder lassen sich beliebig ziehen, um die Fenstergröße anzupassen. Mir begegnen immer wieder Programme, bei denen sich zwar die Schrift vergrößern lässt, einzelne Bereiche dann aber nicht mehr korrekt dargestellt werden oder Schaltflächen gar nicht mehr erreichbar sind.
Schriftarten
Sowohl für die Programmoberfläche als auch für den Editorbereich lassen sich viele individuelle Schriftarten wählen
Farben
Standardmäßig zeigt Obsidian einen dunklen Hintergrund und die gut zum Hintergrund passende Akzentfarbe RGB 139-108-239. Die Akzentfarbe ist frei wählbar über „Einstellungen > Darstellung > Akzentfarbe“, der Hintergrund kann auf „Hell“ oder „Systemfarbe“ umgestellt werden.
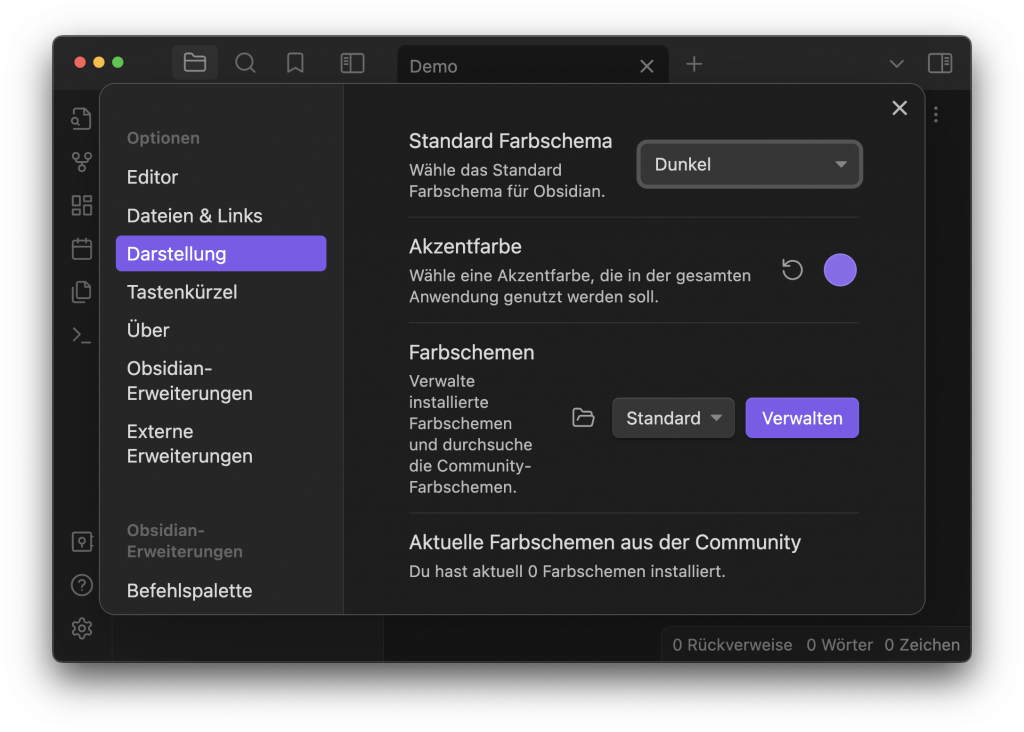
Wer ein vollständig anderes Farbschema einrichten möchte, findet Farbschemen der Obsidian-Entwickler über die Schaltfläche „Verwalten“. Auch Themen der Community stehen zur Wahl.
Als Beispiel hier das sehr Augenfreundliche Thema „Nord“:
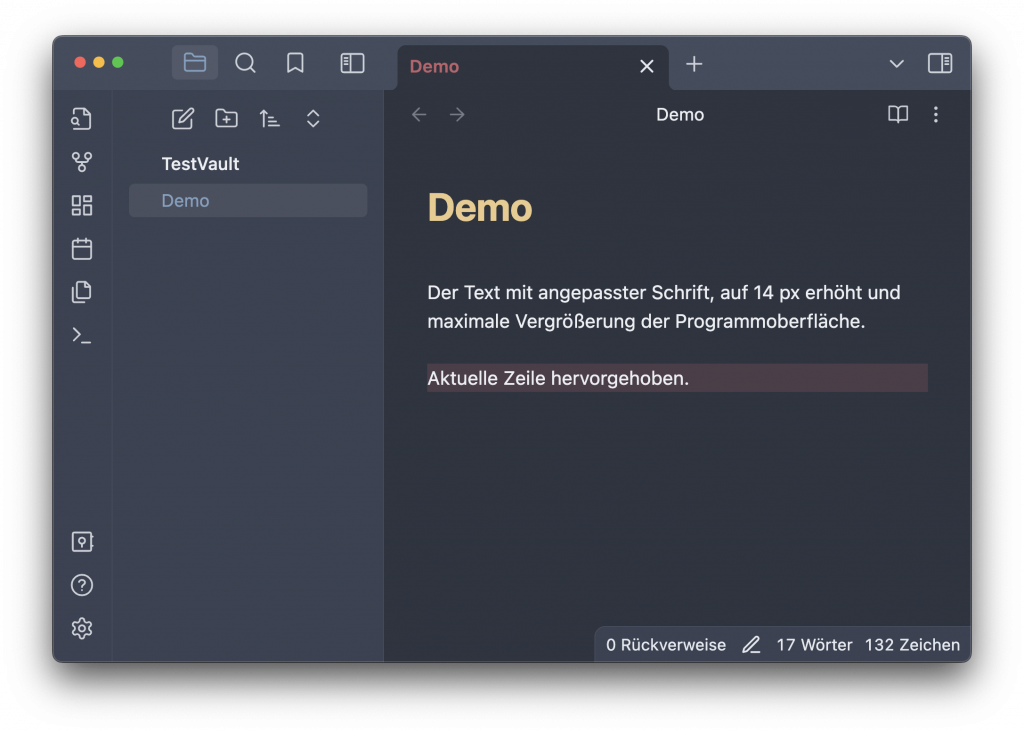
Tastaturkurzbefehle – Shortcuts
Für die Arbeit in Texten sind für viele Aktionen Tastenkürzel vorgesehen, zum Teil schon vorgelegt, ansonsten aber benutzerdefiniert wählbar. Dies kann hilfreich sein, wenn man bei starker Vergrößerung nur kleinere Teile des Textes im Blick hat.
Ohnehin steht ja die Makdown-Syntax für die Formatierung direkt beim Schreiben zur Verfügung, auch wenn alle Formatierungen ebenso über das Menü vorgenommen werden können.
Notiz erstellen und verlinken
Am einfachsten erstellt man ein neues Dokument mit der Tastenkombination cmd + N (oder ctrl + N). Automatisch steht danach der Cursor im Bereich der Überschrift mit dem Platzhalter „Unbenannt“ und man kann direkt losschreiben. Die hier vergebene Überschrift dient gleichzeitig als Dateiname.
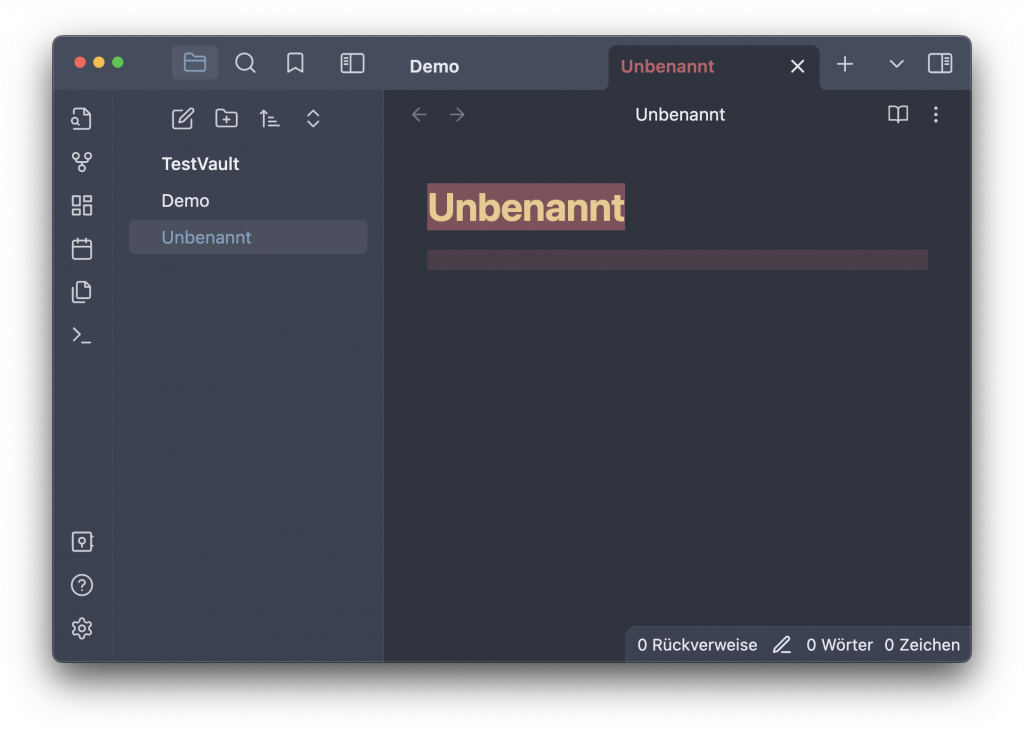
Als Beispiel erstellen wir ein neues Dokument „Keks-Gründe“ und verlinken dies im Dokument „Demo“. Hierzu muss man einfach nur den Dokumententitel aus der Seitenleiste mit der Maus in das Hauptdokument (hier „Demo“) ziehen, alles andere übernimmt das Programm. Anschließend erscheint dieser Titel im Text in zwei eckige Klammern eingeschlossen und lässt sich direkt von hier aufrufen.
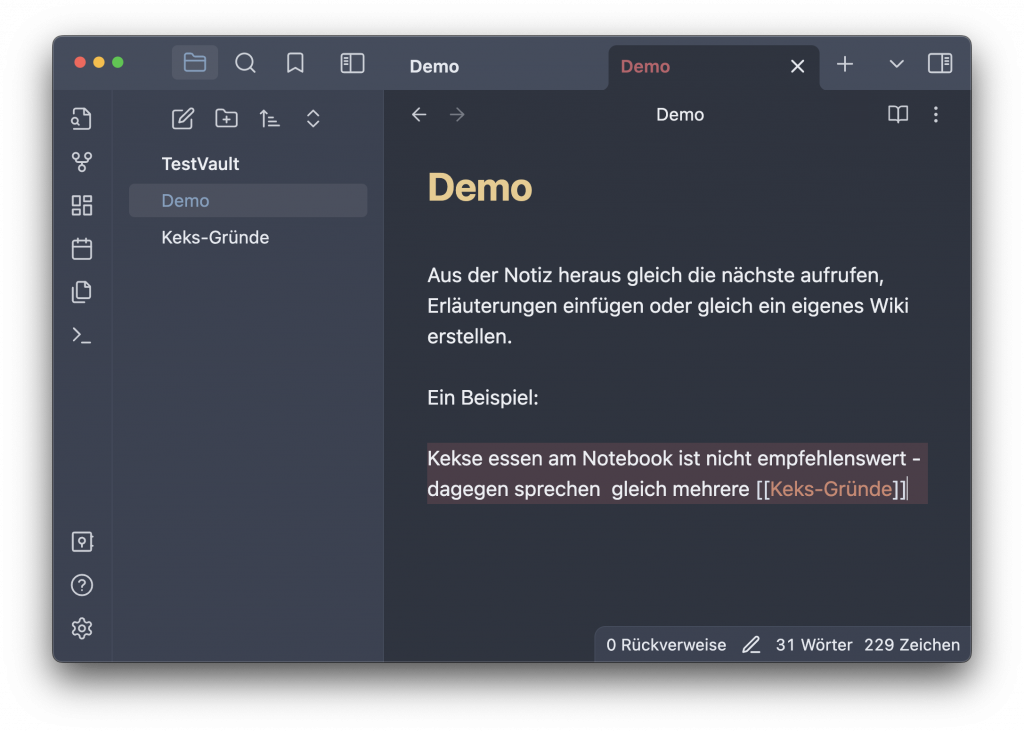
Fährt man bei gedrückter cmd-Taste mit der Maus über den Link, wird eine Vorschau des verlinkten Textes in einem Popup-Fenster eingeblendet.
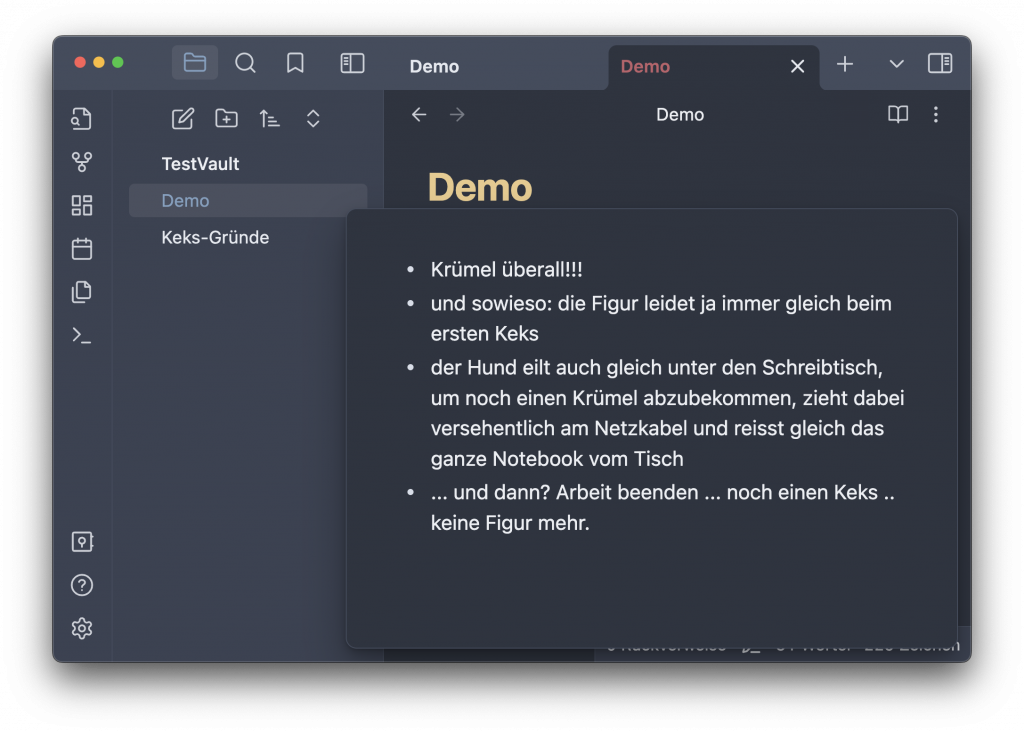
Mit Sprachausgabe
Für diesen Artikel habe ich Obsidian auf einem MacBook ausprobiert. Bei mir ist immer die Sprachausgabe des Bereichs „Gesprochene Inhalte“, sowie der schwebende Text der Bedienungshilfen eingeschaltet. Mit beidem konnte ich in Obsidian arbeiten. Insbesondere alle Bereiche der Einstellungen waren damit zugänglich. Sogar bei der Wahl der Akzentfarbe wurde nicht nur der Zahlenwert sondern auch der zugehörige Farbwert im schwebenden Text dargestellt und gesprochen. Das ist nicht selbstverständlich! Oftmals ist nur der Text im Hauptfenster zugänglich mit diesen Hilfsmitteln.
Ein vollständiger Test mit VoiceOver und der Sprachausgabe unter Windows und Linux, sowie mit JAWS unter Windows steht noch aus.
Fazit
Ein bis in alle Einzelheiten durchdachtes Programm für Viel- und Wenig-Schreiber mit und ohne Augenproblemen gleichermaßen.
Kurz: sehr empfehlenswert!