Einige Funktionen der VirtualBox stehen erst zur Verfügung, wenn die Gasterweiterungen eingerichtet sind. Erst dann kann man z.B. das Audiosystem des Host- Betriebssystems und damit die Sprachausgabe des Gast-Betriebssystems nutzen, eine gemeinsame Zwischenablage,“Drag and Drop“ und gemeinsame Ordner können verwendet werden oder der Vollbildmodus.

Aus dem Oracle- Benutzerhandbuch
Als Beispiel dient hier eine Virtuelle Maschine mit Ubuntu 23.10 (Gast- Betriebssystem) auf einem Windows 11 Host- Betriebssystem.
Installation auf dem Host-Betriebssystem
Von der Seite des Herstellers Oracle laden Sie das Extension-Pack:

Die Installation starten Sie per Doppelklick auf die heruntergeladene Datei oder über den VirutalBox Manger, Menü „Werkzeuge“. Für die Installation sind Administratorrechte erforderlich. Diese erhalten Sie am einfachsten, wenn Sie zuvor den VirtualBox Manager (über das Kontextmenü) als Administrator starten.
Nach der erfolgreichen Installation finden Sie einen entsprechenden Eintrag im VirtualBox-Manager unter „Werkzeuge > Erweiterungen“.
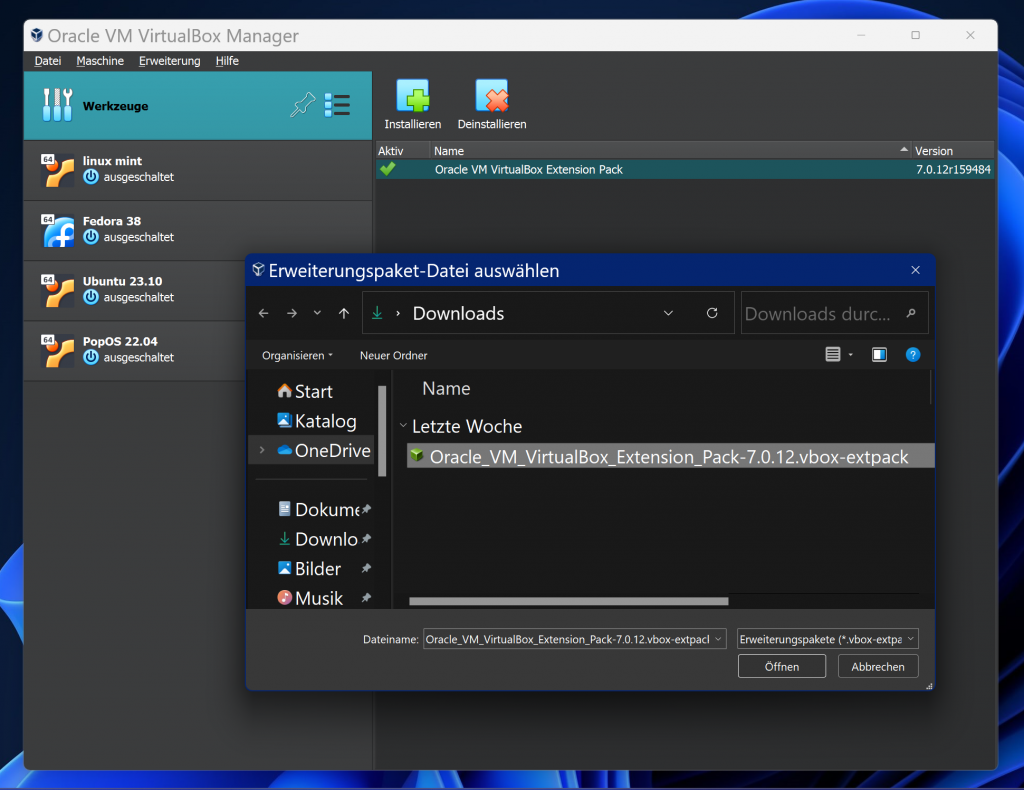
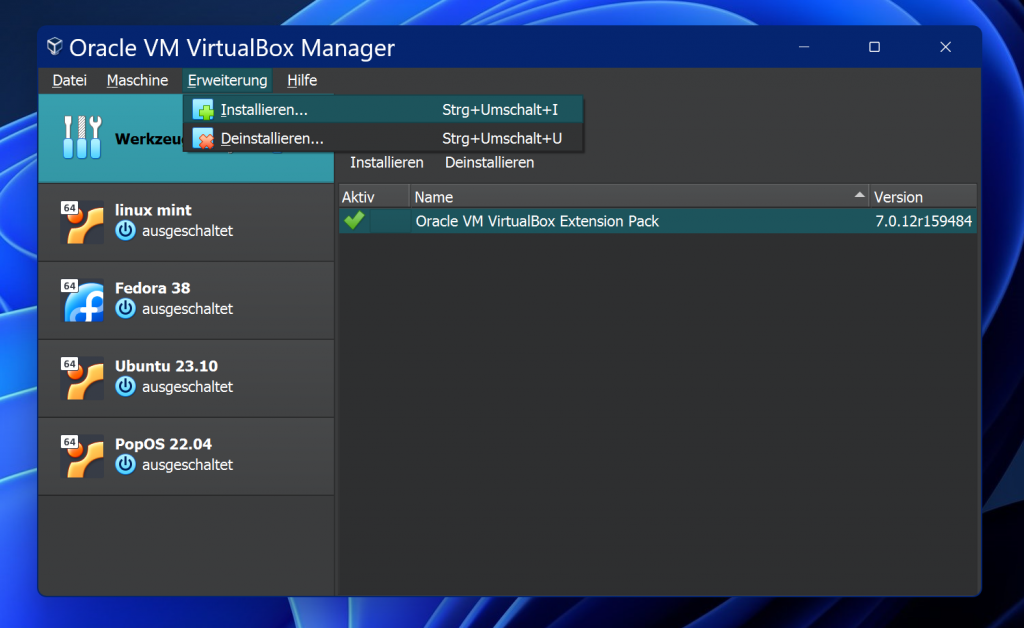
Installation in der VM
Gasterweiterungen einlegen:
Die Gasterweiterungen sind eine Zusammenstellung von Programmpaketen, die in einer virtuellen CD zusammengefasst sind, daher auch die Bezeichnung “einlegen”. Sie werden also in das virtuelle CD- Laufwerk der virtuellen Maschine eingelegt.
Dazu öffnet man die Systemeinstellungen im VirtualBox-Manager, dort den Menüpunkt “Geräte > Gasterweiterungen einlegen “.
Im „skalierten Modus“ sind die Menüleisten der VirtualBox nicht sichtbar. Mit der Tastenkombination Strg + pos1 öffnet man eine Art Kontextmenü direkt in der VM, wie im Bild unten.
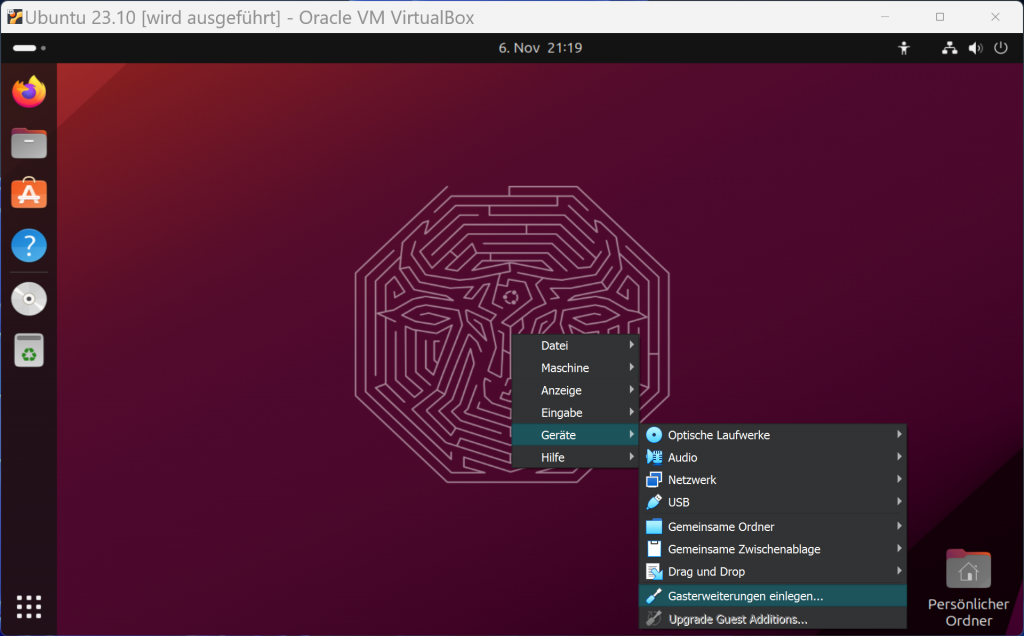
Hinweis: Manchmal werden nicht alle Menüpunkte angezeigt, der Menüpunkt “Geräte” fehlt. Über den Menüpunkt “Anzeige > Menüleiste” ist einstellbar, welche Menüpunkte angezeigt werden.
Sind die Gasterweiterungen eingelegt, erscheint das CD- Symbol im Dock und im Dateimanager von Ubuntu.
Das Installations-Skript autorun.sh muss als ausführbare Datei gekennzeichnet sein. Die Information liefert das Kontextmenü:
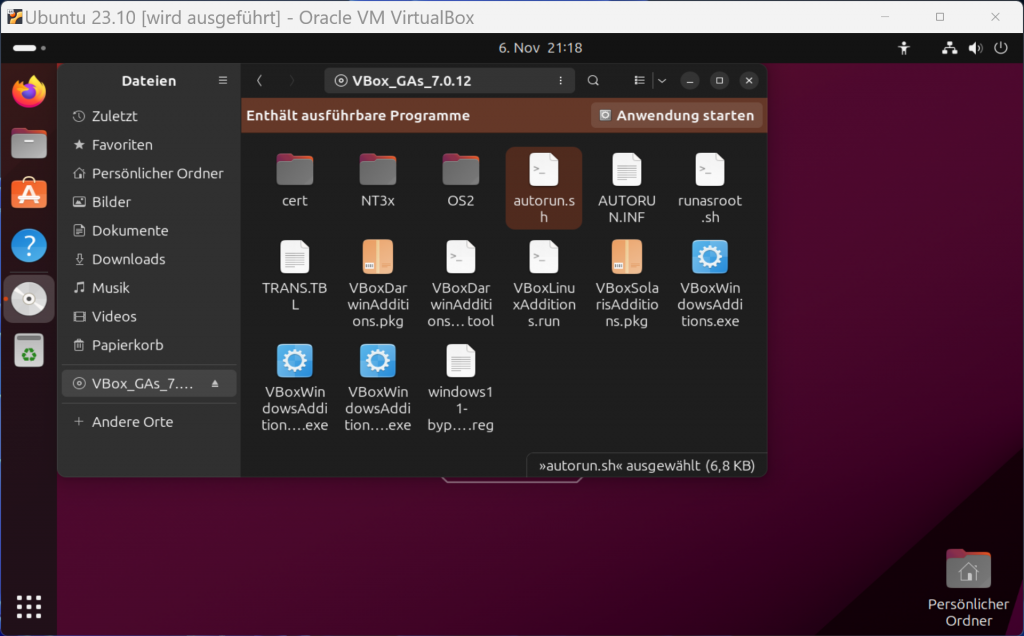
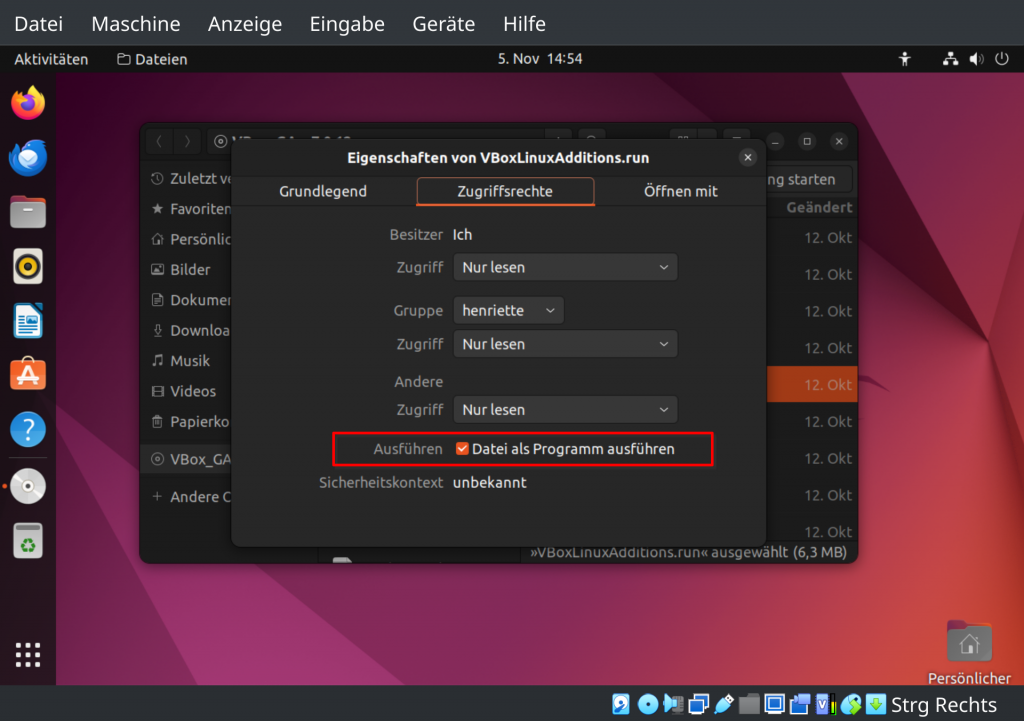
Hier starten Sie die Installation mit der Datei autorun.sh` über die Schaltfläche oben rechts „Anwendung starten“.
Alternativ können Sie das Skript VBoxLinuxAdditions.run auch im Terminal starten:
sudo ./VBoxLinuxAdditions.run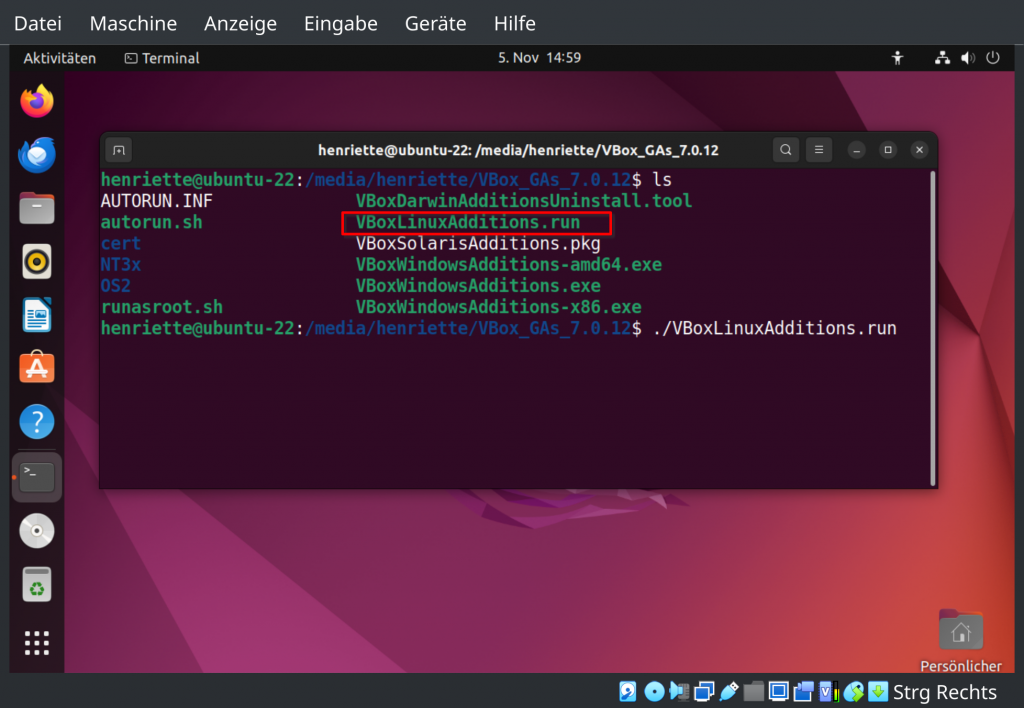
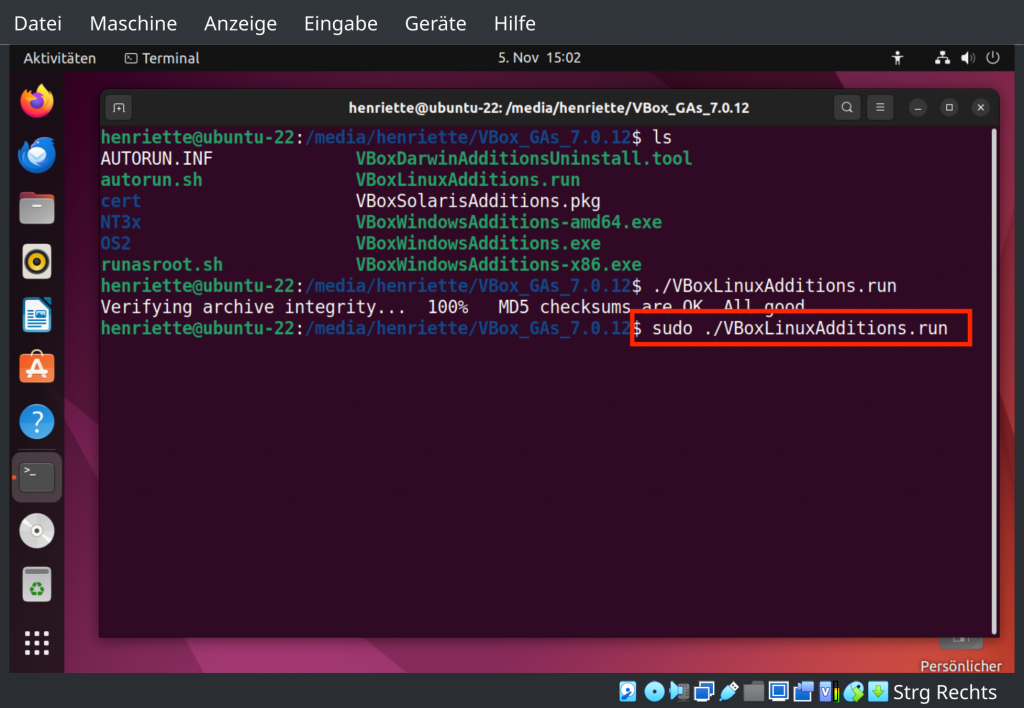
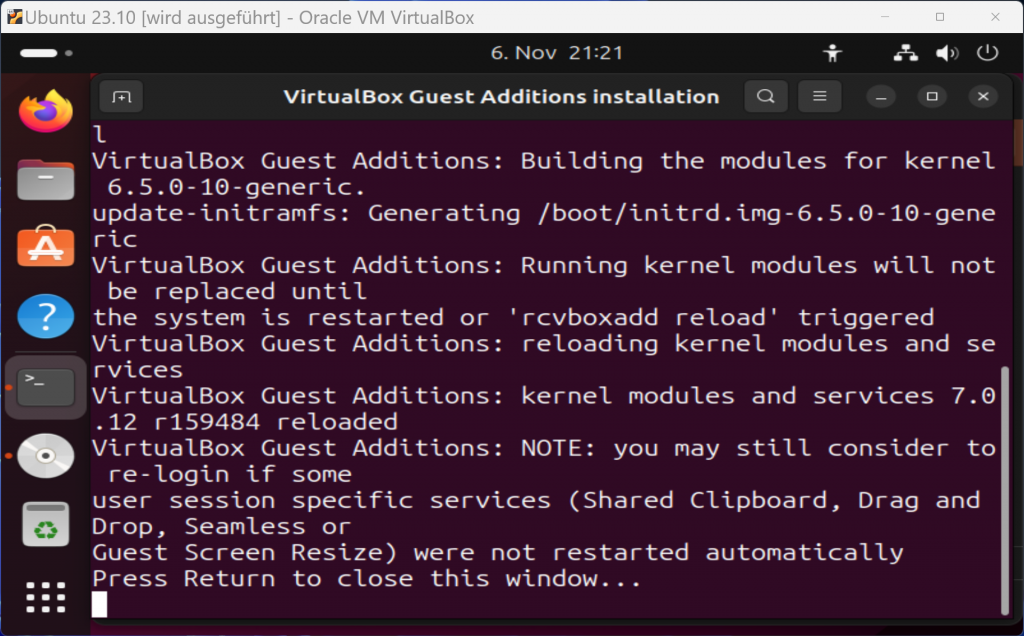
Voraussetzungen, Kernel-Module
Um die Erweiterung auf dem Gastsystem installieren zu können, müssen bestimmte Programme, wie der Compiler gcc dort bereits vorhanden sein. Diese hat Ubuntu standardmäßig nicht an Bord. Fehlen sie erhält man nach dem Start des Installations- Skripts eine Fehlermeldung im Terminal:

Mit dem Paket build-essential richtet man alle erforderlichen Werkzeuge und Abhängigkeiten ein. Im Terminal:
sudo apt update -y
sudo apt install build-essentialInstallation unter Fedora:
sudo dnf groupinstall "Development Tools"Die erfolgreiche Installation überprüfen Sie im Terminal mit den Befehlen:
gcc --version
make --versionAnschließend die VM neu starten und die Installation der Gasterweiterungen nochmals starten.
Nach der Installation
Egal welchen Weg Sie für die Installation wählen, es wird immer der Installationsfortschritt im Terminal angezeigt. War die Installation erfolgreich, War die Installation erfolgreich, schließen Sie das Terminal.
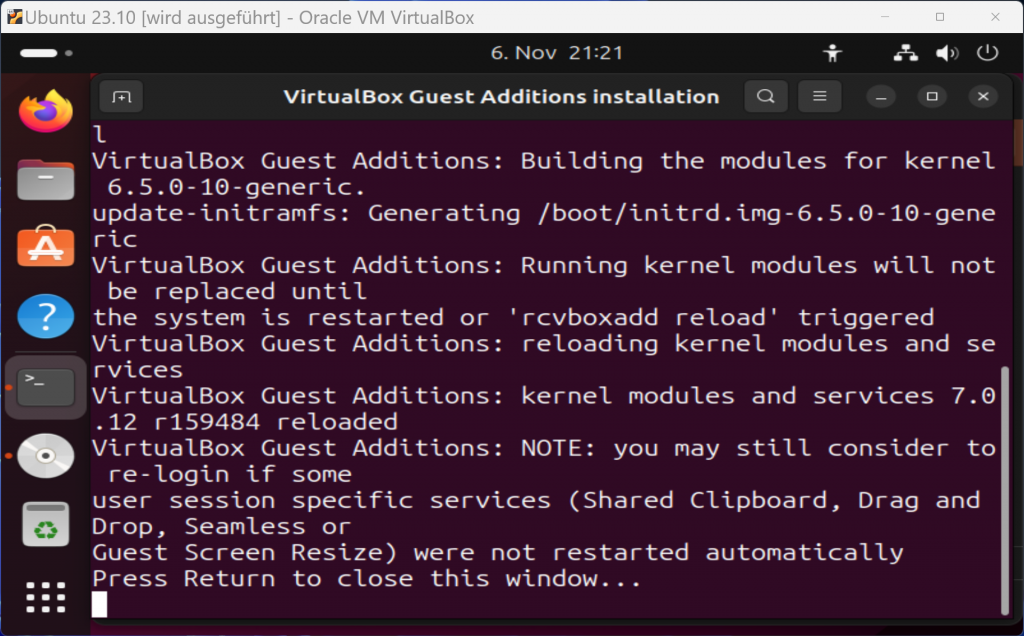
Nach dem Neustart der VM stehen Anzeigeeinstellungen wie Vollbild- oder Skalierter Modus zur Verfügung, Audioeinstellungen des Gast- Betriebssystems, gemeinsame Zwischenablage oder gemeinsame Ordner.
Allerdings muss in den Grundeinstellungen von VirtualBox ausgewählt werden, welche Geräte genutzt werden dürfen. Die erreicht man über das gelbe Zahnradsymbol: “Ändern” im VirtualBox Manager.
Über den Menüpunkt “Benutzerschnittstelle” -> “Geräte” kann dann bestimmt werden, welche der Geräte der VM grundsätzlich zur Verfügung stehen sollen. Dies ist aber noch nicht die tatsächliche Einrichtung des Geräts!
Gemeinsame Zwischenablage
Je nach Einstellung können über die gemeinsame Zwischenablage Bilder oder allgemein Dateien vom Gast- zum Host- Betriebssystem und umgekehrt (bidirektional) kopiert werden. Ist die Option aktiviert, ist auch Drag-and-Drop möglich.
Gemeinsame Ordner
Ebenfalls über das Menü “Geräte” kann man Ordner für die gemeinsame Nutzung mit dem Host- Betriebssystem bestimmen.
Die Ordner des Host- Betriebssystems werden unter Ubuntu üblicherweise in das Verzeichnis /media eingehängt
Auf das eingehängte Verzeichnis hat aber der normale Nutzer keinen Zugriff, wenn er nicht der Gruppe vboxsf angehört. Den Benutzer dieser Gruppe hinzuzufügen über das Terminal:
sudo usermod -a -G vboxsf $USERAnschließend die VM neu starten, danach ist der Zugriff möglich.
Fazit
Mit den Gasterweiterungen und insbesondere im Vollbildmodus lässt sich eine VM nutzen, wie ein “richtiger” Computer. Der Bildschirm kann skaliert werden und auch der Bildschirmleser spricht. Allerdings funktionierte mit der getesteten Ubuntu- Version 23.10 der Austausch von Dateien über mit dem Host-System über die Zwischenablage oder per Drag-and-Drop noch nicht.