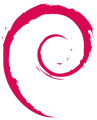
Wir führen Sie Schritt für Schritt durch die Installation der aktuellen Version des Linux-Betriebssystems Debian 12 (Bookworm) im Textmodus, unterstützt von der integrierten Sprachausgabe.
Debian ist das Linux Betriebssystem, das die Open-Source Idee am konsequentesten umsetzt. Es wird ausschließlich nicht kommerzielle Software integriert, einzige Ausnahme sind Dateien zur Ansteuerung von Hardware. Debian ist ein sehr stabiles Betriebssystem, das viele Hardware-Architekturen unterstützt.
Debian bietet verschiedene Wege zur Installation:
- im Grafikmodus (Standard)
- im Textmodus
- mit erhöhtem Kontrast
- mit Sprachausgabe
Für die Installation haben wir das Netinstall ISO-Image verwendet:
debian-12.5.0-arm64-netinst.iso
EineAuswahl für die Installationsart wird nach dem Start vom Installationsmedium angezeigt. Die gewünschte Zeile erreichen Sie mit den Pfeiltasten. Für die Installation mit Sprachausgabe (install with speech synthesis) wählen Sie die letzte Zeile und bestätigen mit der Eingabetaste.
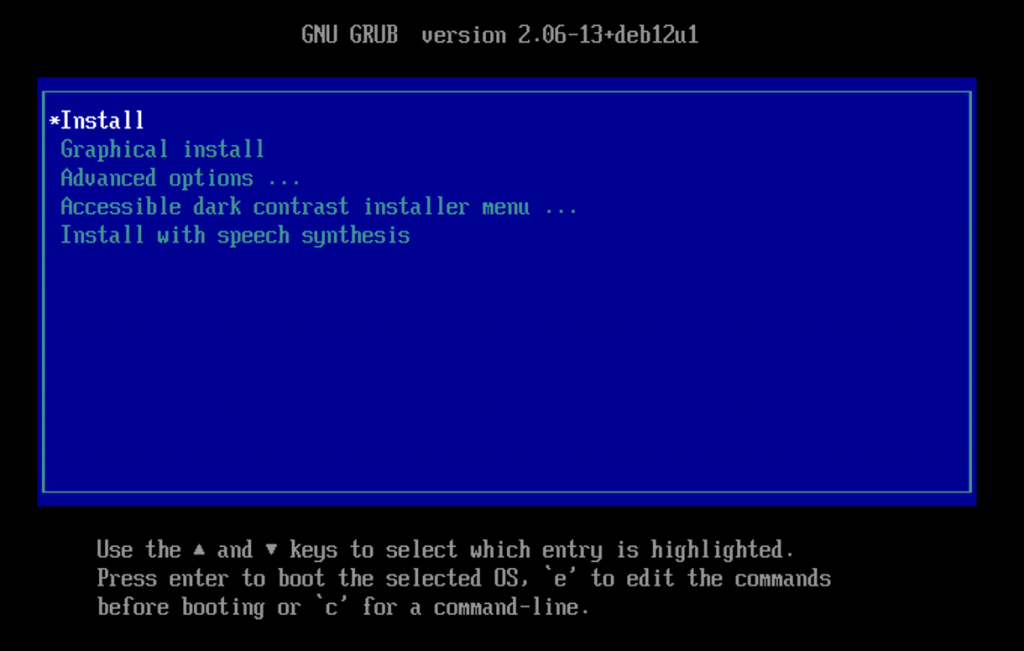
Installation mit Sprachausgabe
Bei der Installation mit Sprachausgabe wird dem sehenden Benutzer nur ein schwarzer Bildschirm mit weißem Text angezeigt. Die verschiedenen Installations-Optionen werden mit den Pfeiltasten ausgewählt und mit der Eingabe-Taste bestätigt.
Dabei liest der im Betriebssystem integrierte Screenreader (Bildschirmleser) Orca wirklich alles vor.
Nach erfolgreicher Installation wird das Betriebssystem auch gleich mit aktiviertem Bildschirmleser gestartet.
Unsere Bildergalerie zeigt alle Installationsschritte.
Sie beginnen mit der Auswahl der Systemsprache, „German Deutsch“ befindet sich an Position 27. Der obere Teil der Liste wird nicht angezeigt aber die Sprachausgabe beginnt an Position 1 zu lesen. Steuern Sie also mit den Pfeiltasten nach unten zur gewünschten Position und bestätigen mit „Enter“. Anschließend liest auch Orca auf deutsch vor.
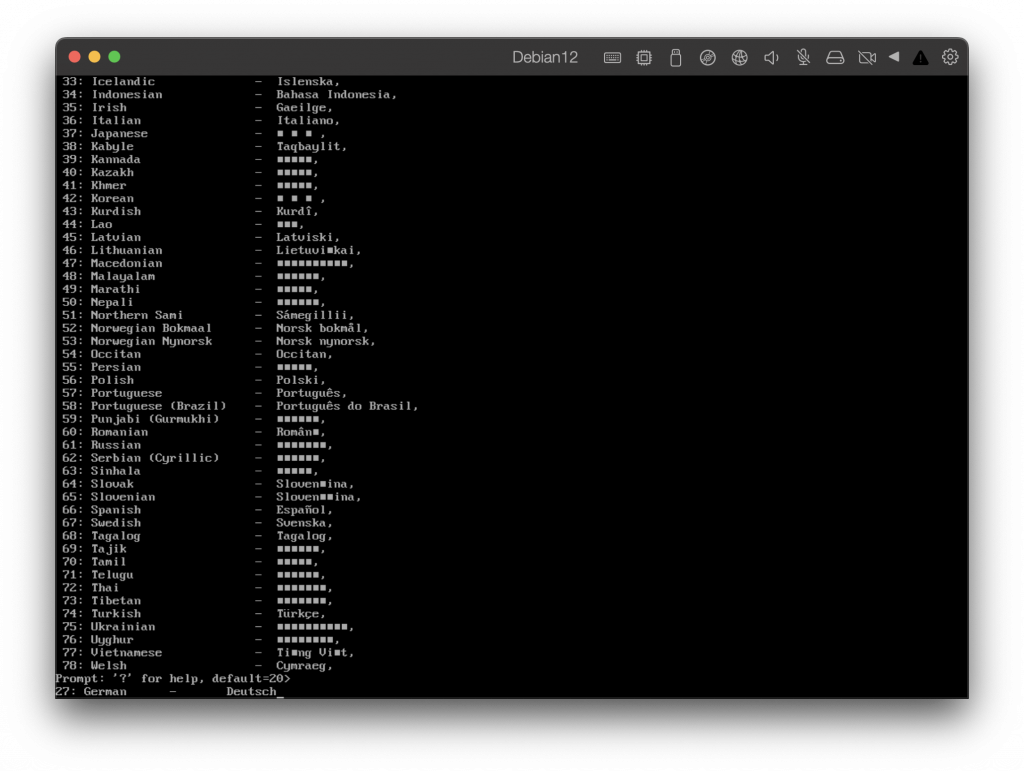
Es folgt die Auswahl für den Standort. In der Vorauswahl ist bereits Deutschland vorgemerkt, mit „2“ wählen Sie es aus.
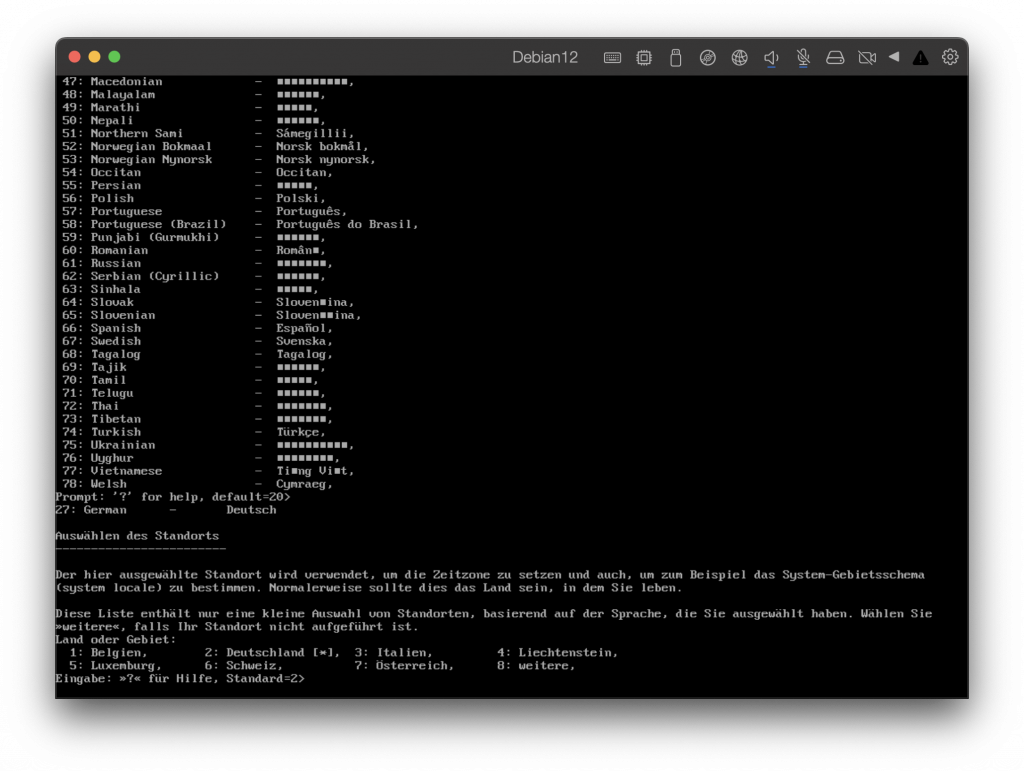
Nun konfigurieren Sie die Tastatur. Sie können aber später weitere Tastaturen hinzufügen.
„Deutsch“ – die Standardtastatur – befindet sich an Position 32.
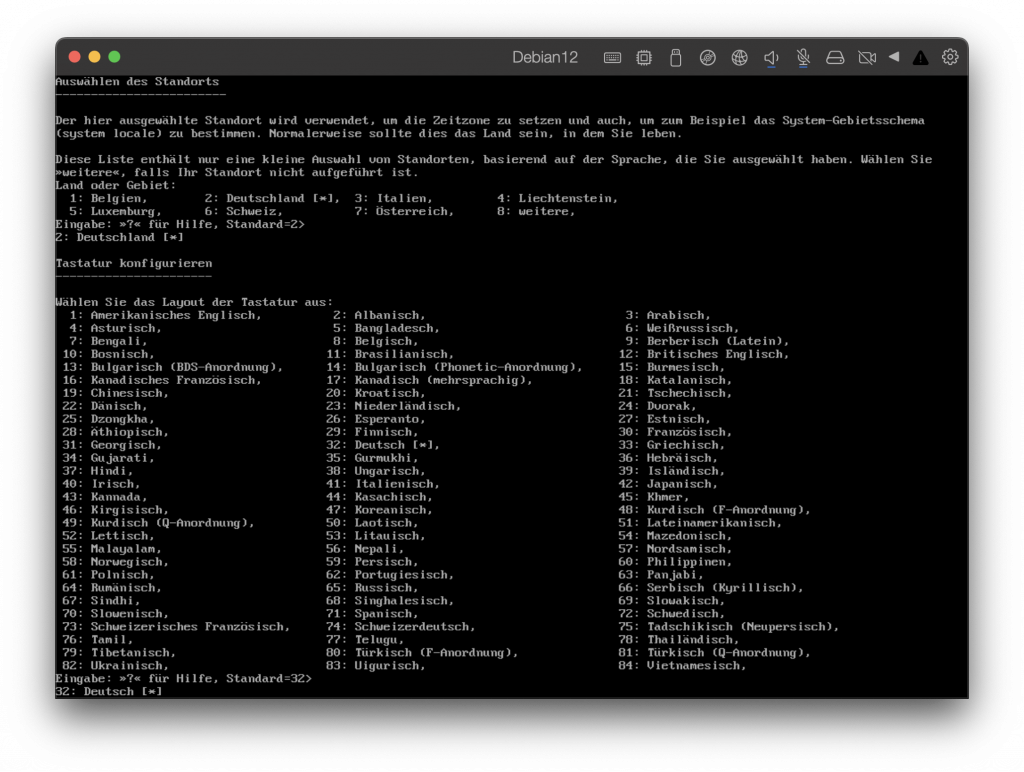
Im nächsten Schritt wird der Rechnername festgelegt. Wir haben „debian12“ gewählt. Tippen Sie einfach den Rechnernamen ein und drücken die Eingabetaste.
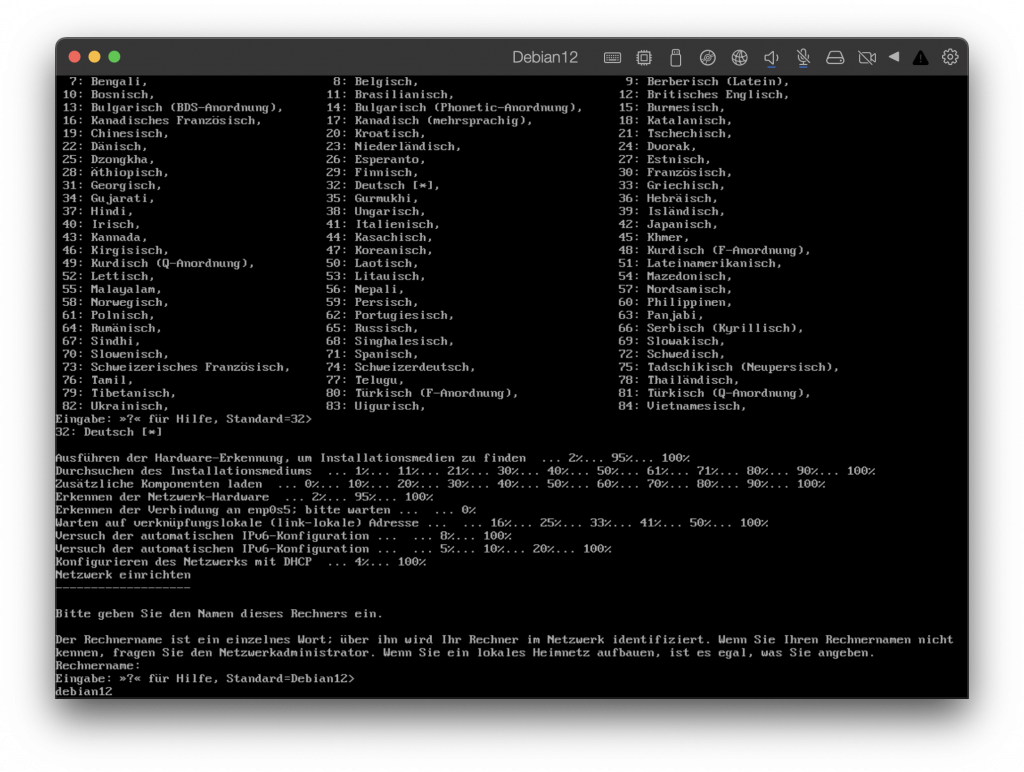
Nun geben Sie einen Namen für die Domain an. Für ein lokales System bietet sich „local“ an.
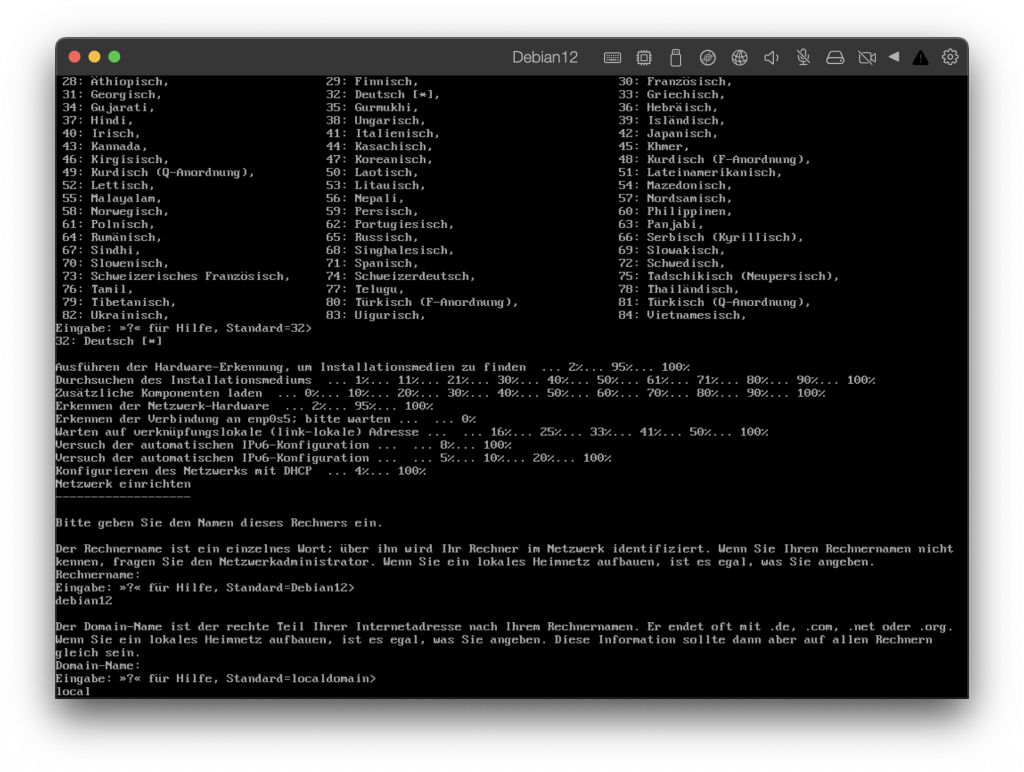
Es folgen die Eingaben für Benutzer und Passwort. Eine Besonderheit ist bei Debian der bereits angelegte Benutzer „root“, also der Systemadministrator, für den Sie ein Passwort festlegen müssen.
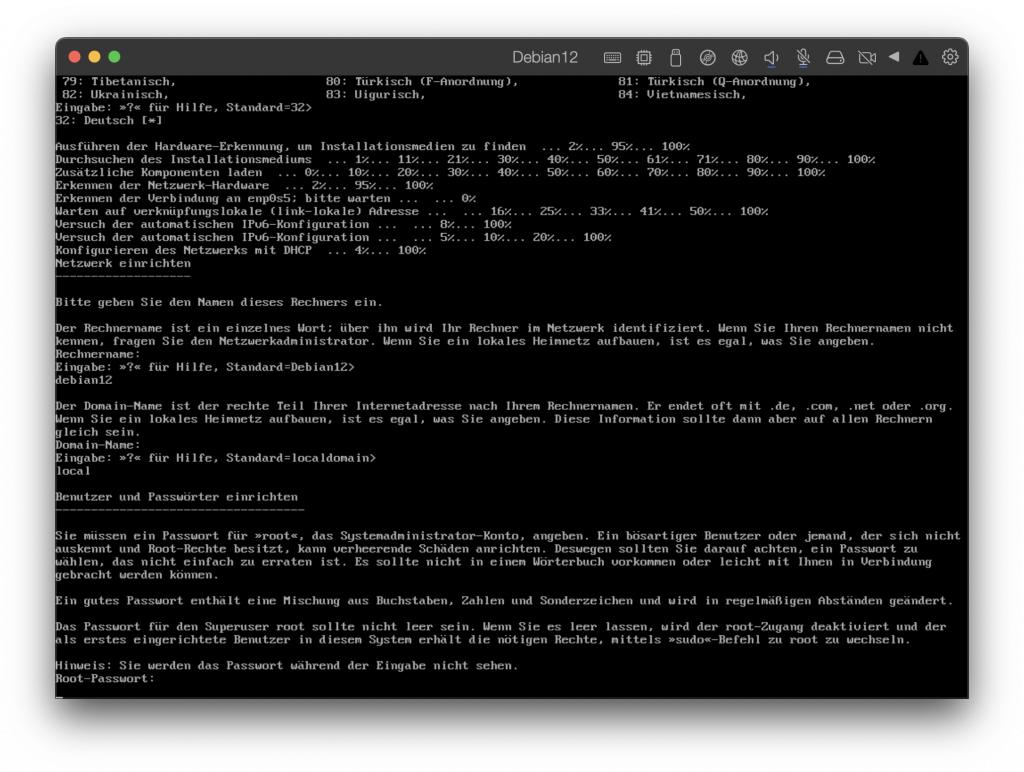
Um sicherzustellen, dass sich kein Tippfehler eingestellt hat, müssen Sie das Passwort wiederholen.
Dann folgt die Eingabe eines Benutzernamens und des Passworts für den „normalen“ Benutzer. Auch hier müssen Sie das Passwort wiederholen.
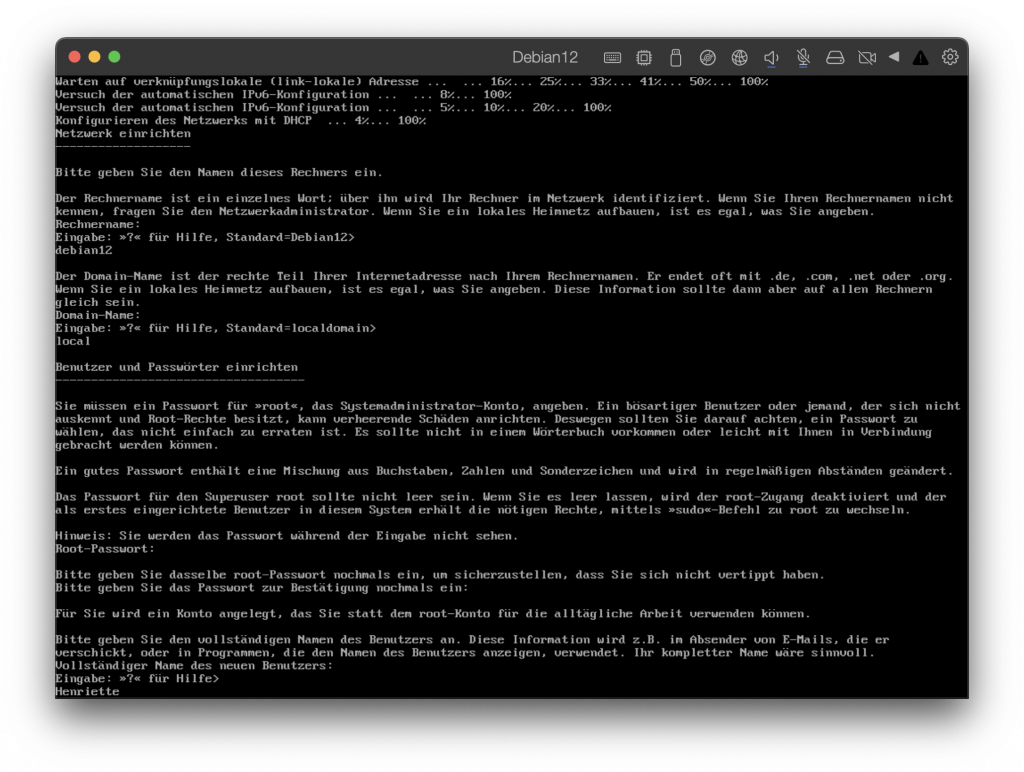
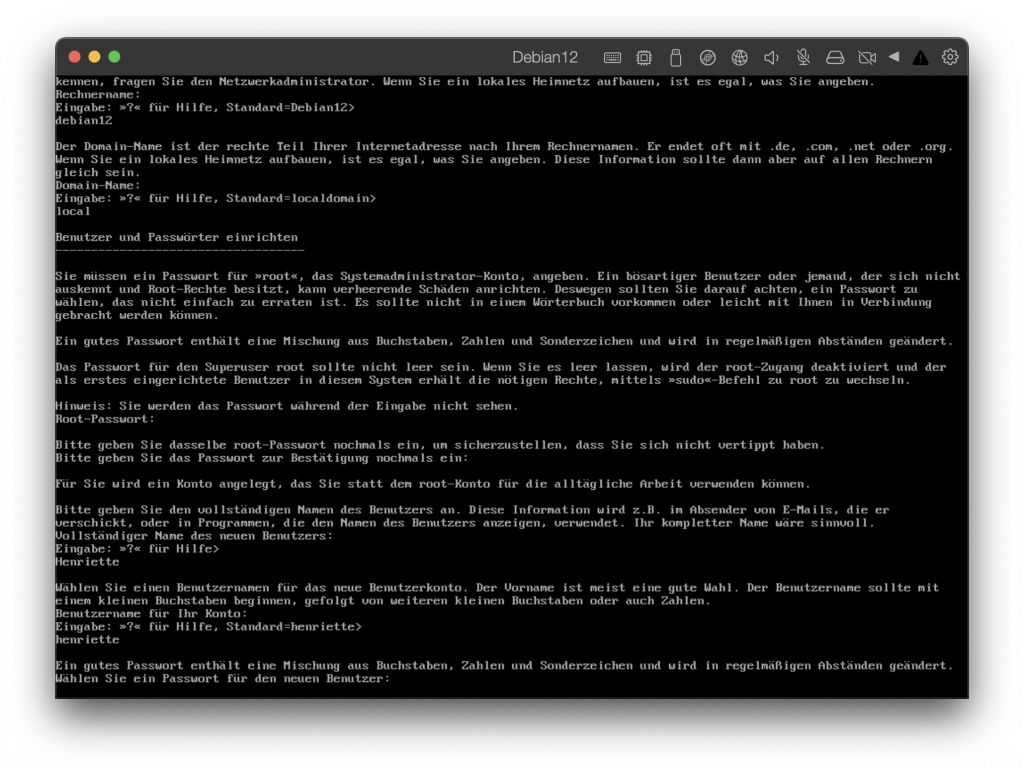
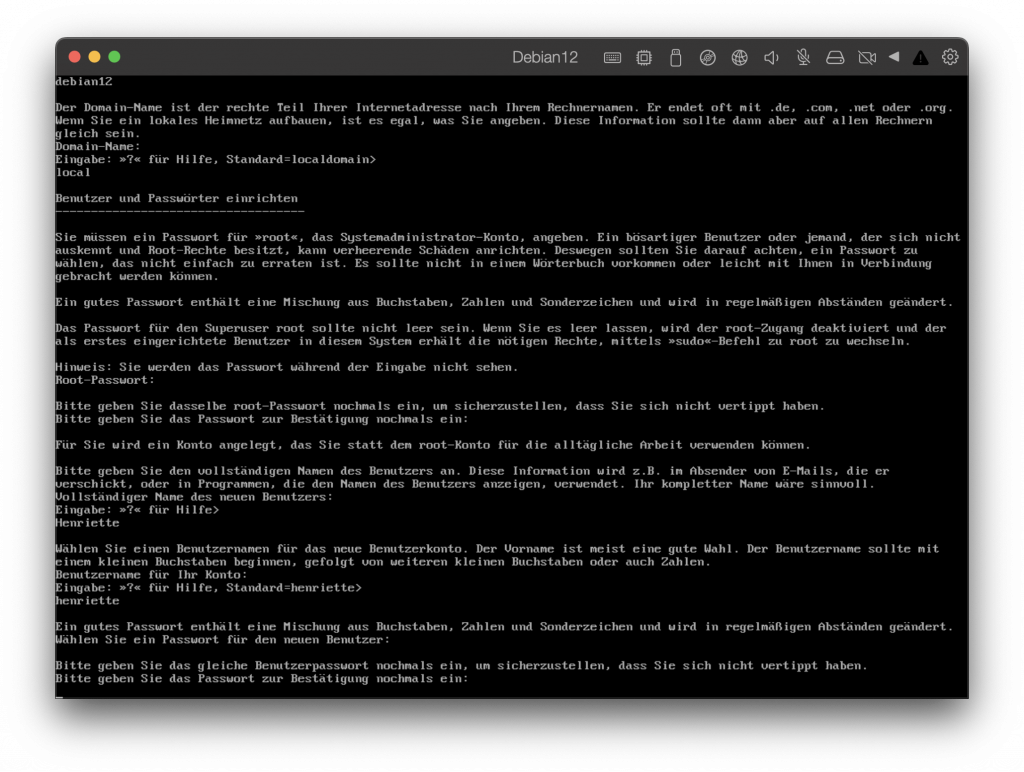
Mit dem nächsten Schritt bestimmen Sie die Installationsart:
- geführt – vollständige Festplatte verwenden
- geführt – gesamte Platte verwenden und LVM einrichten
- geführt – gesamte Platte mit verschlüsseltem LVM
- manuell
Geben Sie hier für den Einstieg „1“ ein.
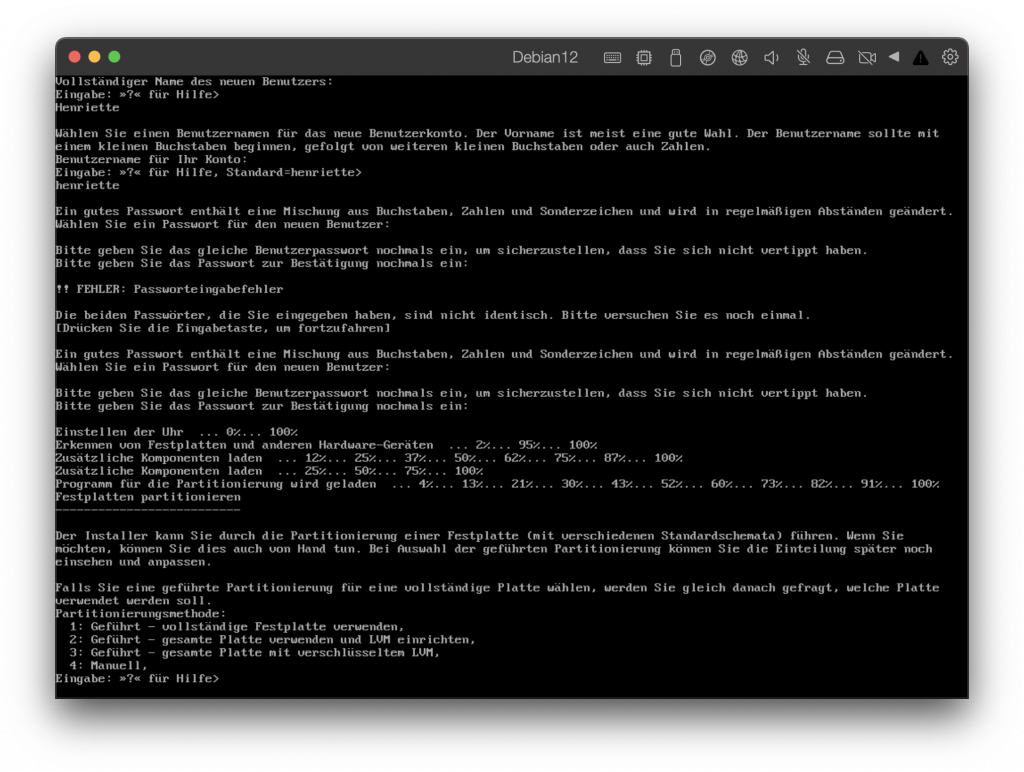
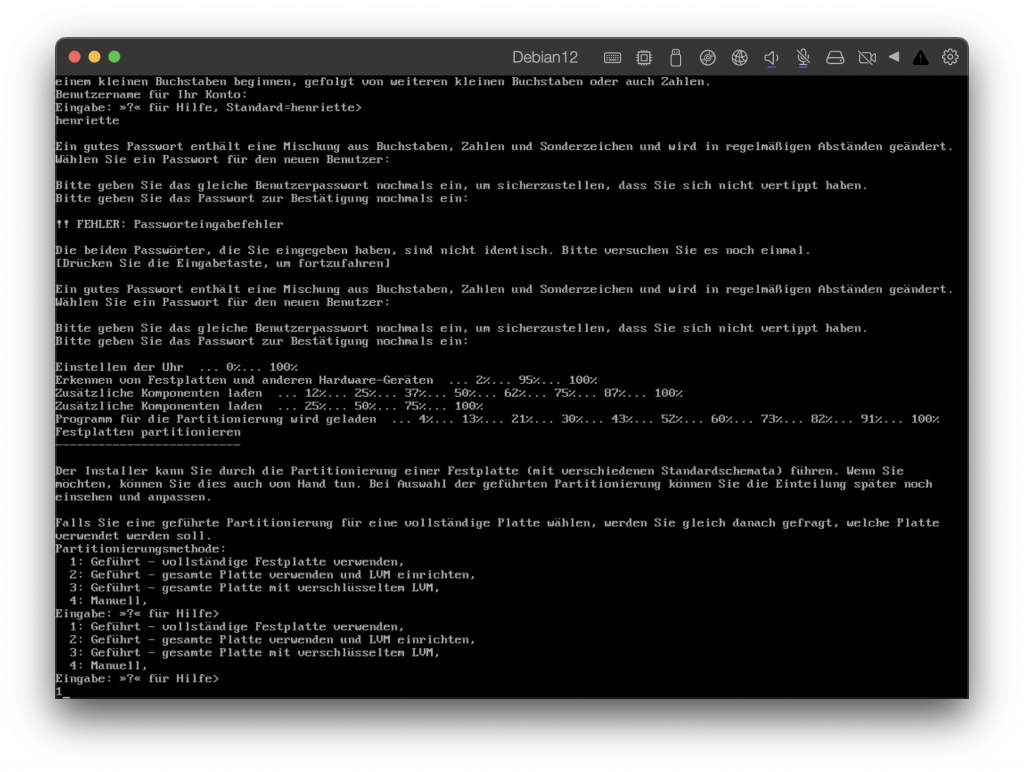
Nun wählen Sie die Festplatte für die Installation aus. Im Beispiel steht nur eine Festplatte zur Verfügung, Sie bestätigen daher einfach mit der Eingabetaste. Ansonsten geben Sie die entsprechende Zahl ein.
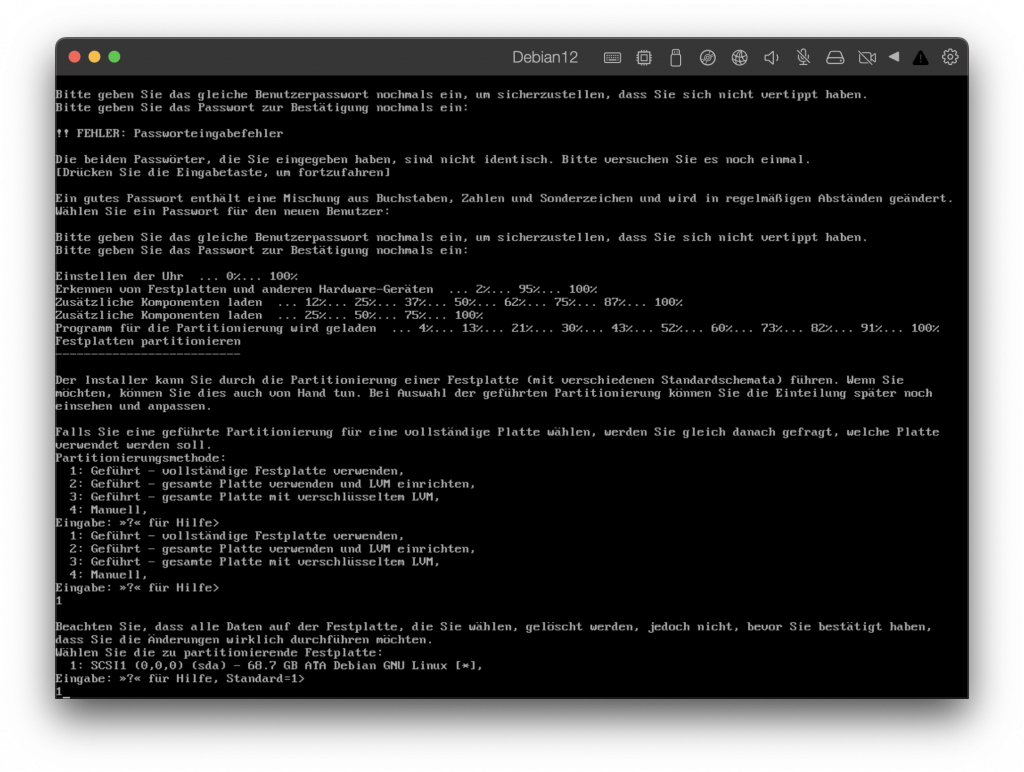
Sie können dann noch auswählen, ob alle Daten in eine Partition geschrieben, eine separate Home-Partition oder sogar weitere Partitionen für var und tmp angelegt werden sollen. Geben Sie „1“ ein – alle Daten in einer Partition.
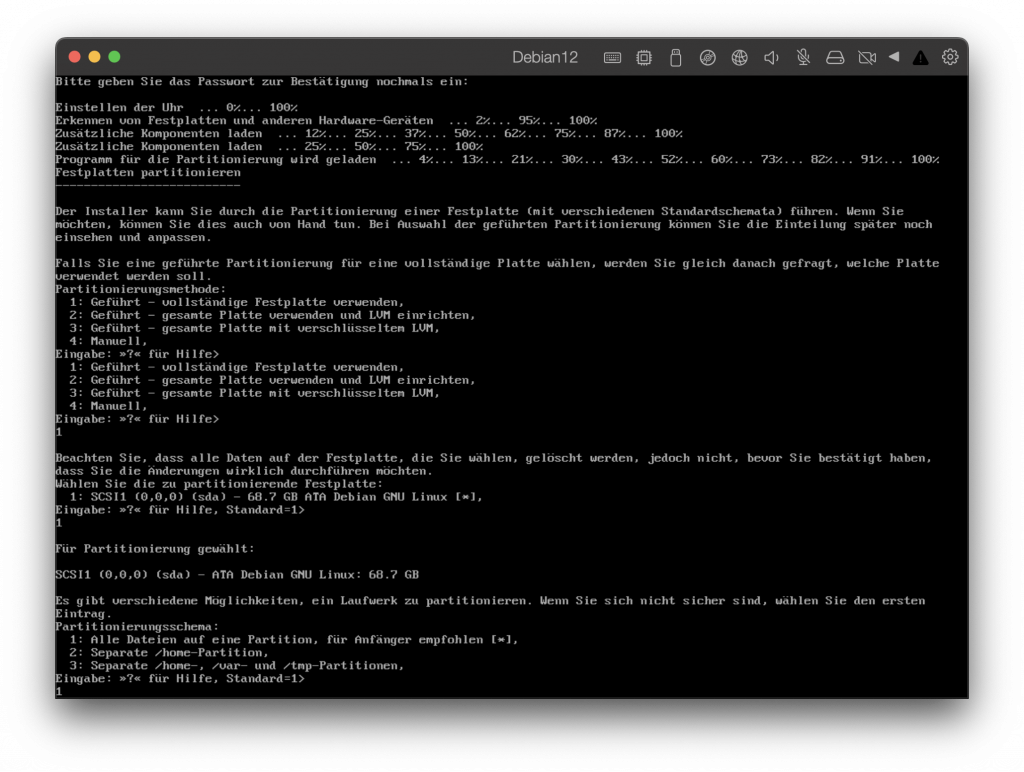
Anschließend wird eine Übersicht über die vorzunehmenden Änderungen vorgelesen. Mit der Option „15“ bestätigen Sie die Änderungen.
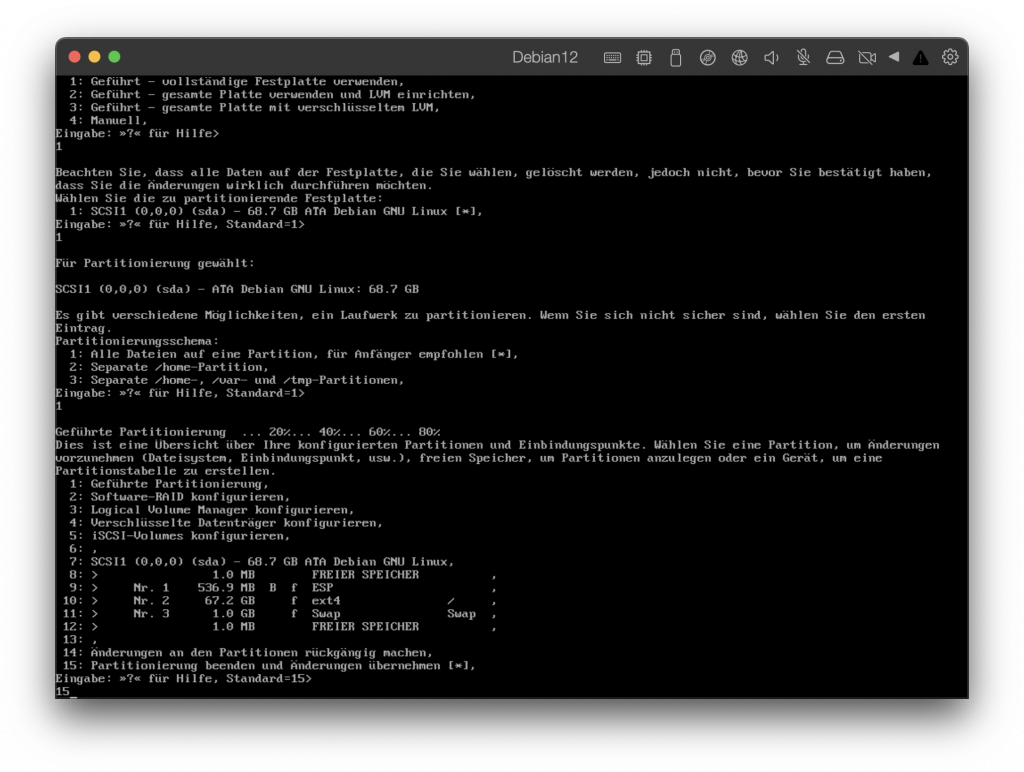
Die Partitionierung müssen Sie nochmals bestätigen. Geben Sie „1“ ein für „ja“ und drücken Sie die Eingabetaste.
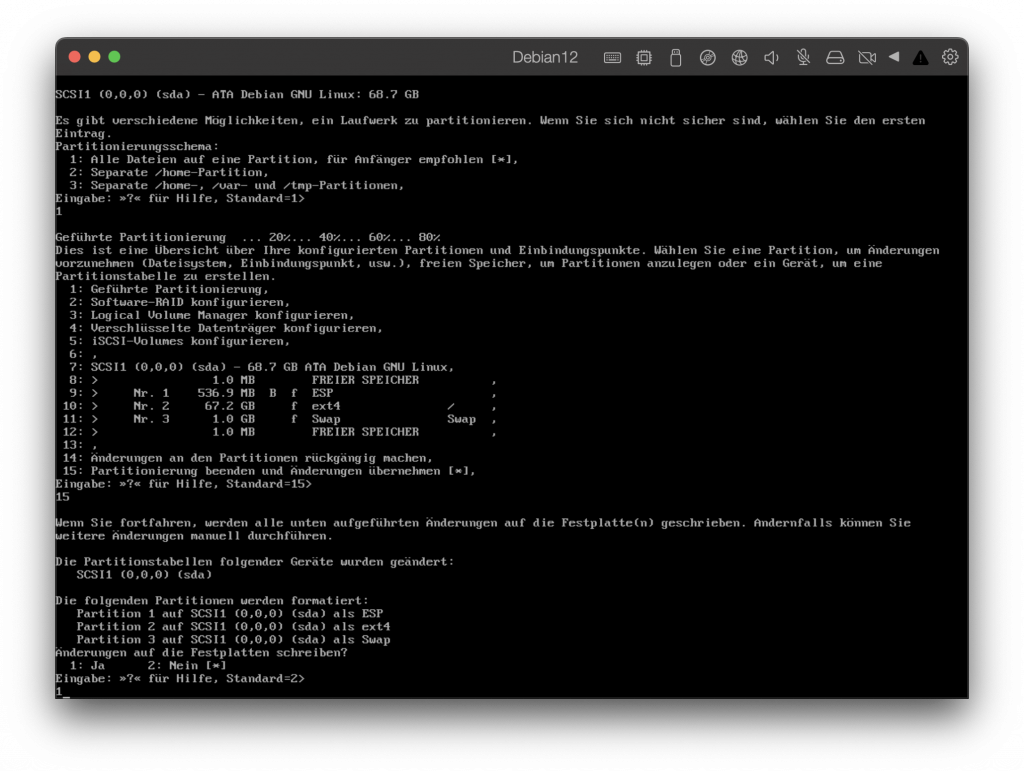
Normalerweise muss man kein weiteres Medium einlesen. Geben Sie im nächsten Schritt daher „2“ für „nein“ ein.
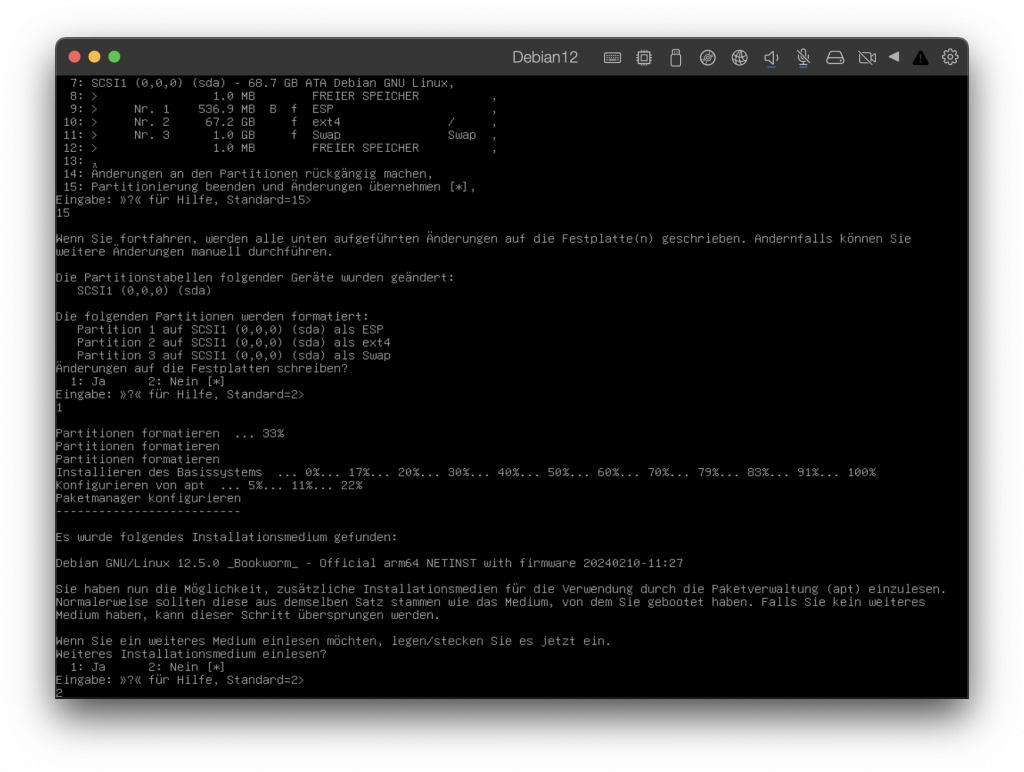
Dann noch das Land für den Standort des Download-Servers und den Spiegelserver wählen. Auch hier können Sie mit den Pfeiltasten nach unten navigieren, bis Sie „Deutschland“ hören und dann mit der Eingabetaste bestätigen.
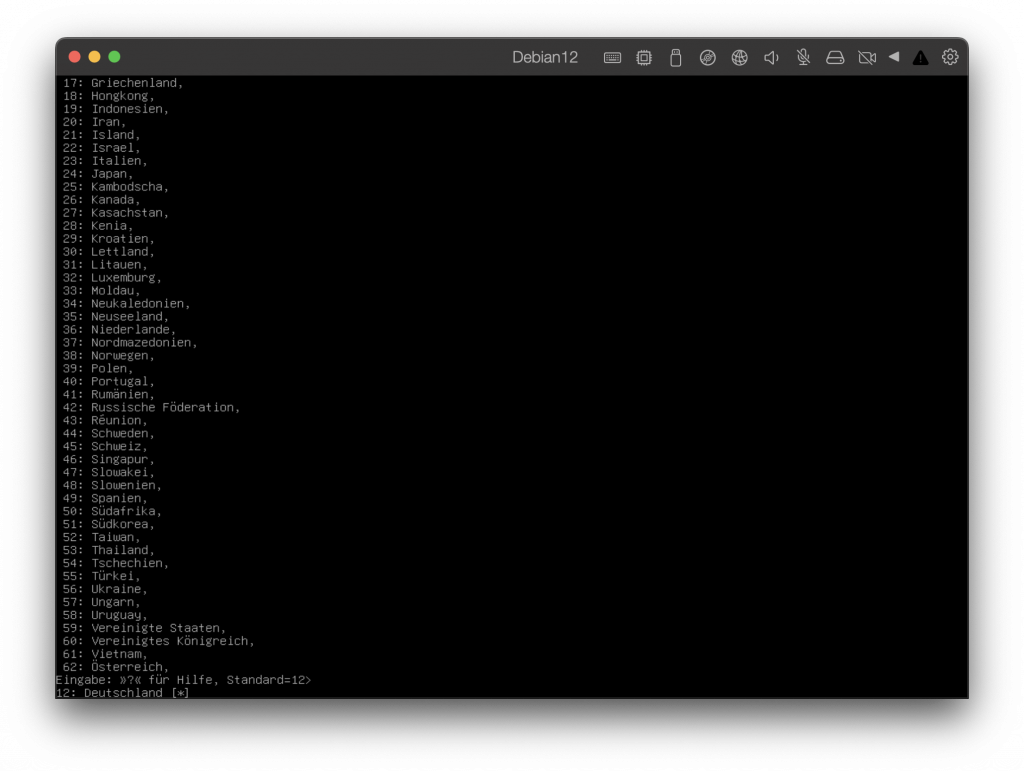
Als Spiegelserver können Sie gleich den ersten aus der Liste wählen.
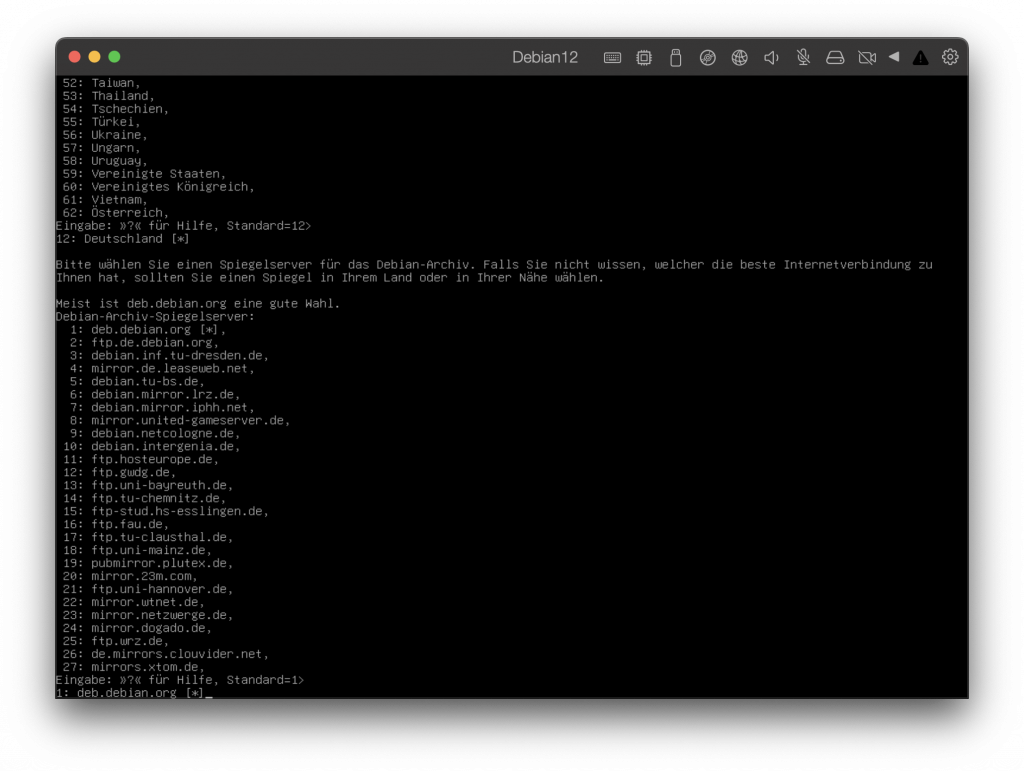
Die Angabe für eine Proxy-Server können Sie in der Regel leer lassen, also diesen Punkt nur mit der Eingabetaste bestätigen
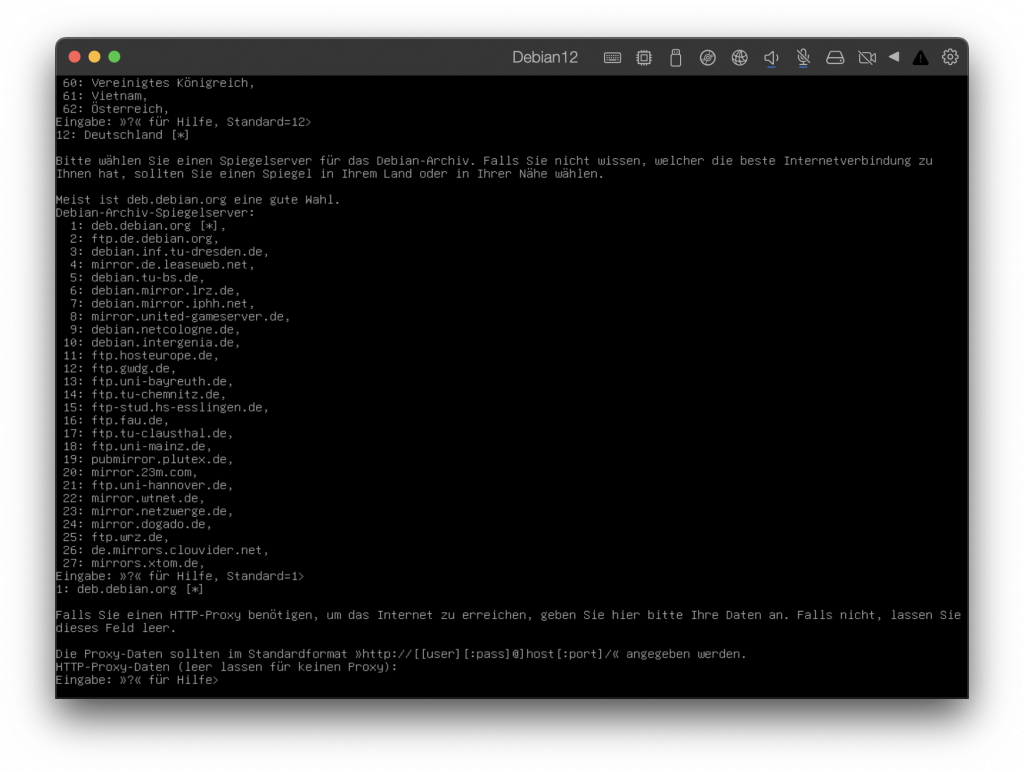
Wenn Sie möchten, stimmen Sie der Übermittlung anonymer Statistiken zu. Dies hilft den Entwicklern bei der Behebung von Fehlern und der Verbesserung des Systems. Wir haben „1“ für „ja“ gewählt.
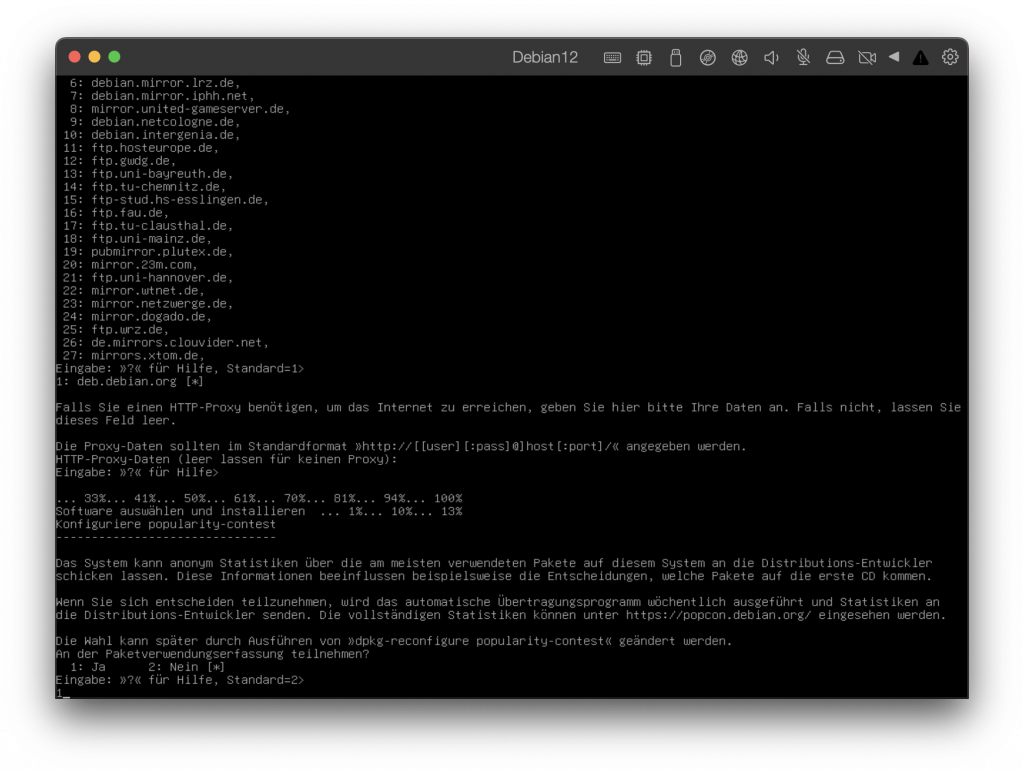
Als nächstes wählen Sie, welche zusätzlichen Software- Zusammenstellungen mit installiert werden sollen. Wir haben hier erst einmal nur Debian und GNOME – „1“ und „2“ – ausgewählt. Wer später z.B. mit PHP programmieren möchte, kann hier schon einen Web-Server mit installieren.
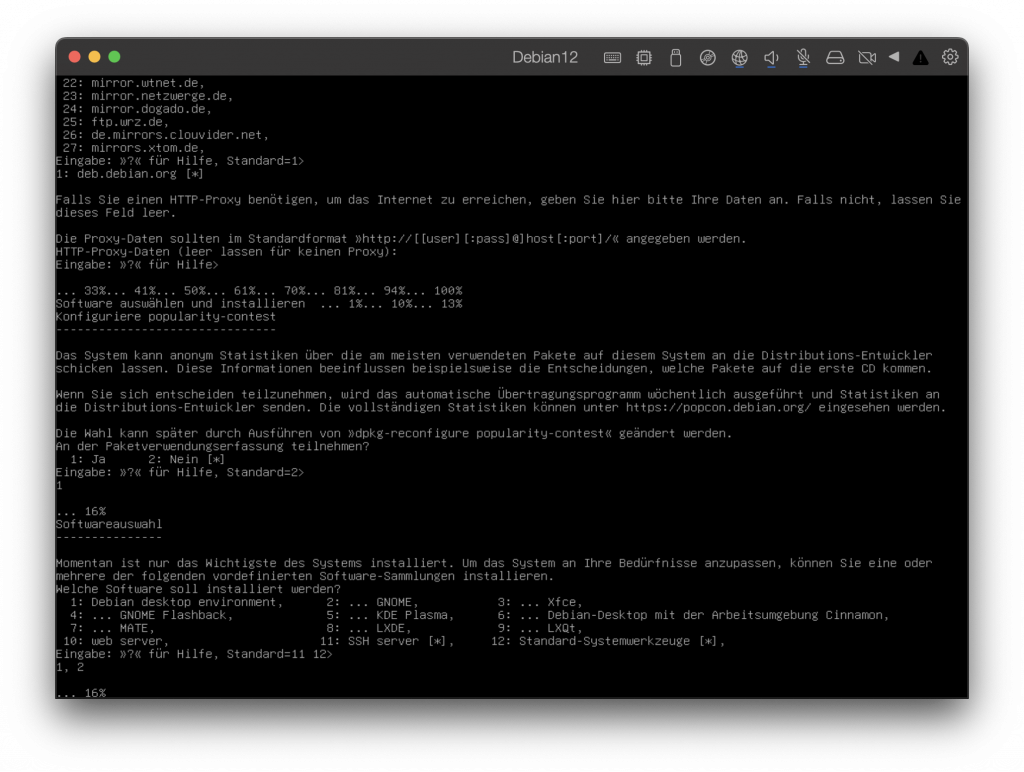
Orca liest während der Installation die Prozentzahlen für den Fortschritt vor. Das ist sehr hilfreich für die Orientierung.
Ist die Installation abgeschlossen, können Sie den USB-Stick entfernen und den Rechner neu starten.
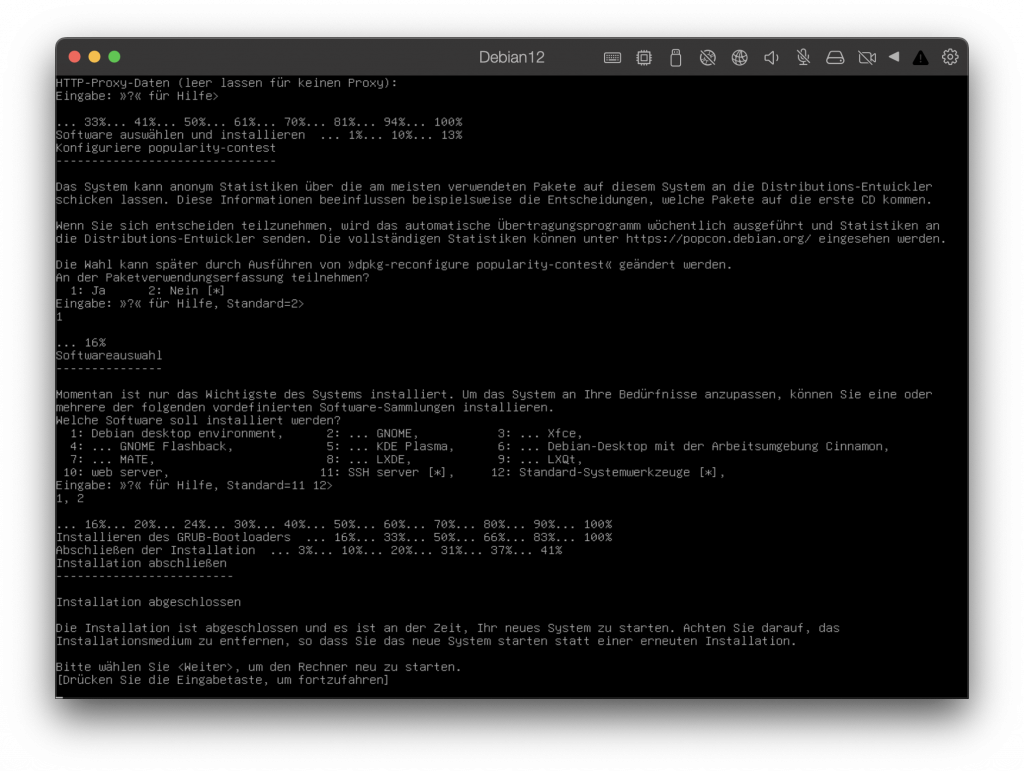
Nach der Installation
Bereits der Anmeldebildschirm nach dem Neustart wird von Orca gelesen, in unserem Beispiel: „Henriette Druckknopf“. Das bestätigt man mit „Enter“, Orca liest: „Enter Panel Passwortext“ und bei der Passwort-Eingabe: „Schwarzer Kreis“.
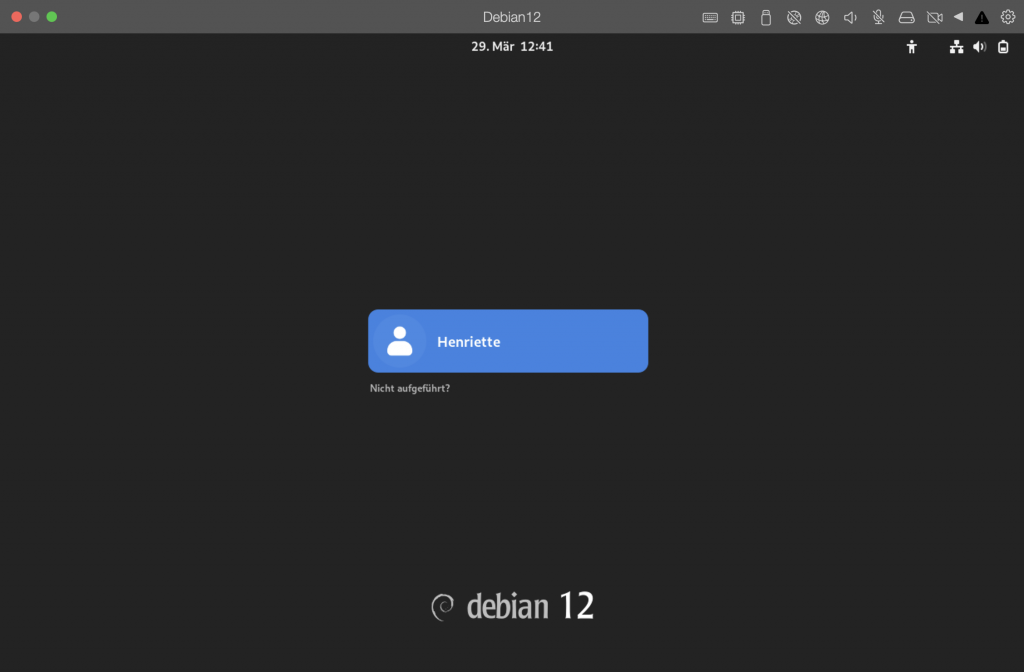
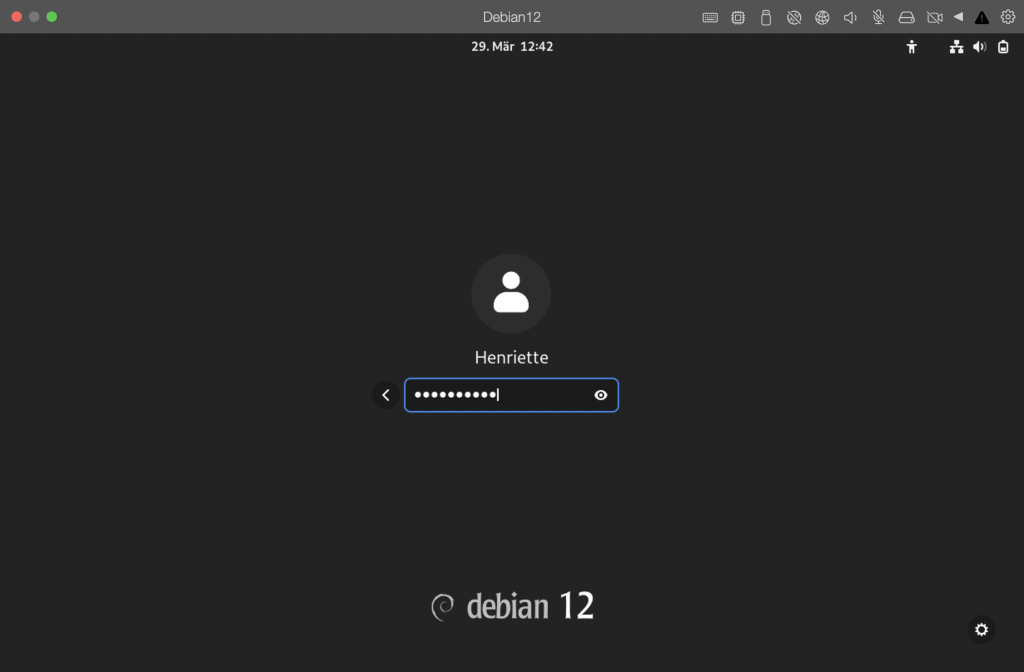
Nach dem Einloggen hören Sie: „Bildschirmleser an, 29 Druckknopf“. Das ist nicht wirklich intuitiv, wird aber immer dann gelesen, wenn in der Desktop-Ansicht das Dock und oben das Suchfeld erscheinen.
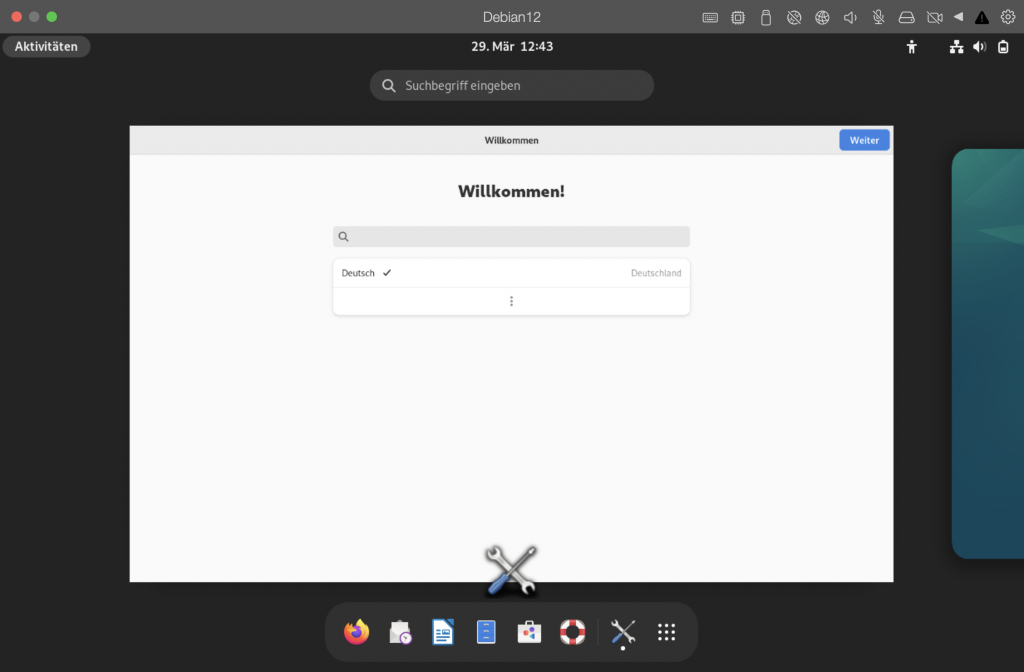
Mit der Eingabetaste gelangen Sie in den Willkommen- Bildschirm mit der Auswahl der Sprache für die Benutzeroberfläche, vorgewählt ist „Deutsch“. Hier navigiert man mit der Tabulator-Taste bzw. zurück mit Shift + Tab,
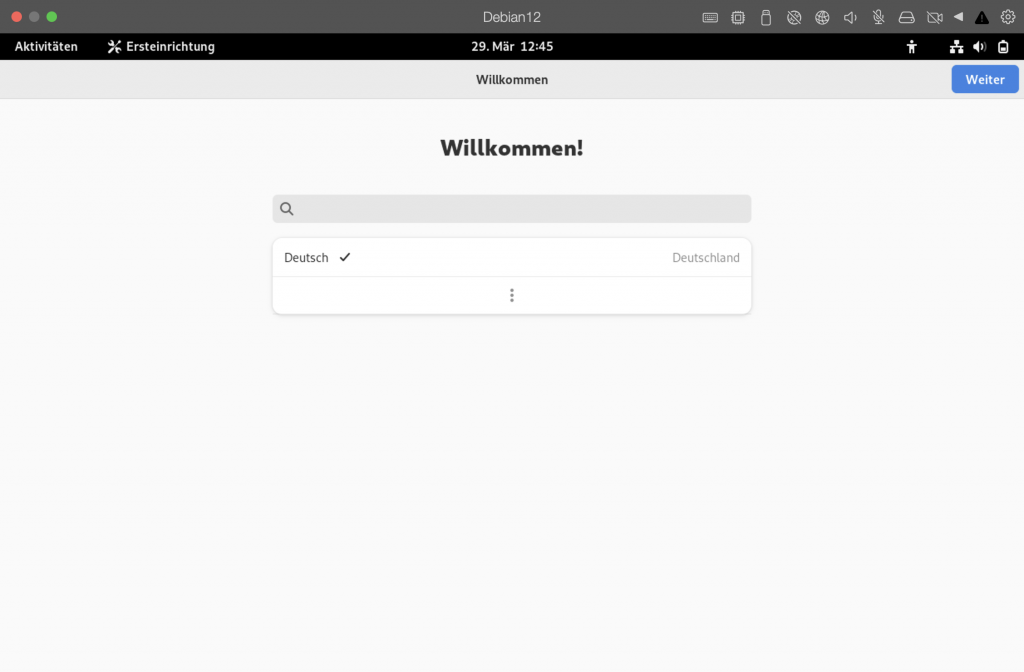
Der nächste Bildschirm bietet eine Auswahl der Sprache für die Texteingabe. Die Auswahlliste wird als „GTK List Box“ angesagt. Sie navigieren zur Liste mit der Tab-Taste und innerhalb der Liste mit den Pfeiltasten oder Tab, aus der Liste heraus und zurück zu den Schaltflächen mit Shift + Tab. „Deutsch“ ist vorgewählt, dennoch liest Orca „Deutsch, nicht ausgewählt“, tatsächlich ist aber ein Haken gesetzt. Wer keine andere Tastatur wählen möchte, kann einfach nur mit der Eingabetaste bestätigen und gelangt zum nächsten Bildschirm: „Datenschutz“. Auch diese Option ist bereits aktiviert. Wiederum mit Enter bestätigen.
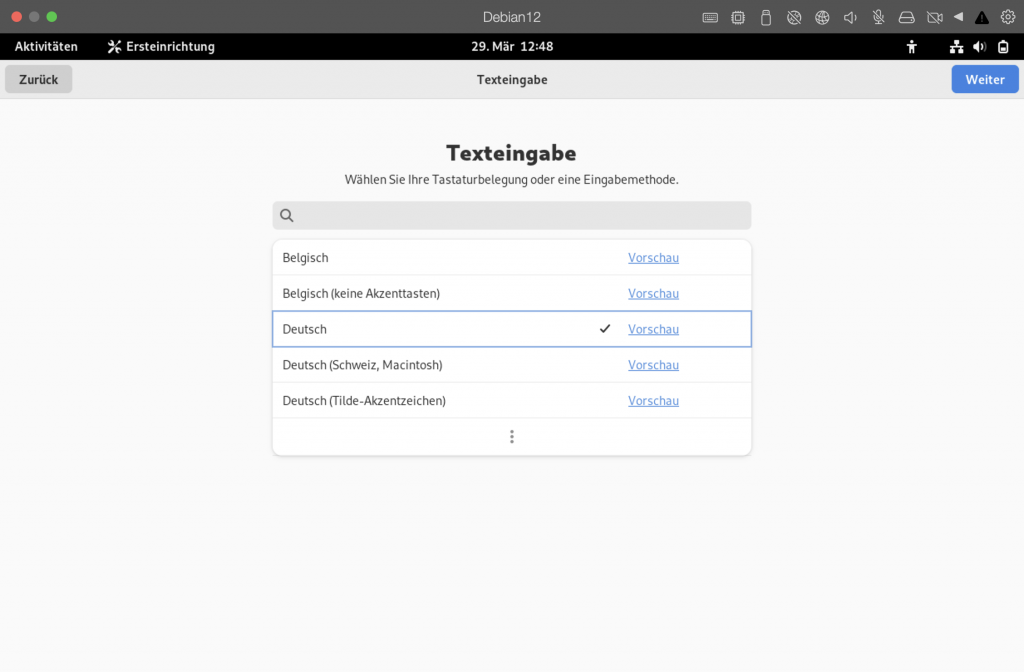
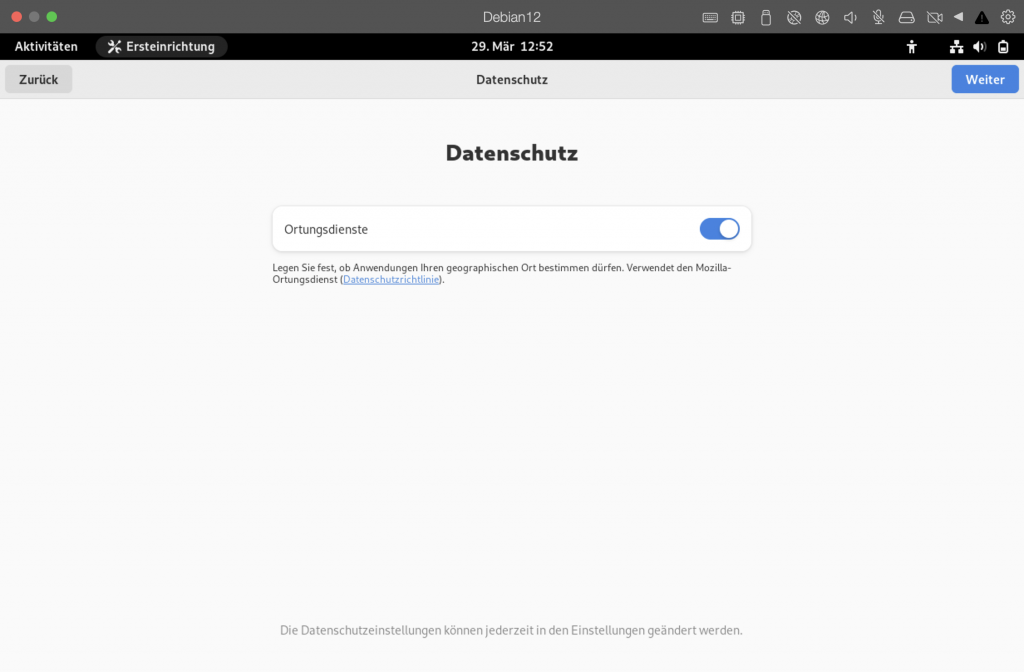
Dann folgt eine Auswahl von Online-Konten (Google, Next-Cloud und Microsoft). Die Schaltfläche „Überspringen“ führt zum letzten Bildschirm.
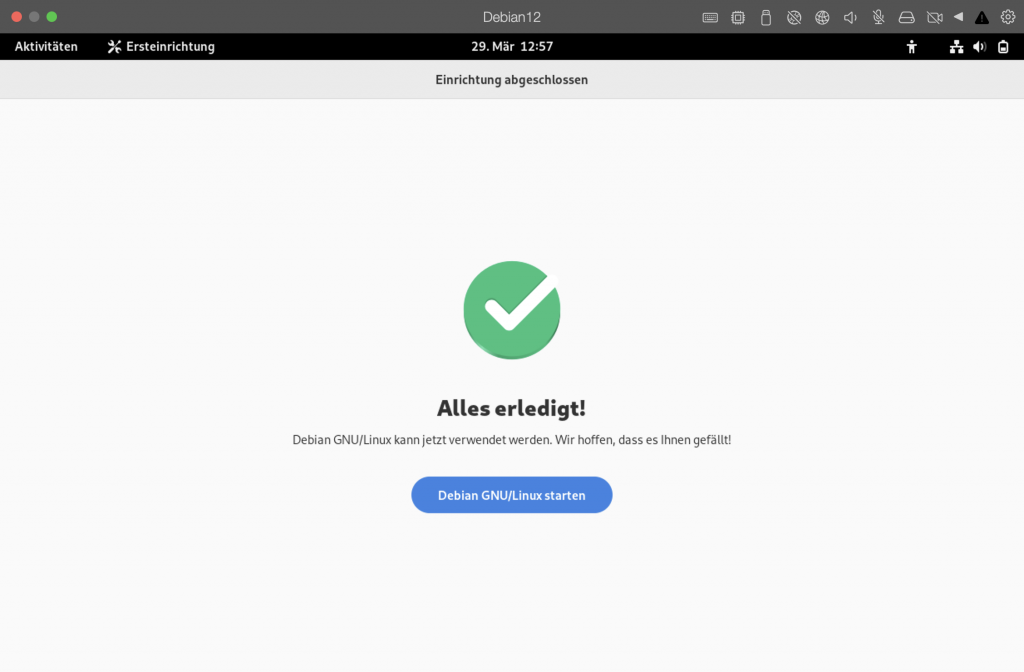
Orca liest „Alles erledigt, Debian GNU Linux starten“. Nach dem Betätigen der Eingabetaste befinden Sie sich auf dem Desktop aber Orca liest erst einmal nichts mehr vor.
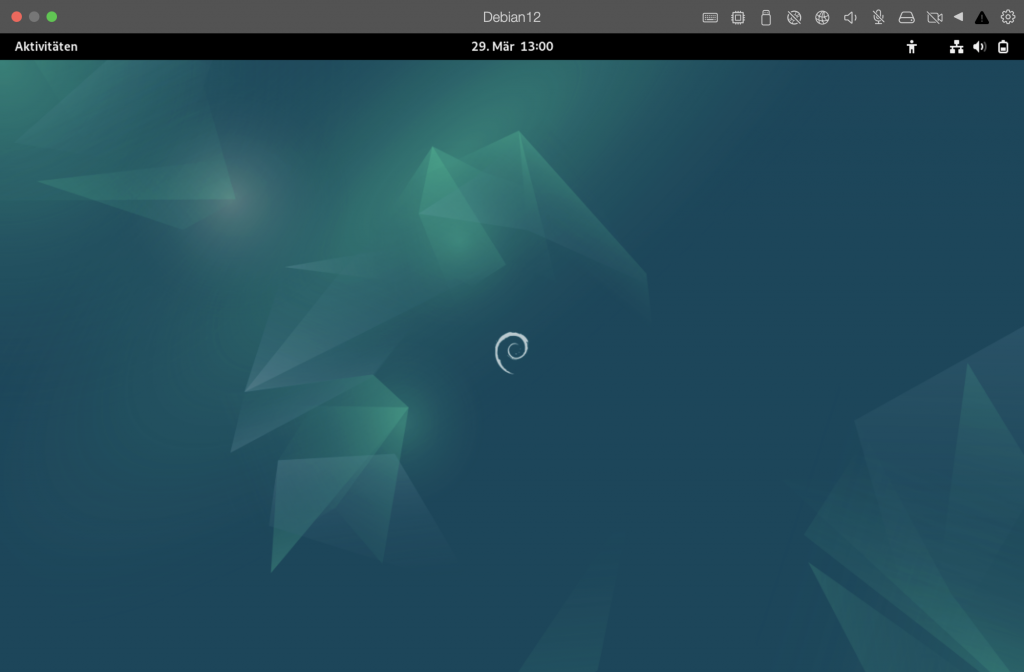
Programme starten
Der einfachste Weg von hier aus eine App zu starten, führt über die Windows-Taste (die übrigens in Linux-Tutorials meist als Super-Taste bezeichnet wird). Damit wird das Dock sichtbar und auch ein Suchfeld.
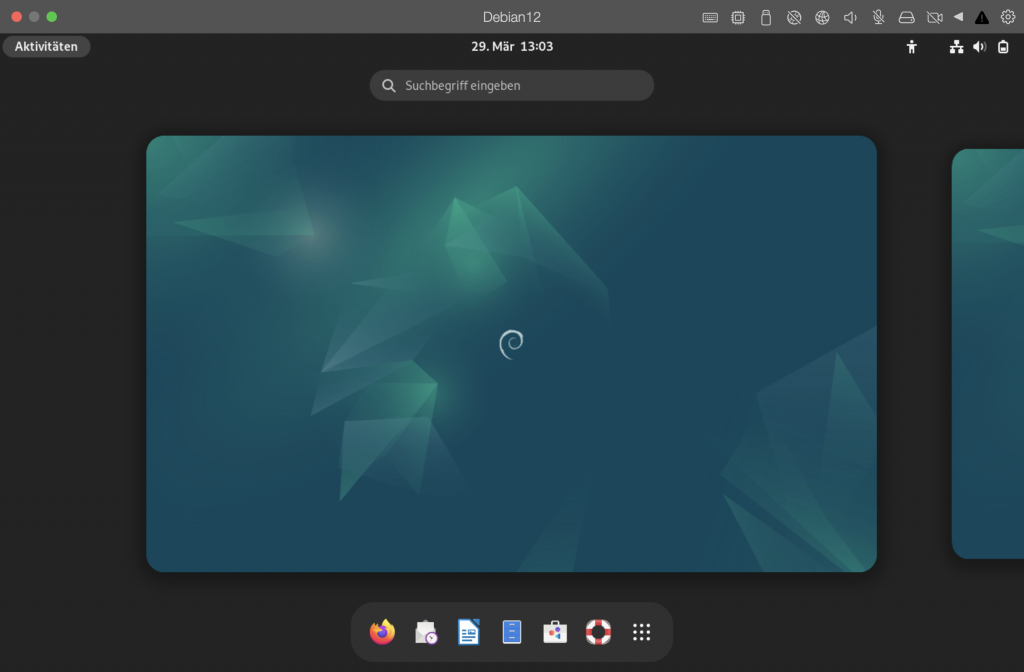
Der Cursor steht bereits im Suchfeld. Geben Sie einfach den Anfagsbuchstaben oder auch mehrere Buchstaben des gesuchten Programmes ein, um eine Auswahl der passenden Programme zu erhalten.
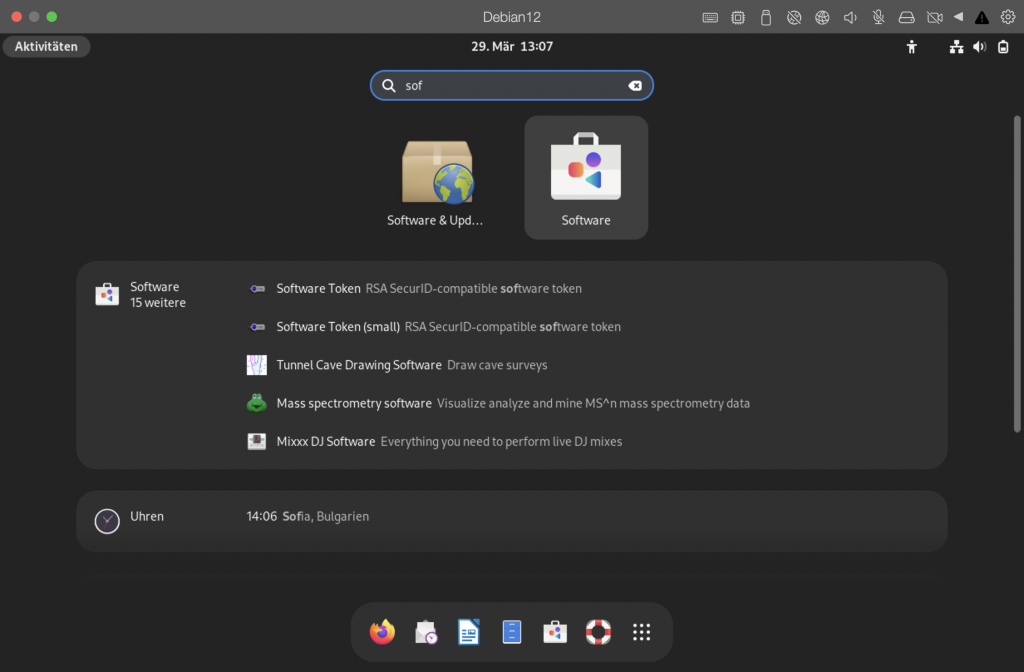
Mit der Eingabe „sof“ werden die Programme „Software und Update“ und „Software“ in der ersten Zeile angeboten.
Hinweis: „Software“ ist vergleichbar mit dem App-Store anderer Betriebssysteme.
Sie navigieren zu „Software“ durch zweimaliges Drücken der Tab-Taste und bestätigen mit „Enter“. Orca liest nach dem Programmstart „Software, Rahmen“.
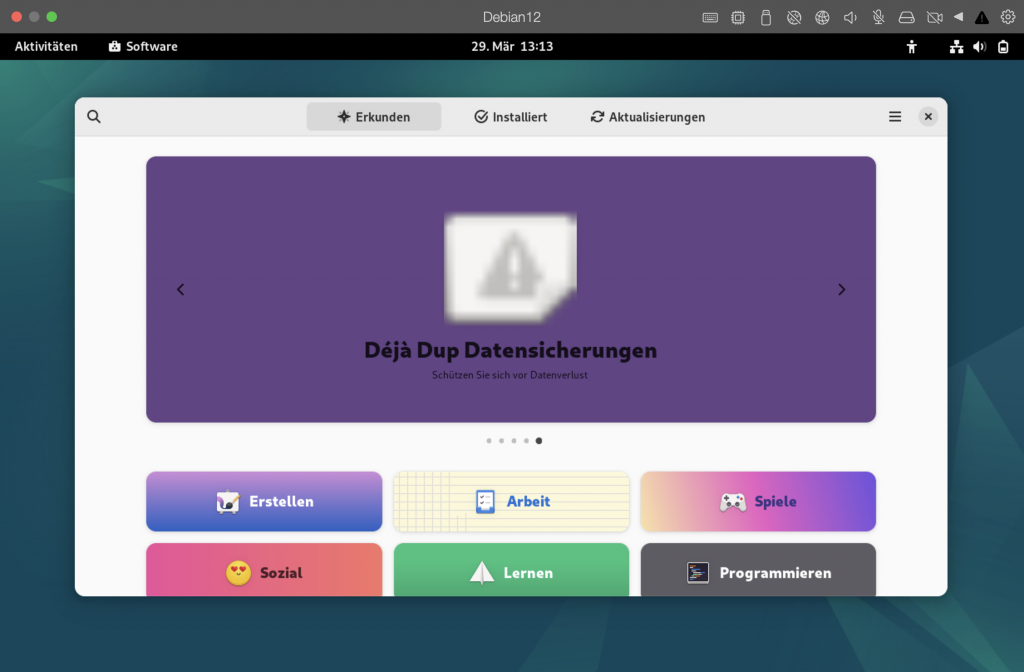
Auch im Programm „Software“ navigieren Sie wieder mit Tab. Als erstes gelangen Sie zur Schaltfläche für die Suche „GTK Image Suche Druckknopf “ wird vorgelesen. Weiter mit der Tab-Taste zu „Erkunden Seitenreiter“, „Installiert Seitenreiter “ und „Aktualisierungen Seitenreiter “ und „Primäres Menü“.
Öffnen Sie den Reiter „Aktualisierungen“, über die Schaltfläche „GTK Image, nach Aktualisierungen suchen, Druckknopf“ rufen Sie Updates ab. Das Ergebnis oder der Fensterinhalt werden leider nicht vorgelesen.
Im Reiter „Installiert“ können sie vorhandene Apps deinstallieren. Hier liest der Screenreader die Einträge der Listbox, also die Programmnamen und die Schaltfläche „Deinstallieren“ vor.
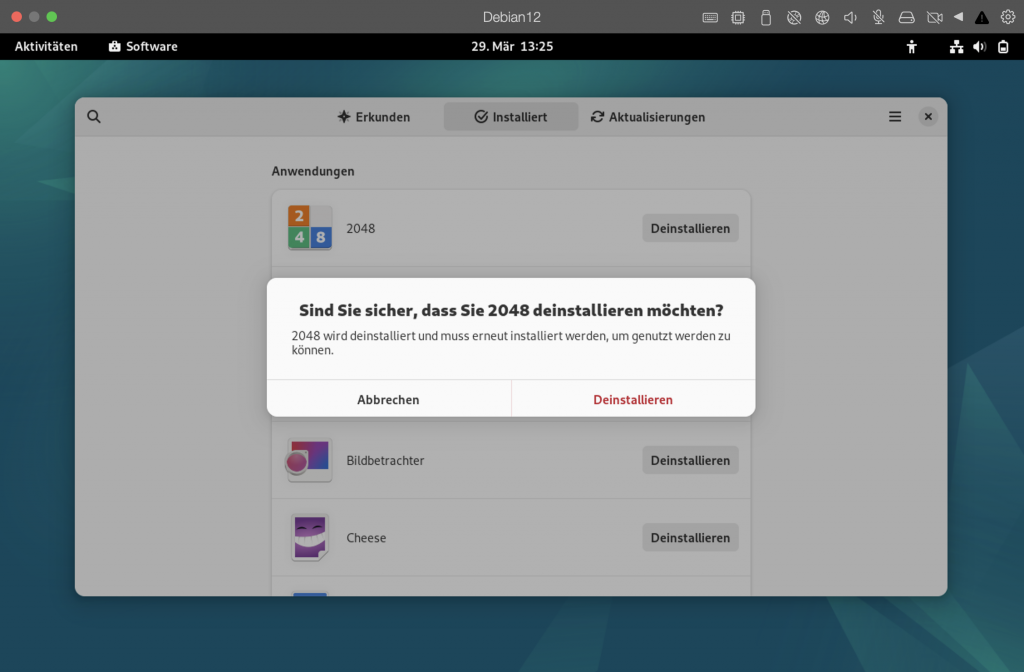
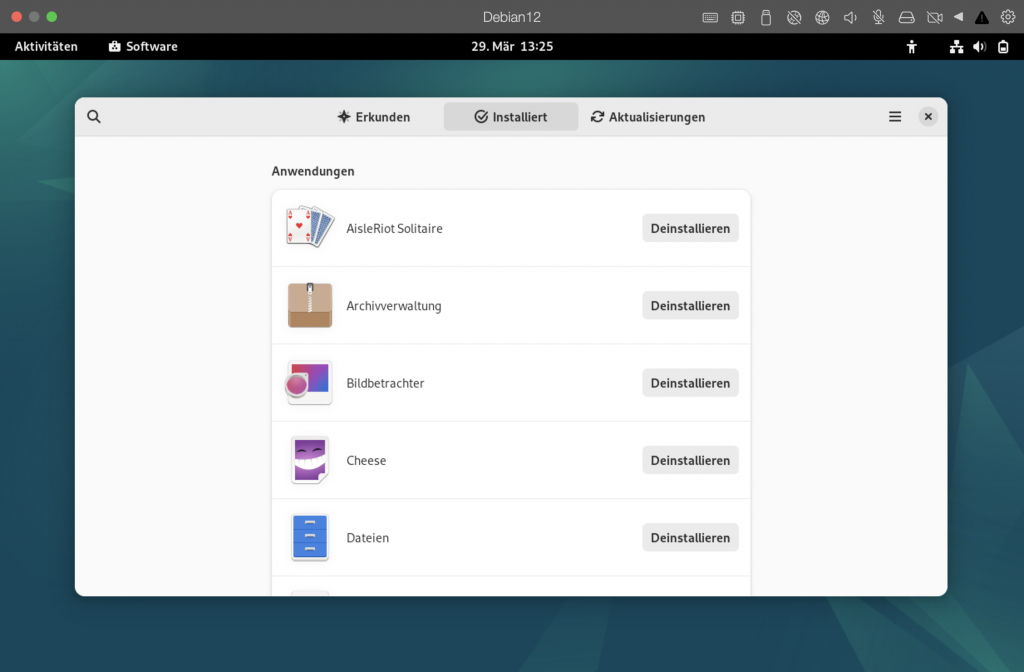
Achtung: Orca liest in der Grundeinstellung recht langsam und liest auch der Reihe nach alle Bereiche vor, die Sie mit dem Cursor angesteuert haben. So kann es vorkommen, dass der Cursor sich bereits auf einer der nächsten Positionen befindet und nicht an der gerade gelesenen. Zum Deinstallieren also immer erst abwarten bis Orca zu Ende gesprochen hat und dann auswählen.
Das Programm schließen Sie am schnellsten mit den Tasten Alt + F4 (ggf. mit Fn– Taste zusammen).
Andere Programme
In gleicher Weise wie oben beschrieben gelangen Sie zum Browser Firefox (Windows-Taste, gefolgt von der Eingabe „f“ im Suchfeld). Debian hat Firefox ESR an Bord, der Browser ist auch mit Orca recht gut zu bedienen.
Der Datei-Explorer hat einfach den Namen „Dateien“. Mit Windows-Taste und anschließender Eingabe von „d“ wird er als erste Option angezeigt. Orca liest „Übersicht Panel, Text d, Dateien Druckknopf,“. Mit Enter öffnet sich eine Übersicht über die Verzeichnisse, der Auswahlcursor steht in der Seitenleiste auf dem persönlichen Ordner, gelesen wird „Persönlicher Ordner, Rahmen“. Mit der Tabulator-Taste navigieren Sie zunächst zur oberen Werkzeugleist mit Suchfeld und Schaltflächen, Danach wieder zurück zur Seitenleiste. In der Seitenleiste gelangen Sie mit den Pfeiltasten zu den einzelnen Einträgen, Orca liest auch den jeweiligen Pfad vor.
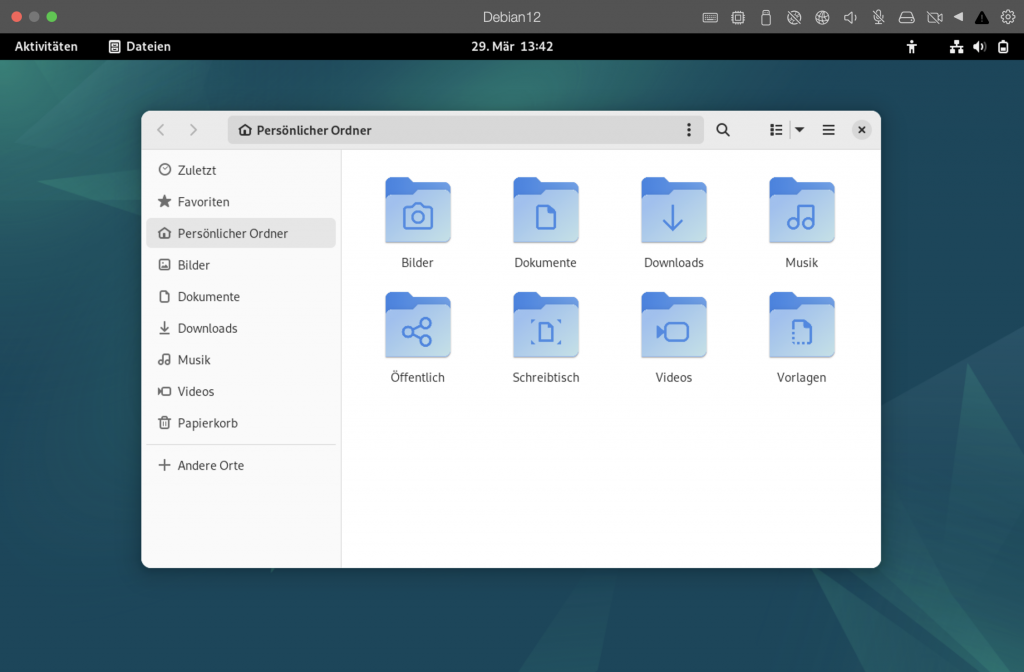
Für das Verzeichnis „Dokumente“ wandern Sie mit der Pfeiltaste zwei mal nach unten. Vorgelesen wird: „Dokumente, Schrägstrich home Schrägstrich henriette Schrägstrich Dokumente“.
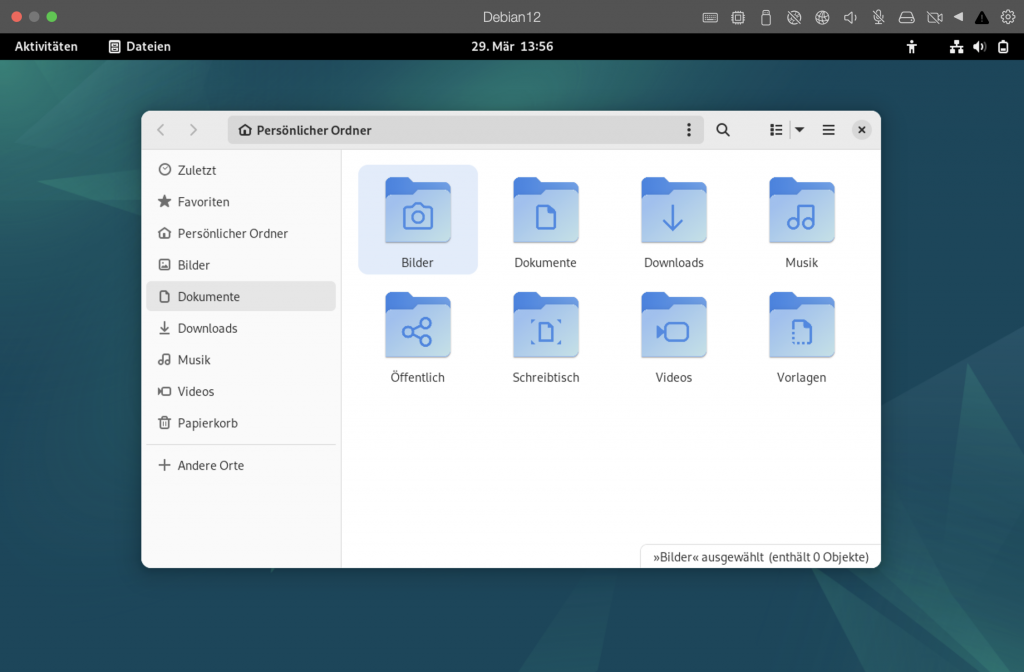
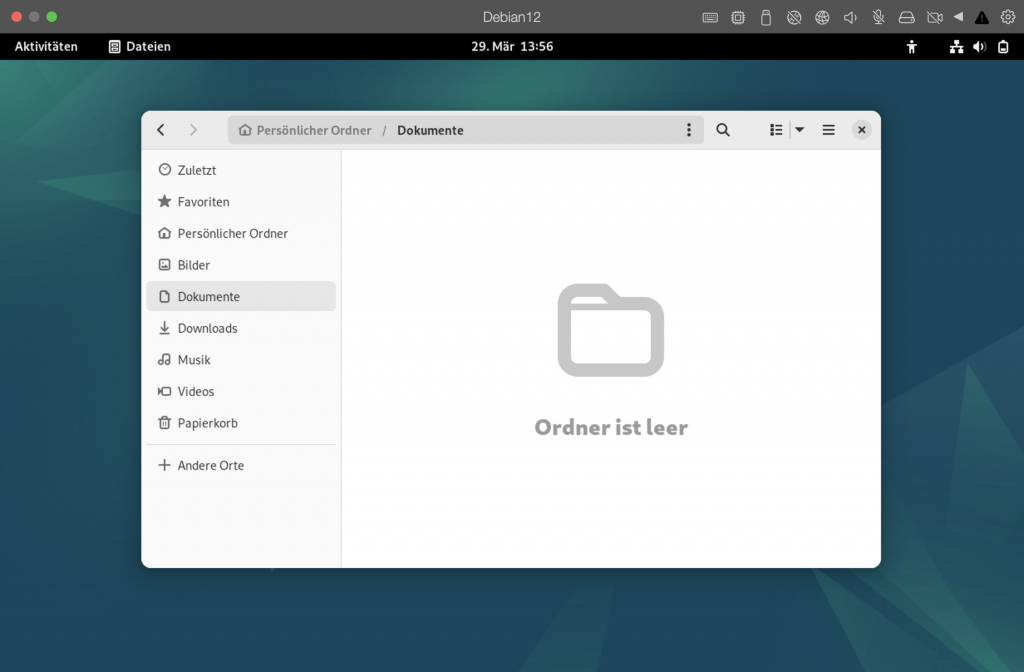
Mit „Enter“ oder der Leertaste springt man in das Verzeichnis. Orca liest hier erst noch einmal zur Orientierung die Einträge der Seitenleiste und die Ordnerebene, erst dann “ … Panel, Ordner ist leer“.
GNOME Hilfe
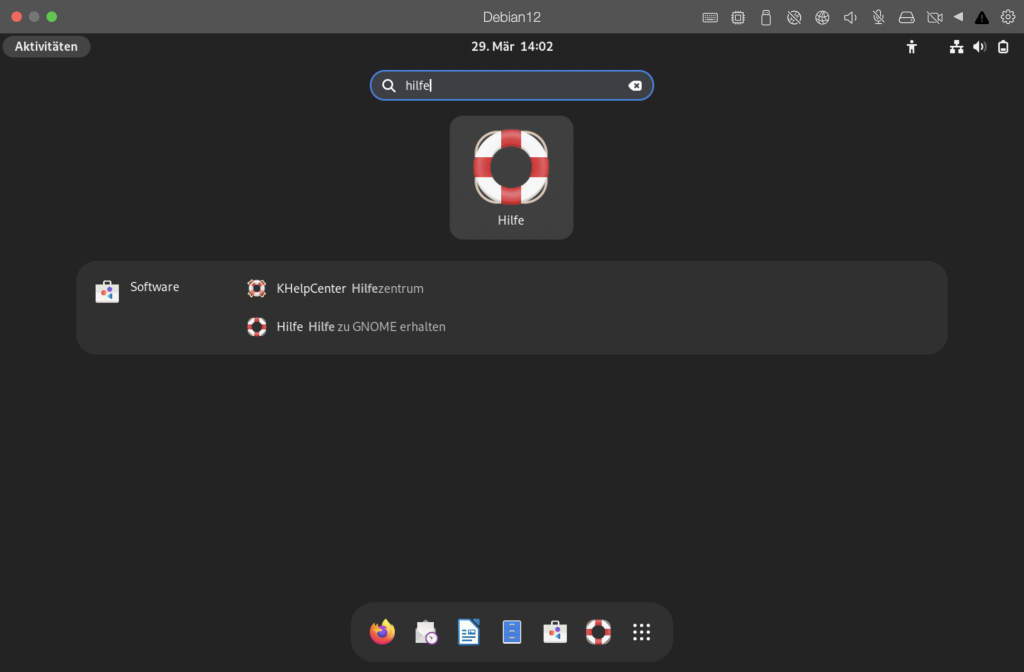
Die App „GNOME-Hilfe“ liefert eine Übersicht über Funktionen und Bedienung des Systems. Hier finden Sie auch eine Dokumentation zu Orca, die Orca aber leider selbst gar nicht vorliest, wenn man mit der Tastatur navigiert. Nur beim Klick mit der Maus auf eine Zeile wird diese vorgelesen.
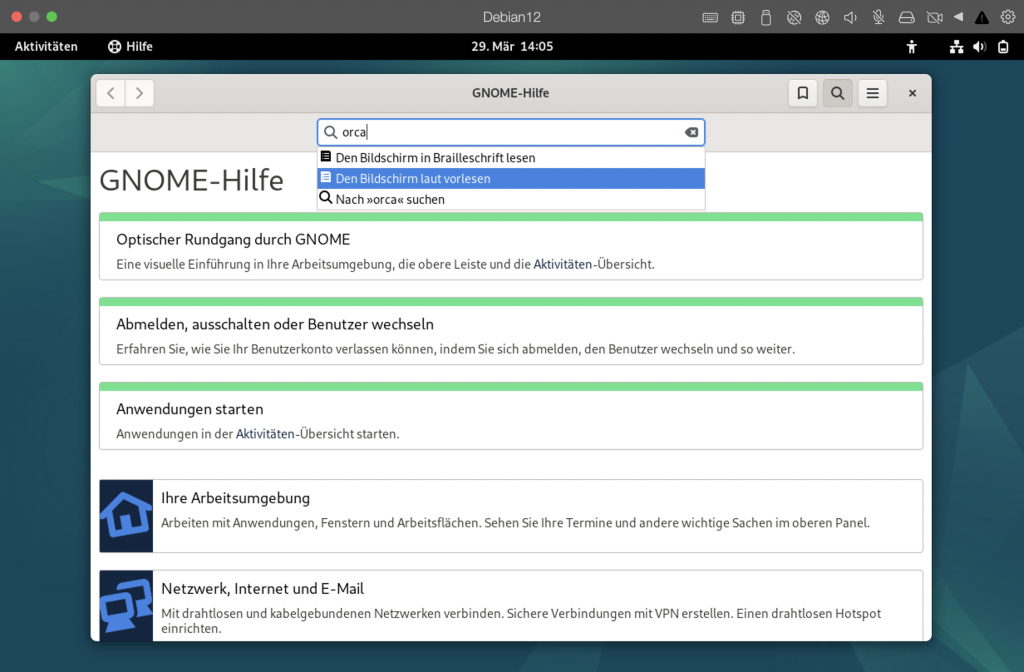
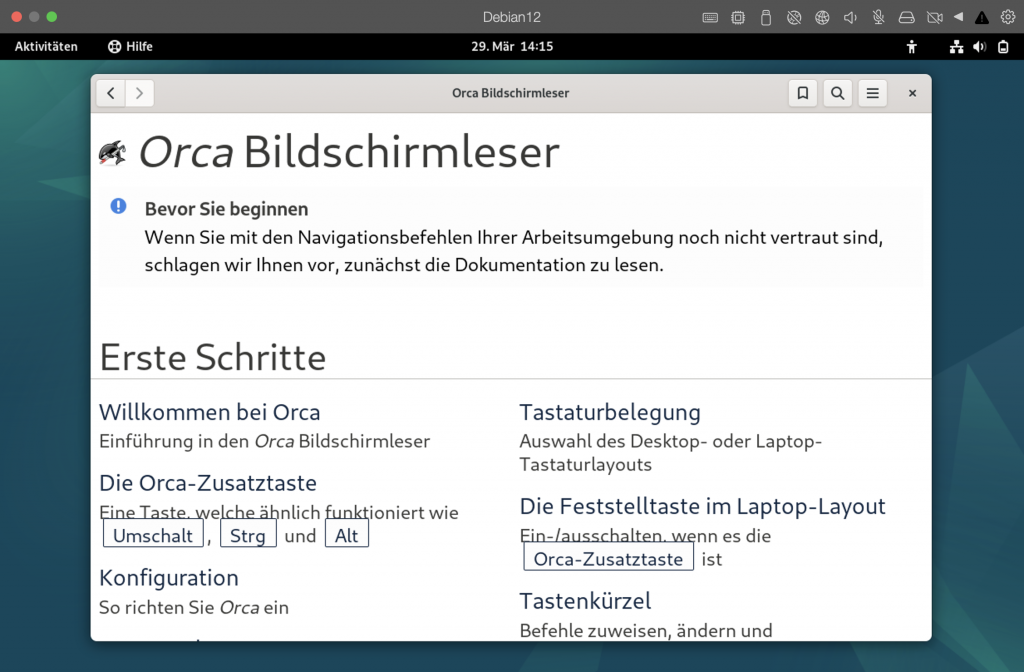
Tasten – Übersicht
Während der Installation:
- Pfeiltasten zur Auswahl der Option
- „Enter“ zum Bestätigen
Im Betriebssystem:
| Navigation | Tab und Shift + Tab |
|---|---|
| in Listen | Pfeiltasten hoch und runter |
| Screanreader on / off | Win + Alt + S |
| Auswählen oder Bestätigen | Enter oder Leertaste |
Fazit
Die Installation von Debian mit Hilfe einer Sprachausgabe funktioniert wirklich gut. Auch auf hochauflösenden Monitoren, in denen die Elemente der grafischen Benutzeroberfläche oft nur schwer lesbar sind, ist das eine echte Alternative.