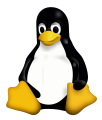
Dieser Beitrag gibt eine grundlegende Einführung, wie Sie ein Linux-Betriebssystem auf Ihrem Rechner installieren.
Die erforderlichen Schritte:
- ein Betriebssystem von der Herstellerseite herunterladen
- einen bootfähigen USB-Stick erstellen
- Bootmenü oder BIOS öffnen und die Bootreihenfolge ändern
- den Rechner vom USB-Stick starten
- die Installation starten
Was Sie benötigen:
- einen USB-Stick, 8 GB sind ausreichend
- für einen Desktop-Rechner eine kabelgebundene Tastatur, um vom USB-Stick starten zu können
- möglichst auch eine kabelgebundene Maus
- ein ISO-Image mit dem neuen Betriebssystem
Download des Betriebssystems
Sie können die Installations-Datei für das Betriebssystem jeweils von der Herstellerseite laden. Als Beispiel für weit verbreitete Betriebssysteme:
Die heruntergeladene ISO-Datei sollten Sie anschließend auf Fehler beim Download überprüfen. Eine Anleitung finden Sie hier:
USB Stick erstellen
Auf der Herstellerseite der verschiedenen Betriebssysteme werden Installationsdateien in Form von ISO-Images zum Download angeboten. ISO-Image ist eine Datei, die ein Installationsprogramm und das vollständige Betriebssystem, nebst Dateistruktur, Metadaten und Berechtigungen enthält. Um mit dieser Datei einen bootfähigen USB-Stick zu erzeugen, benötigt man ein spezielles Programm. Einfaches Kopieren auf den Stick reicht nicht aus.
Unabhängig vom Betriebssystem sind hierfür die Programme
- Balena Etcher oder
eine gute Wahl.
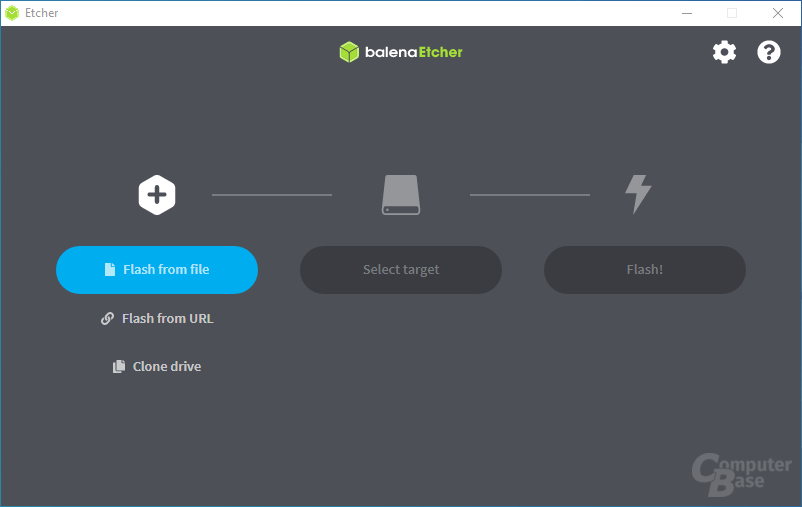
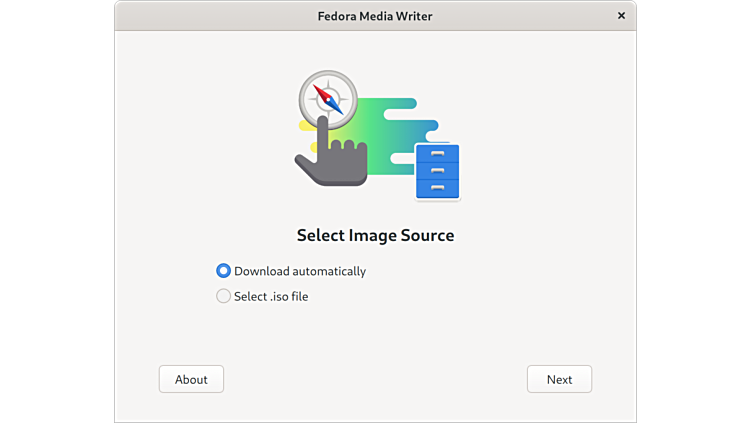
Bei beiden Programmen können Sie wählen, ob Sie das ISO-Image direkt beim Download auf den USB-Stick schreiben oder eine bereits auf dem lokalen Rechner vorhandene Datei nutzen möchten.
Unter Linux:
Die meisten Linux-Distributionen bieten selbst ein solches Programm, das über das Kontextmenü zu erreichen ist. Sie öffnen das Programm mit „Schreiben von Laufwerksabbildern“. Hier beispielhaft unter Fedora 39 Workstation:
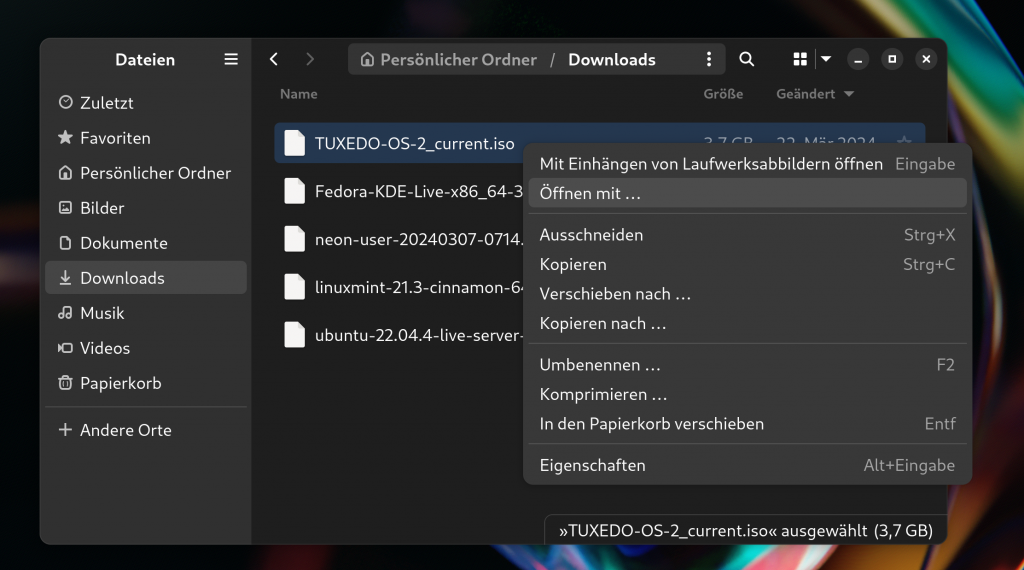
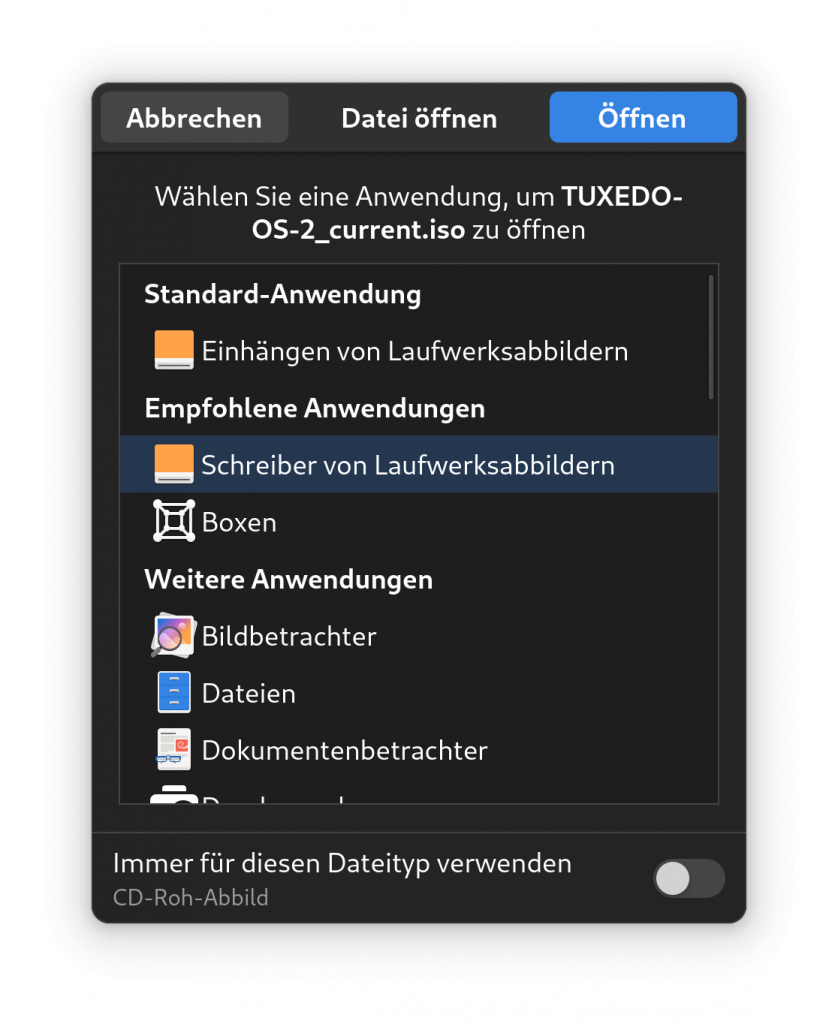
Im nächsten Schritt wählen Sie das USB-Laufwerk aus der Liste der Datenträger. Es folgt noch einmal eine Sicherheitsabfrage und eine Passwortabfrage.
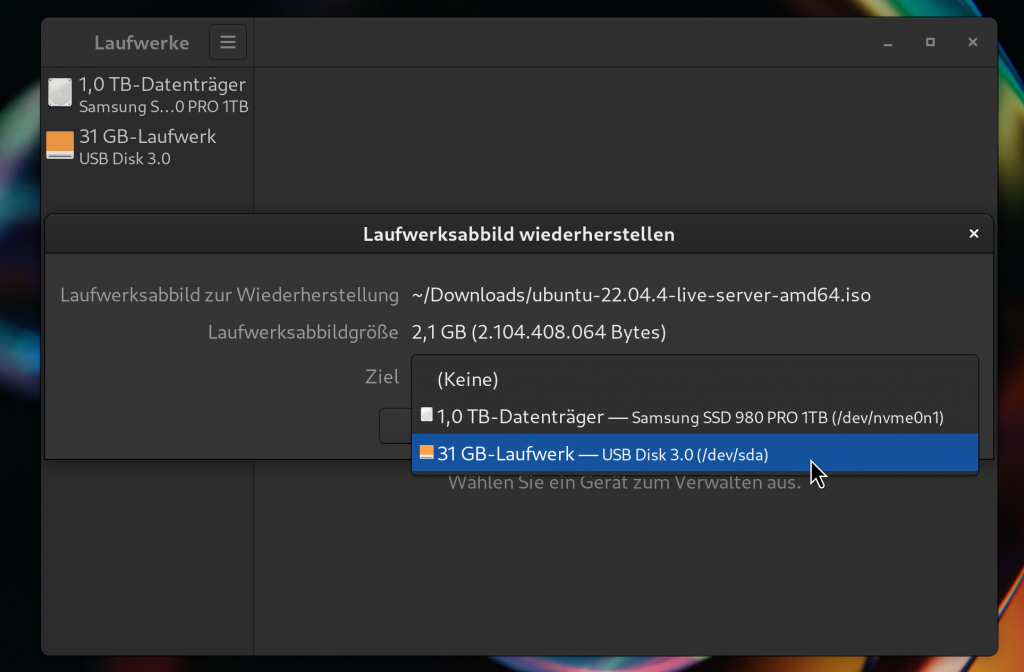
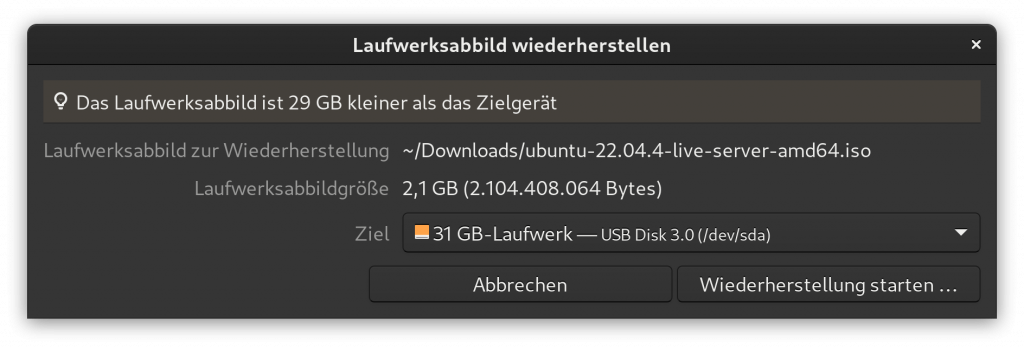
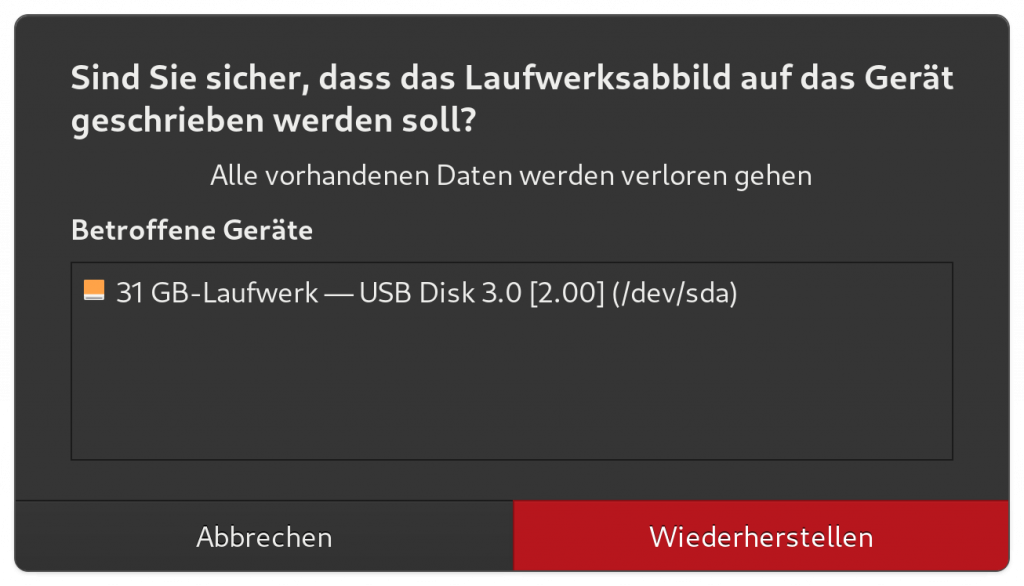
Die meisten Computer verfügen über ein sog. Bootmenü, über das man unmittelbar nach dem Einschalten auswählen kann, von welchem Datenträger der Rechner starten soll. Im Normalfall ist das die eingebaute Festplatte, sie steht daher im Bootmenü an erster Stelle und wird ohne dass der Nutzer das Bootmenü öffnen und eine Auswahl treffen muss, verwendet.
Um vom USB-Stick starten zu können, öffnen Sie das Bootmenü und wählen den USB-Stick aus. Wichtig: der USB-Stick muss vor dem Start oder Neustart des Rechners eingesteckt werden – direkt am Rechner, nicht an einem Hub.
Man erreicht das Bootmenü durch drücken einer Taste unmittelbar nach dem Einschalten des Rechners. Welche das ist, wird meist direkt nach dem Rechnerstart und noch vor dem grafischen Login-Bildschirm angezeigt. Diese Anzeige ist aber meist sehr klein und auch schnell wieder verschwunden. Hat Ihre Tastatur noch eine Pause-Taste, dann können Sie damit den Bootvorgang anhalten und in Ruhe die Startanzeige lesen, ggf mit Lupe oder fotografieren und dann vergrößern. Bei manchen Rechnern hat die Tastenkombination `Fn + B` oder ` Fn + P` die gleiche Wirkung, wie die Pause-Taste.
Leider setzen die Computer-Hersteller unterschiedliche Tasten ein.
Die nachstehende Aufstellung stammt größtenteils von der Webseite GIGA zeigt einige gängige Tasten.
| Acer | Esc, F9, F12 |
| ASUS | Esc, F8 |
| Compaq | Esc, F9 |
| Dell | F12 |
| Fujitsu | F12 |
| HP | Esc, F9 |
| Intel | F10 |
| Lenovo (Thinkpad) | F8, F10, F12 oder erst Enter und danach eine der genannten Tasten |
| NEC | F5 |
| Packard Bell | F8 |
| Samsung | Esc, F12 |
| Sony | F11, F12 |
| Toshiba | F12 |
| Tuxedo | F11 |
Bei Rechnern mit Windows Betriebssystem kann man aus dem laufenden Betrieb bei gedrückter Umschalt-Taste auf „Neu starten“ klicken und dann über „Ein Gerät verwenden“ den USB-Stick auswählen.
Falls sich das Bootmenü dennoch nicht öffnen lässt, kann man auch die Bootreihenfolge im BIOS direkt umstellen.
BIOS Bootreihenfolge
Das Menü des BIOS (Basic Input Output System) öffnen Sie ebenso mit einem Tastendruck nach oder beim Einschalten des Rechners. Auch hier gibt es je nach Computer unterschiedliche Tasten:
Esc, F1, F2, F8, F10, F12 und Entf
Das BIOS-Menü sieht überall anders aus. Bei älteren Rechnern können Sie hier nur mit der Tastatur, nicht mit der Maus interagieren.
Im Menü „Boot“ heißt der Menü-Eintrag für die Boot-Reihenfolge „Boot-Settings“, „Boot-Priority“ oder ähnlich. Öffnen Sie das Menü und setzen Sie den USB-Stick (im Allgemeinen die UEFI-Variante) an die erste Stelle.Über den Eintrag „Exit > Save & Exit“ speichern Sie die Einstellung. Danach startet der Rechner neu. In der Fußzeile des Fensters finden Sie Hinweise zu den Tasten, die Sie zum Verschieben nutzen müssen.
Hinweis: egal ob Bootmenü oder BIOS, oftmals wird der USB-Stick zwei mal angezeigt. Dies liegt daran, dass bei der Einrichtung des Sticks sowohl die Option für UEFI als auch für einen klassischen Bootvorgang konfiguriert wird. Normalerweise wählen Sie die UEFI-Variante.
USB-Stick ausprobieren
Nach der Auswahl des USB-Sticks Bootmenü und dem Bestätigen mit „Enter“ startet Ihr Rechner das Betriebssystem vom USB-Stick.
Ebenso nach der Änderung der Startreihenfolge im BIOS, nach dem Speichern und Verlassen des BIOS, starter der Rechner von dem Datenträger an der ersten Position.
Gestartet wird ein sogenanntes Live-System. Das ist ein vollständiges Betriebssystem. Sie können sich nun erst einmal alles anschauen und ausprobieren oder gleich auf Ihrem Rechner installieren.
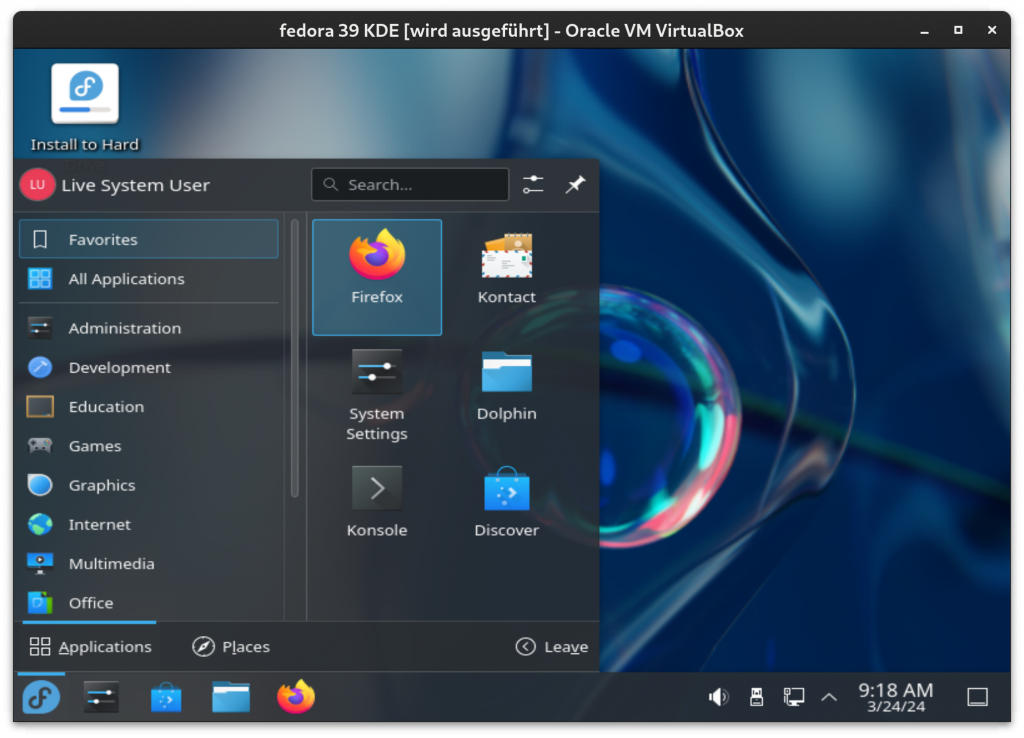
Fazit
Die größte Herausforderung, bevor man ein neues Betriebssystem installieren kann, ist es herauszufinden, wie man seinen Computer dazu bewegen kann, vom USB-Stick zu starten. Haben Sie dies erst einmal herausgefunden, geht die Installation leicht von der Hand. Einzelheiten zur Installation lesen Sie in den Anleitungen zu dem jeweiligen Betriebssystem auf dieser Seite. Auch die Herstellerseiten bieten gute Hilfestellungen. Insbesondere bei den gängigen Linux-Distributionen führt ein grafisches Installationsprogramm den Benutzer Schritt für Schritt durch die Installation. Fortgeschrittene Linux-Kenntnisse sind für eine normale Installation nicht erforderlich, Möchten Sie Linux neben einem bestehenden Windows-System einrichten, ist etwas mehr Handarbeit nötig.