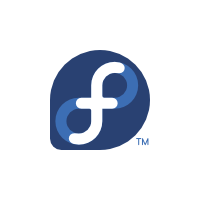
Fedoras Standard Edition ist Fedora Workstation, aktuell in der Version 38. Sie verwendet einen GNOME-Desktop in der Version 44.
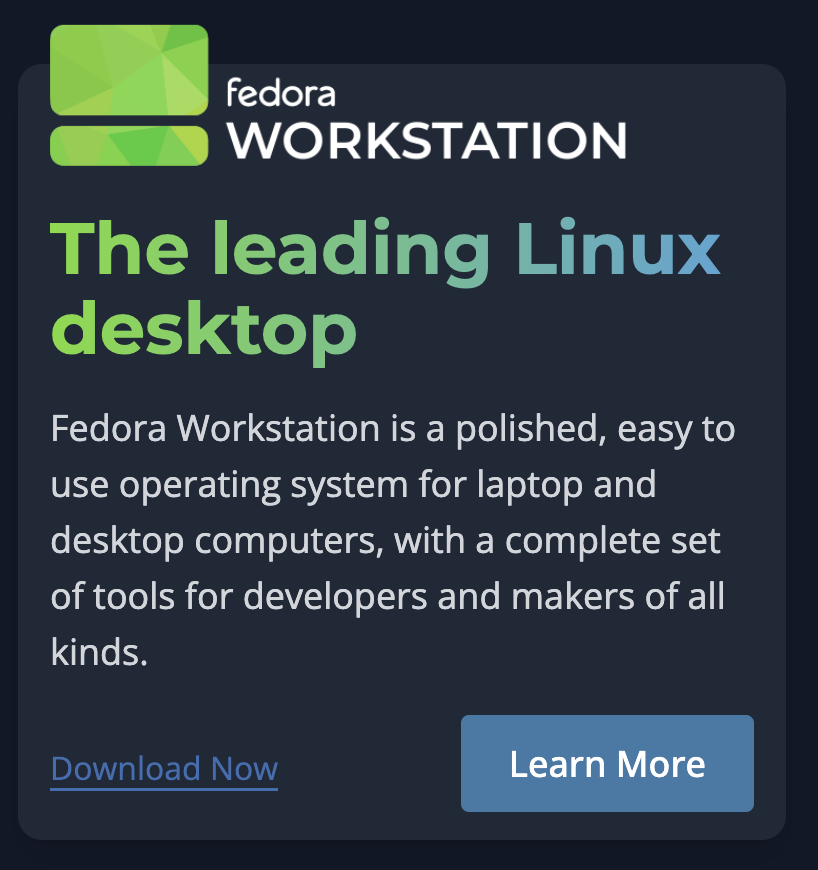
Vor der Installation
- Die ISO-Image Datei herunterladen
Das ISO Image für die Installation erhält man unter
https://getfedora.org/workstation/
- Die heruntergeladene Datei überprüfenSicherstellen, dass beim Download der Inhalt der Datei nicht verändert wurde.
- USB-Stick erstellen
Einen einfachen Weg, um einen bootfähigen USB-Stick zu erstellen liefert der Fedora Media Writer.
Ein weiteres Programm zur Erstellung des USB-Sticks von Balena:
- Die Bootreihenfolge des Computers umstellen, damit der Rechner vom USB-Stick und nicht von der eingebauten Festplatte startet.
Installation
Hat man den Computer vom USB-Stick aus gestartet, gelangt man zunächst auf einen Begrüßungsbildschirm, auf dem man auswählen kann zwischen gleich Installieren: „Install Fedora“ oder erst einmal das Live-System ausprobieren: „Not Now“.
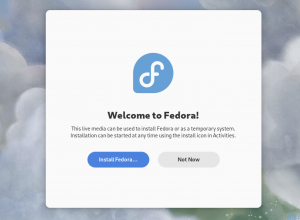
💡Tipp: Wählt man „Not Now“, kann man im Live-System die Einstellungen für die Barrierefreiheit aufrufen und dort die Schriftgröße erhöhen, Das wirkt sich auch auf die Schrift im Installations-Assistenten aus.
Die eigentliche Installation startet mit der Auswahl der Sprache.
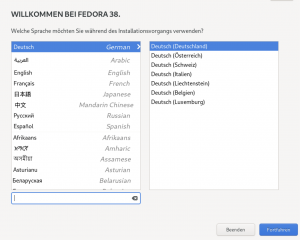
und führt dann weiter zum Startbildschirm des Assistenten. Der Button „Installation starten“ ist noch ausgegraut:
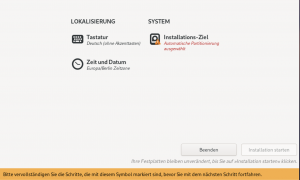
Die Warnmeldung in roter Schrift zeigt an, dass noch kein Installations-Ziel ausgewählt wurde. Klickt man darauf, öffnet sich ein Auswahlfenster.
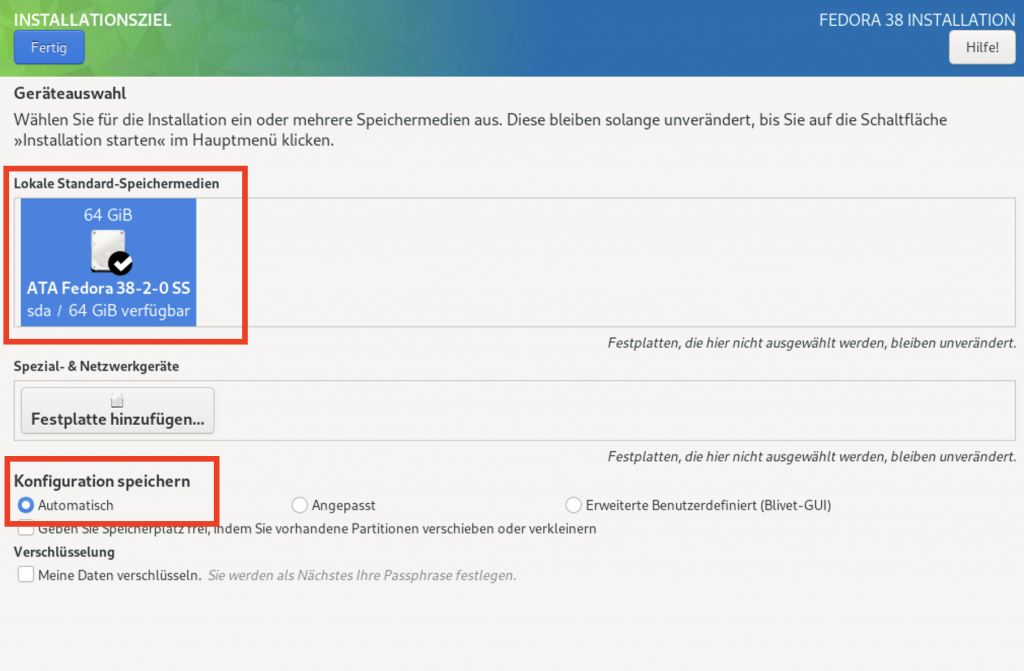
Hier muss unter dem Punkt „Lokale Standard-Speichermedien“ eine ausreichend große Festplatte ausgewählt werden (mit einem Haken versehen sein),
Bei „Konfiguration speichern“ sollte für die ersten Versuche mit Linux „Automatisch“ als Option gewählt werden. Mit den anderen beiden Optionen kann der Benutzer selbst Einfluß nehmen auf das zu verwendende Dateisystem und die Partitionierung der Festplatte.
Anschließend die Auswahl mit der Schaltfläche „Fertig“ bestätigen und man gelangt zurück zum Startbildschirm der Installation. Nun ist die Schaltfläche „Installation starten“ erreichbar:
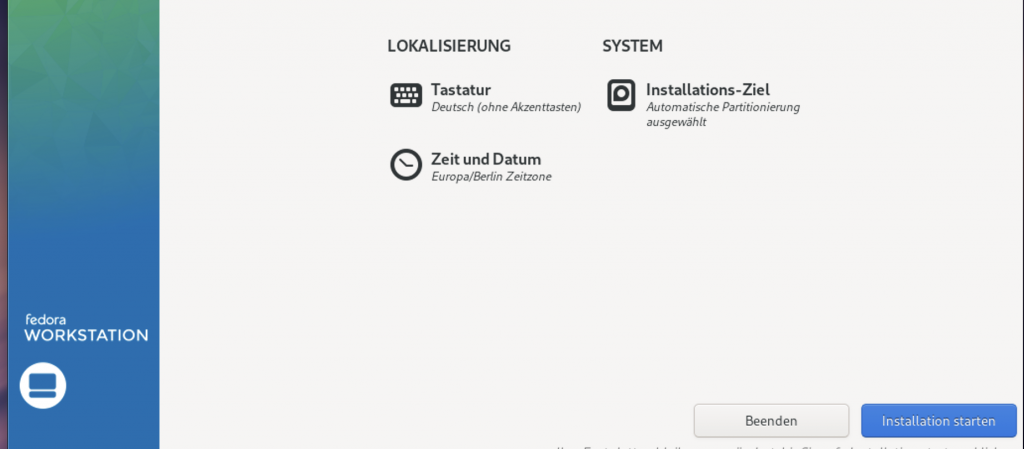
Hinweis: Besteht während der Installation eine Internetverbindung, werden Tastatur sowie Zeit und Datum automatisch anhand der zuvor ausgewählten Sprache angepasst. Ansonsten muss man hier die Einstellungen manuell vornehmen.
Während der Installation wird der Nutzer durch einen Fortschrittsbalken und Text über die aktuellen Aktionen informiert.
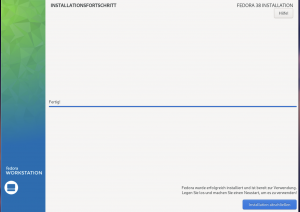
Nach erfolgreichem Abschluss der Installation gelangt man über die Schaltfläche „Installation abschließen“ direkt auf den Desktop des neuen Betriebssystems. Dies ist so bereits benutzbar, Einstellungen werden aber erst nach einem Neustart wirksam. Der Knopf zum Neustart versteckt sich in der oberen rechten Ecke, klickt man dort öffnet sich ein kleines Fenster mit weiteren Buttons:
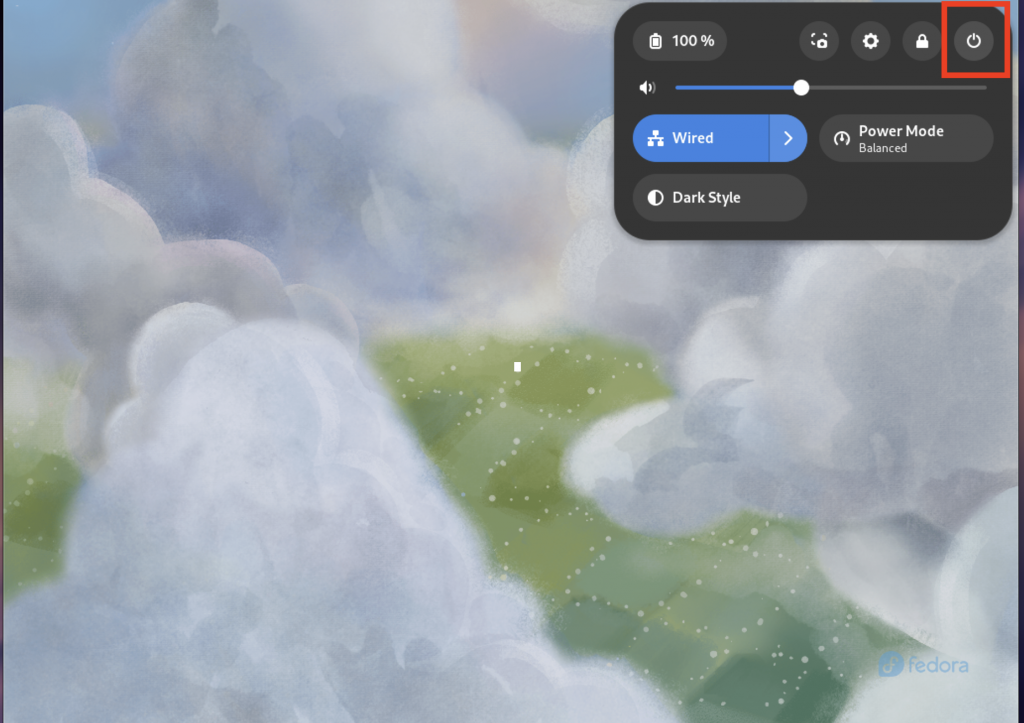
Oben rechts das Ausschalt-Symbol öffnet einen weiteren Dialog mit der Möglichkeit zum Neustart:
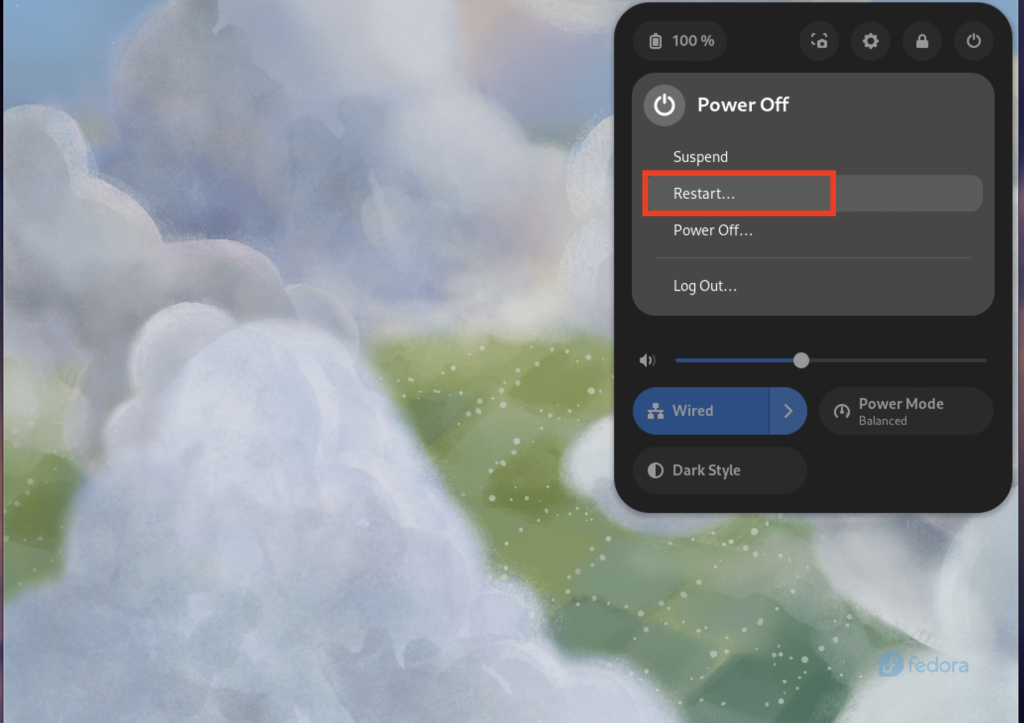
Fast geschafft
Nach dem Neustart geleitet wiederum ein Assistent durch die ersten Einstellungen des Systems.
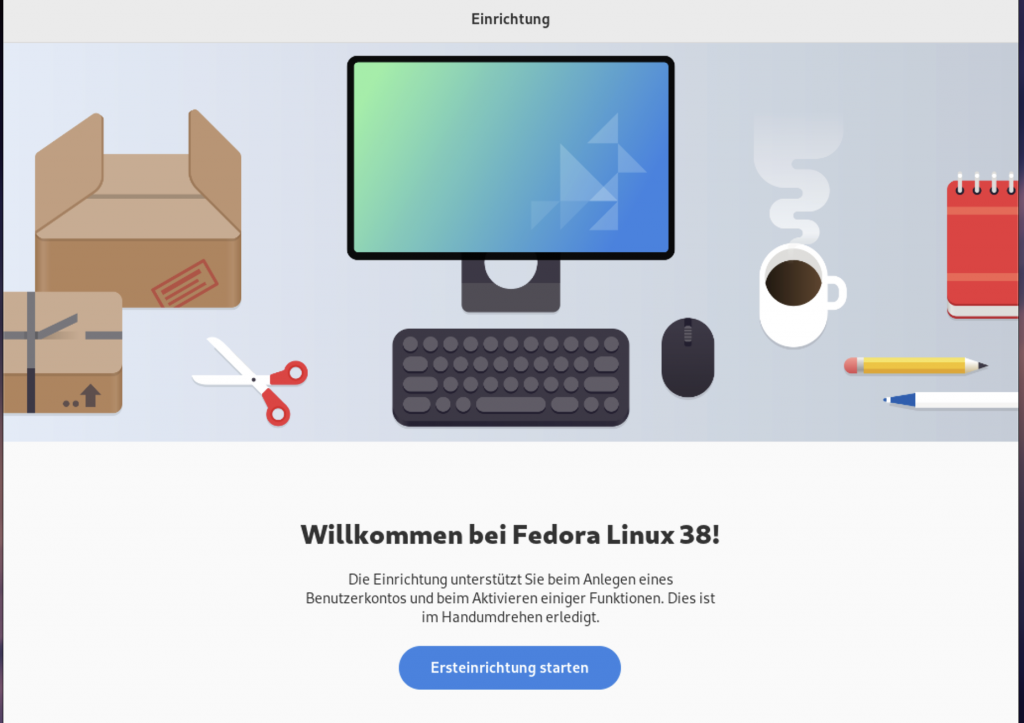
Wichtig: Vor allem wegen der oftmals erforderlichen Treiber, sollte man die Drittanbieter-Softwarequellen aktivieren!
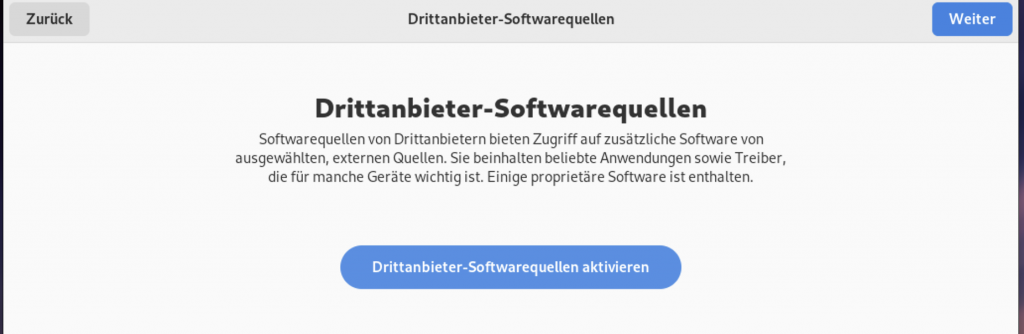
Einen Benutzernamen vergeben, der Name ist frei wählbar.
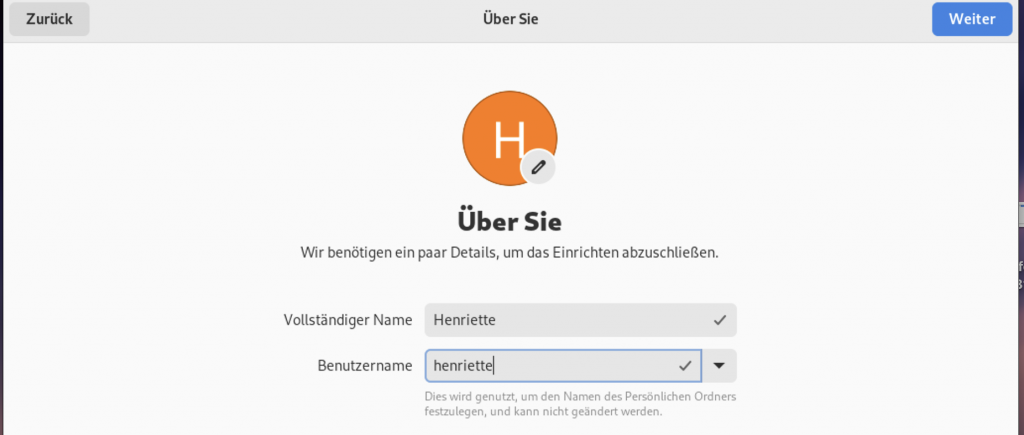
Und ein Passwort vergeben, Länge und Farbe des Balkens geben Auskunft über die Stärke des Passworts:
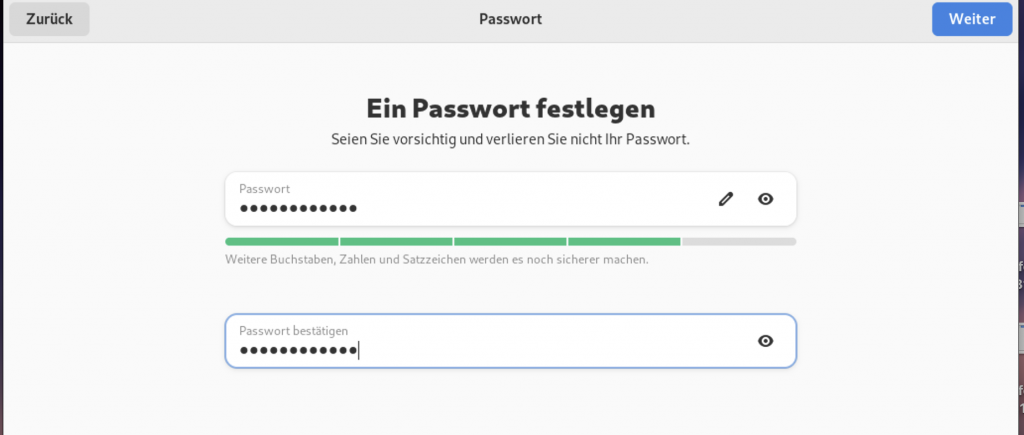
Einstellungen abgeschlossen:
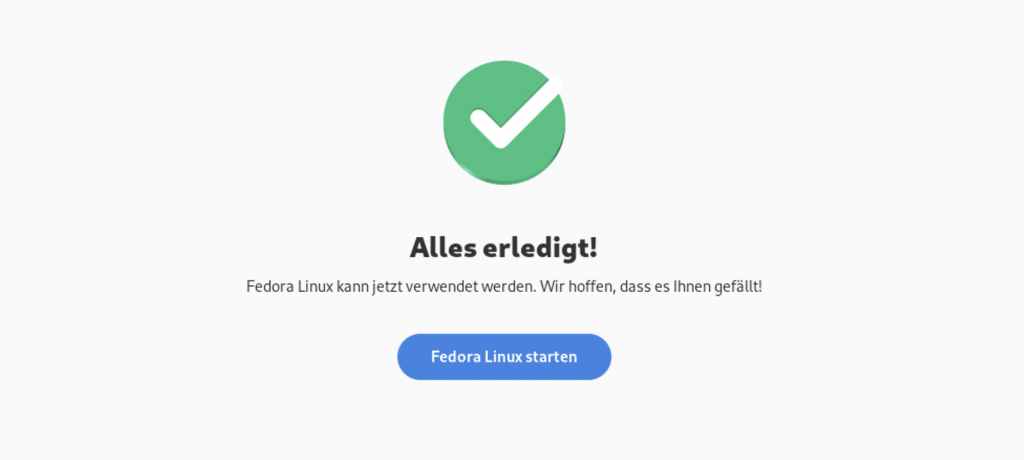
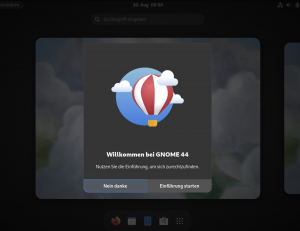
Nun folgt noch das Angebot für eine kurze Einführung zur Benutzung des GNOME-Desktops:
Nimmt man die Einführung nicht in Anspruch, verschwindet das Dock durch einen Klick auf das Hintergrundbild. Sichtbar wird es erst wieder durch Betätigen der Windows-Taste. Ein Klick auf das Symbol mit den neun Punkten öffnet den Weg zu den übrigen Anwendungen.
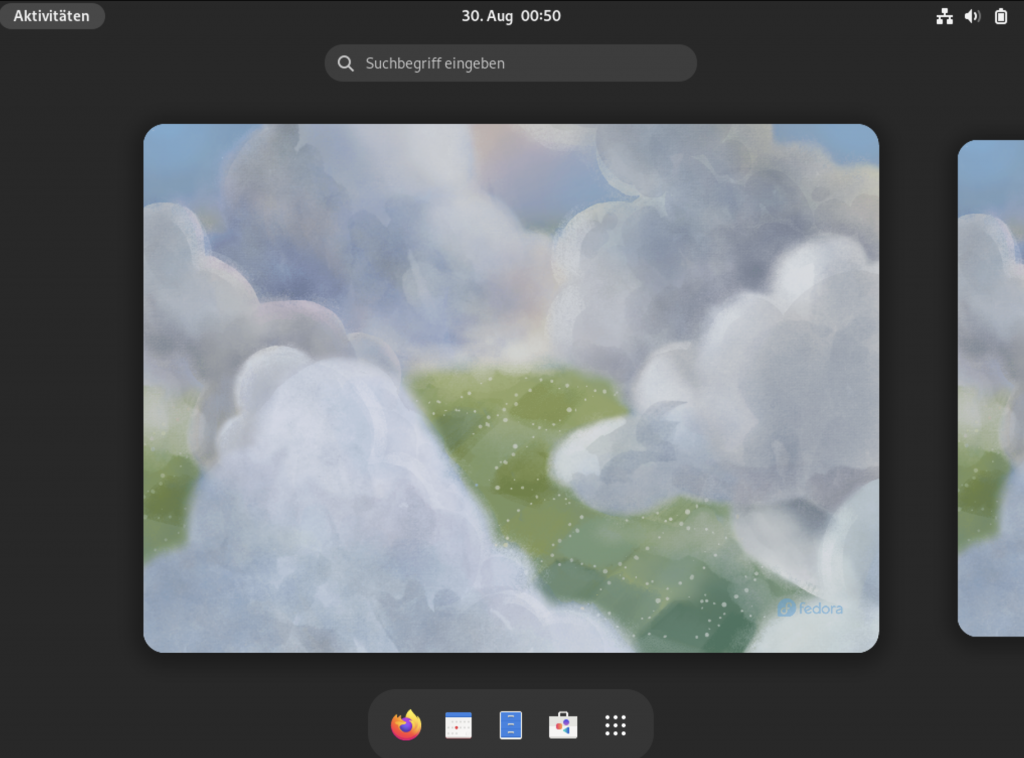
Weiterlesen:
Fedora Dokumentation in Englischer Sprache
Fedora 38 Workstation einrichten
Fedora 38 mit dem standardmäßig eingesetzten GNOME Desktop (Version 44) einrichten, Farboptionen, Anzeige skalieren, Schriftgröße ändern, Mauszeiger anpassen, Bildschirmlupe und Screenreader nutzen.
Farboptionen
Seit längerem kann man das Erscheinungsbild insgesamt auf einen dunklen Modus umstellen. Wählbare Akzentfarben, wie unter Ubuntu, gibt es hier nicht.
Ein schneller Weg zu den entsprechenden Einstellungen führt über einen Rechtsklick auf dem Desktop:
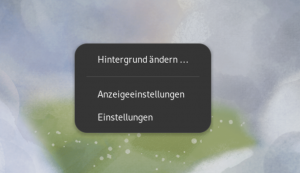
Unter der Option „Hintergrund ändern …“ findet man auch die Option für den dunklen Modus.
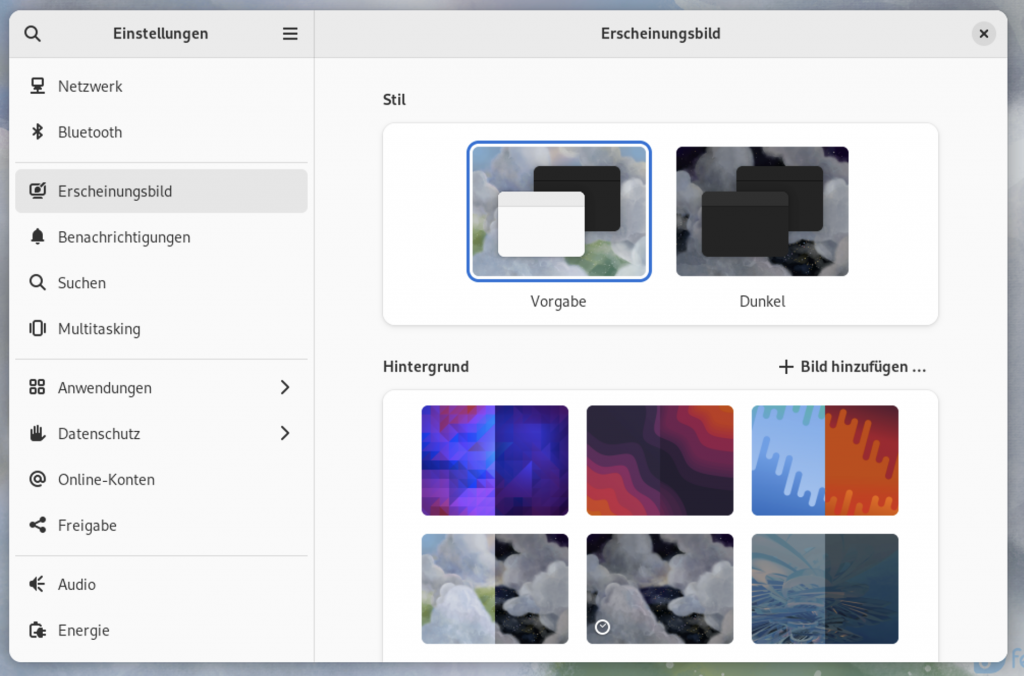
Bildschirm
In der Einstellungsverwaltung > Bildschirm kann man die Anzeigegröße auf zwei Arten ändern. Zum einen über die gewählter Auflösung, worunter aber ggf. die Schärfe des Bildes leidet. Der bessere Weg führt über die Skalierung, die aber erst für höhere Auflösungen angeboten wird, ansonsten aber sehr gut funktioniert. Nach der Auflösung richtet sich auch, wie viele Skalierungsstufen hier angezeigt werden.
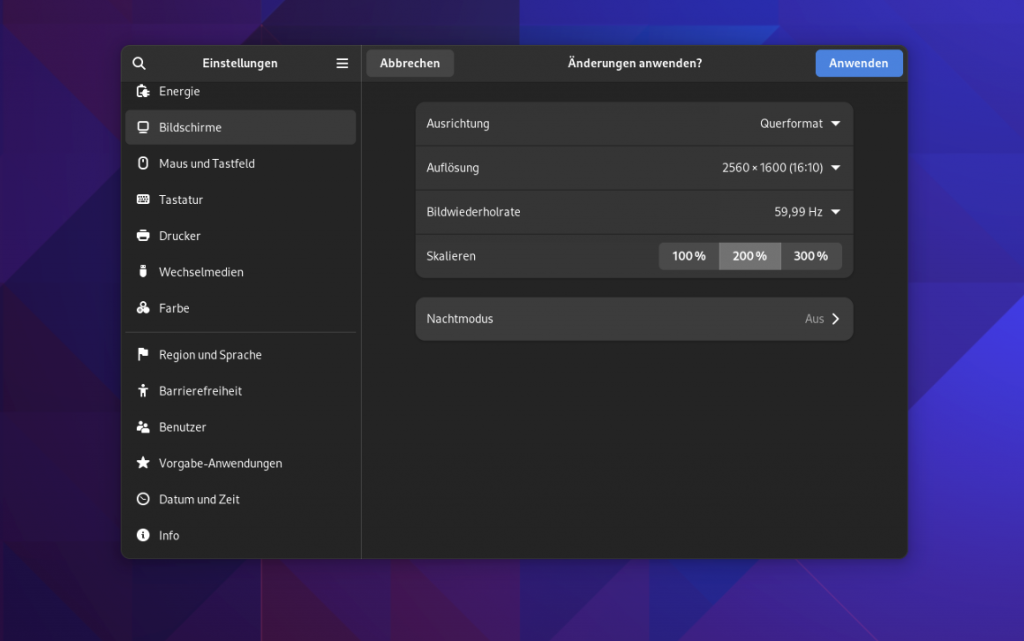
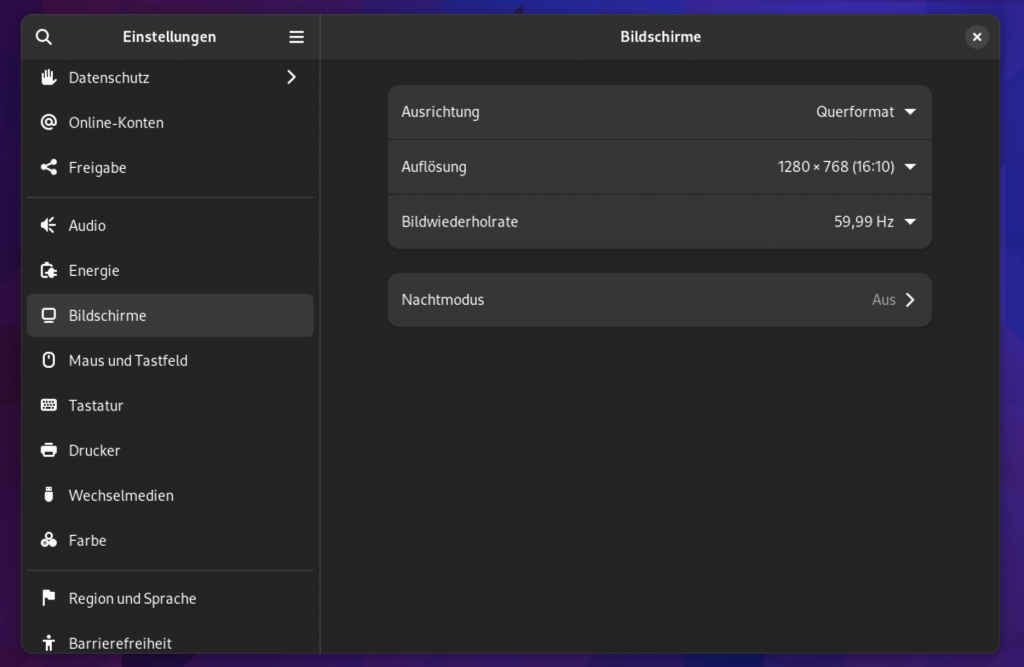
💡 Hinweis: Hat man eine zu hohe Skalierung gewählt, passt das Fenster nicht mehr vollständig auf den Desktop und ggf. sind Schaltflächen nicht mehr erreichbar. Das Fenster lässt sich aber mit der Maus verschieben, so dass die Schaltflächen wieder sichtbar werden.
Barrierefreiheit
Der Menüpunkt Einstellungen > Barrierefreiheit enthält zahlreiche Optionen. Sehr praktisch ist zunächst die Möglichkeit, einen Schnellzugriff in die obere Menüleiste zu legen.
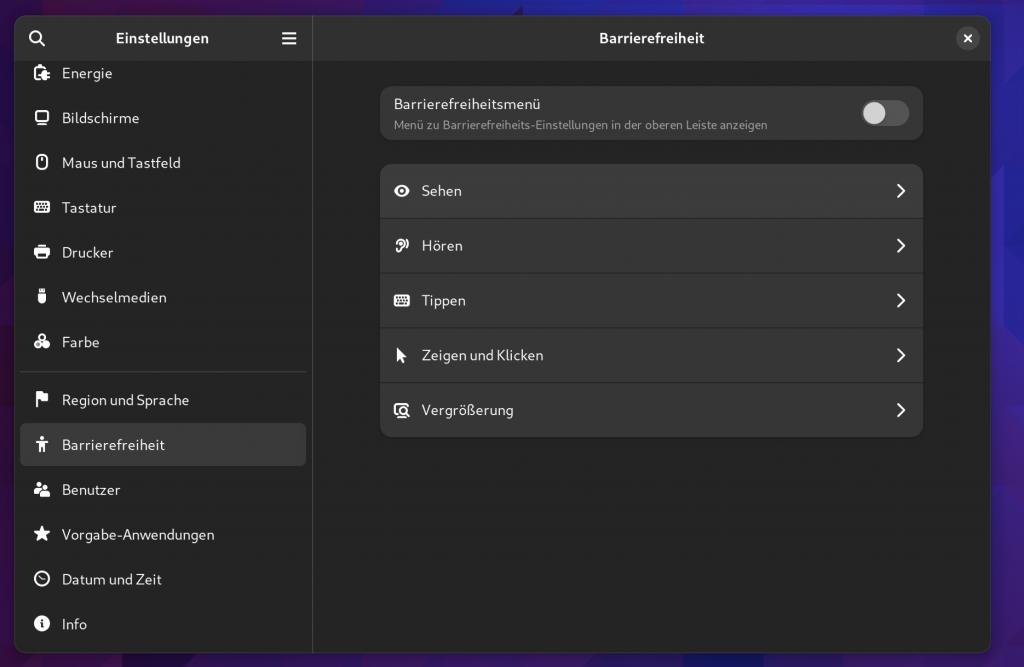
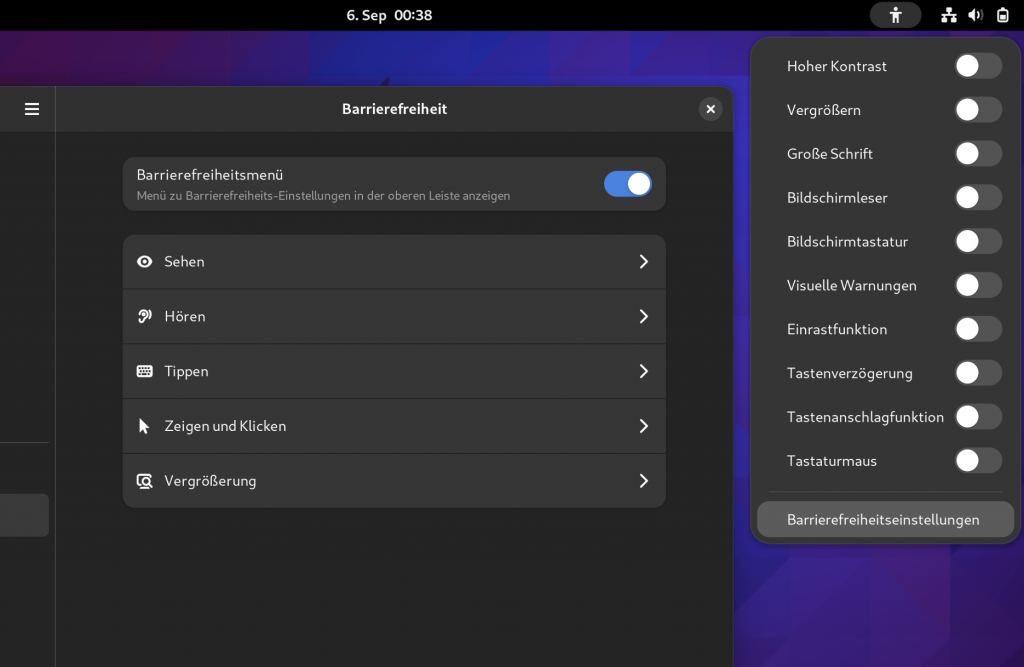
Im Bereich „Sehen“ kann man u.a. eine größere Schrift und einen größeren Mauszeiger auswählen.
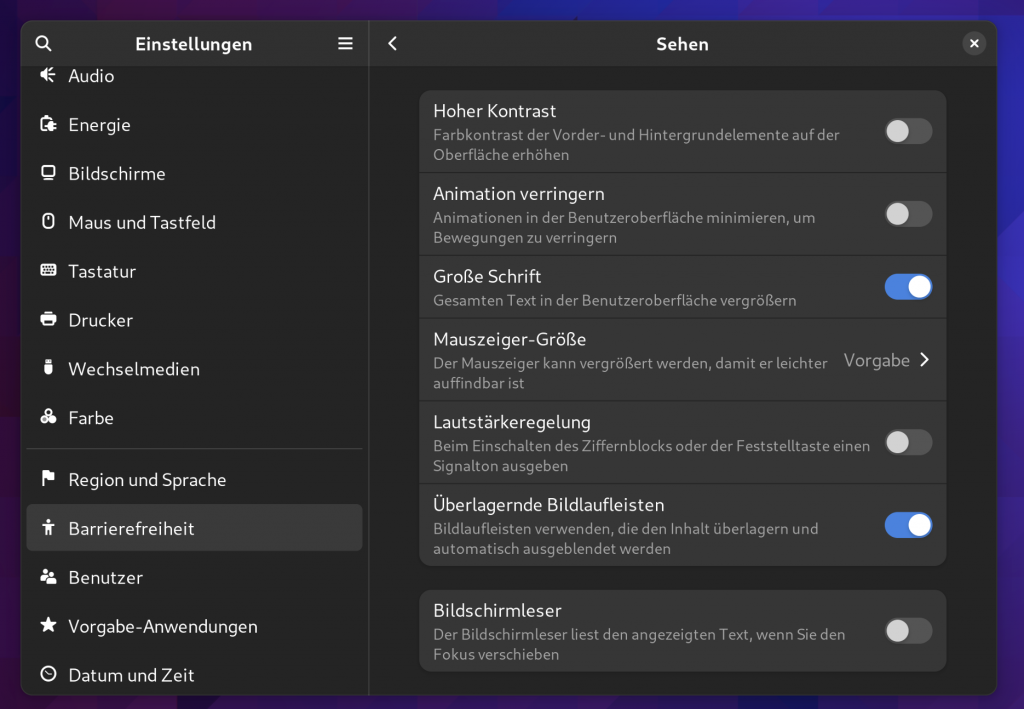
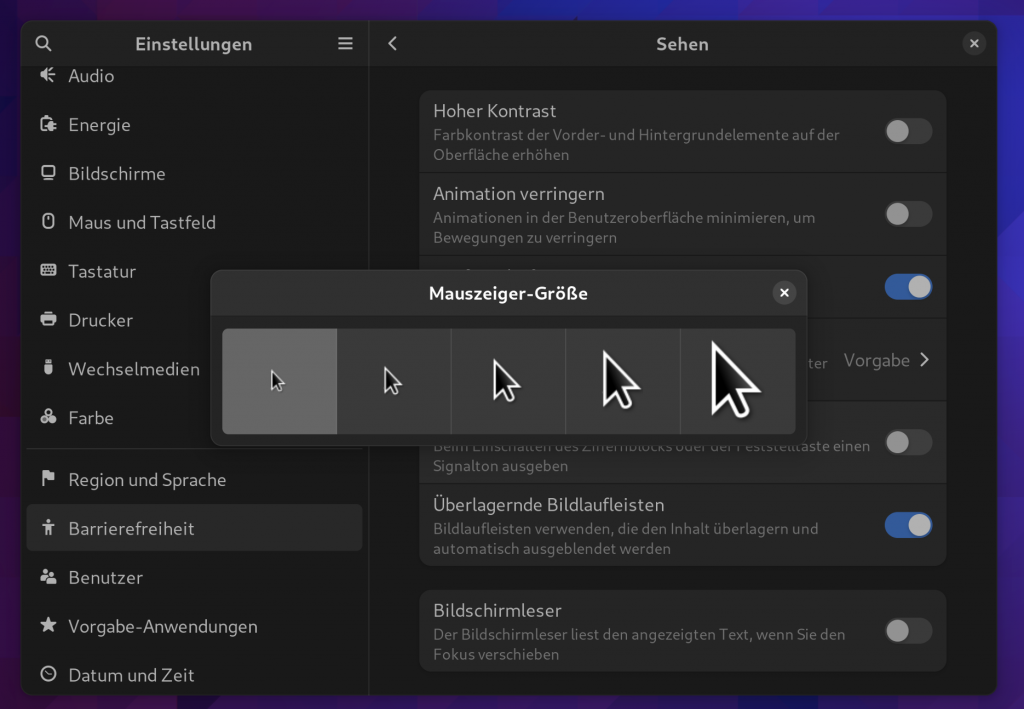
Bildschirmlupe
Im Menü Einstellungen > Barrierefreiheit > Vergrößerung schaltet man eine Bildschirmlupe ein und kann sie den eigenen Bedürfnissen entsprechend konfigurieren. Die Lupe ist angenehm fein anpassbar in Schritten von 0,25%. Verschiedene Modi stehen zur Verfügung.
Hier finden sich auch die Option und Konfiguration für ein Fadenkreuz sowie verschiedene Farbfilter.
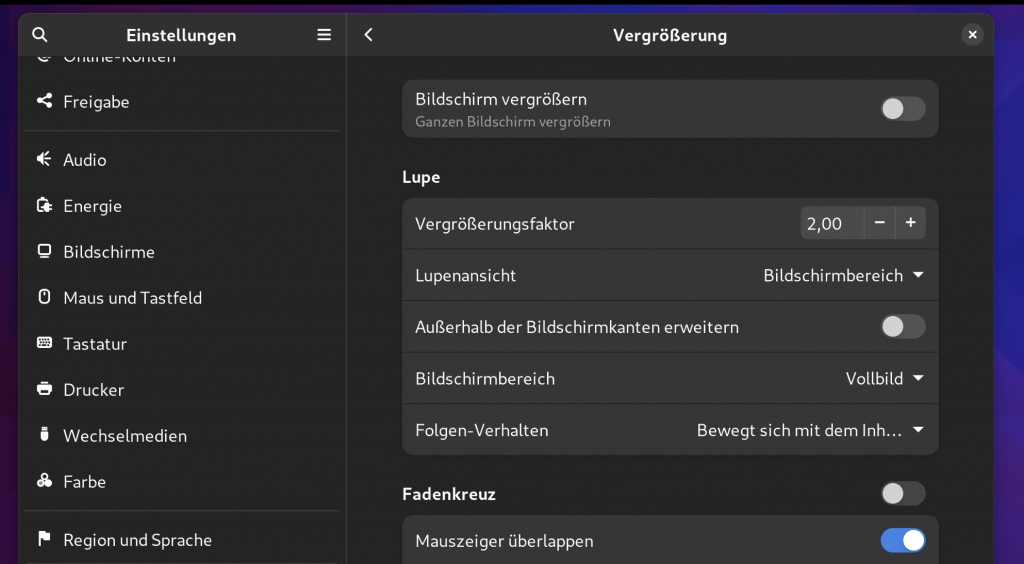
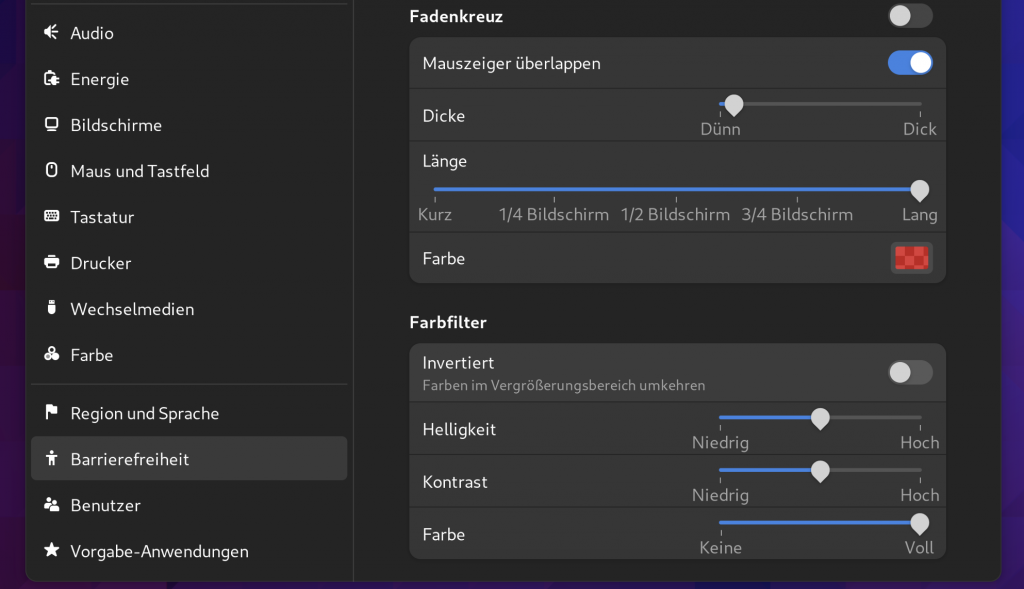
Das Fadenkreuz erleichtert die Orientierung auf dem Bildschirm, wenn aufgrund der zugeschalteten Lupe nur noch ein Teil des Fensters angezeigt werden kann.
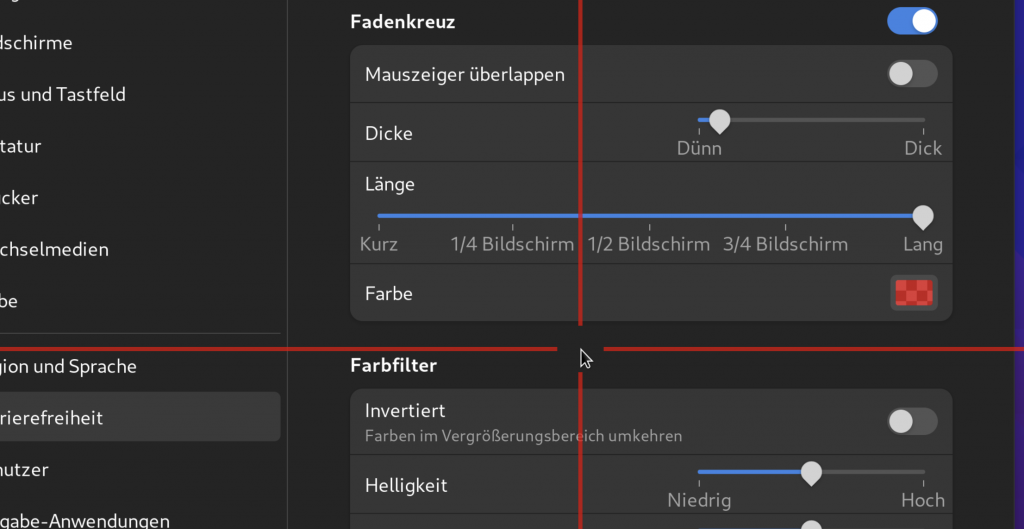
Screenreader Orca

Den Screenreader schaltet man ein über Einstellungen > Barrierefreiheit > Sehen. Er beginnt unmittelbar mit dem Vorlesen des aktuellen Fensters.
Den Screenreader schaltet man ein über Einstellungen > Barrierefreiheit > Sehen. Er beginnt unmittelbar mit dem Vorlesen des aktuellen Fensters.
Die Einstellungen für den Screenreader öffnet man mit der Tastenkombination „Orca-Modifier“ + Leertaste
💡 Hinweis: Die Orca Modifier-Taste ist standardmäßig „Insert“ oder „KP_Insert“ bei einem Desktop-Computer und „CapsLock“ bei Notebooks. Die Voreinstellung der richtigen Taste für Notebooks ohne Ziffernblock funktioniert aber nicht immer. Man kann dann aber in einem Terminal-Fenster mit dem Befehl orca -s oder orca --settings die Einstellungen erreichen und die Modifier-Taste anpassen.
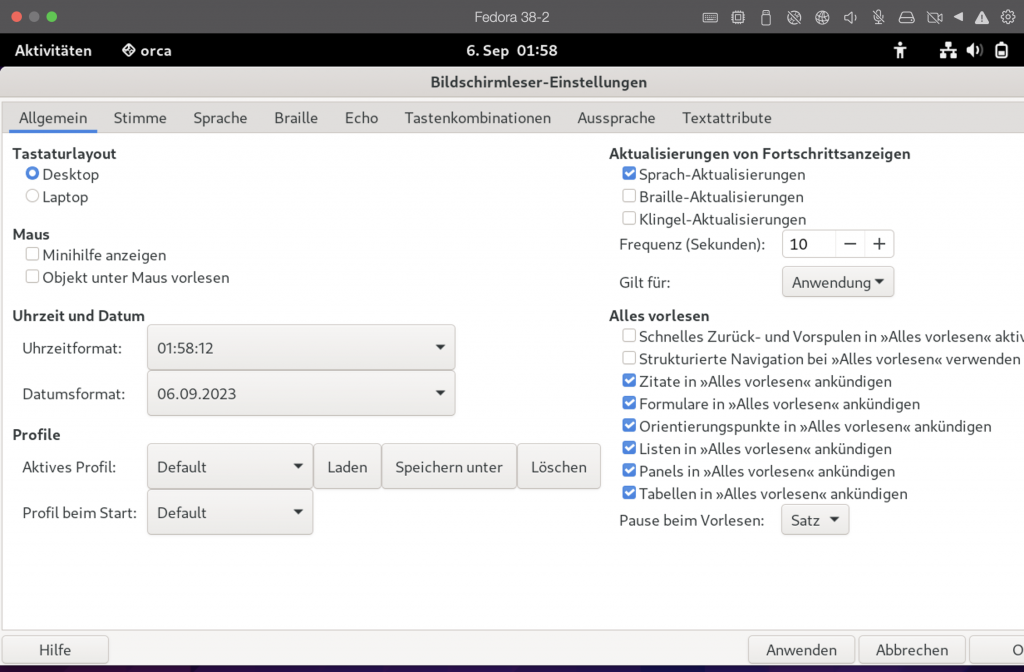
Bei den Stimmen > Sprachsynthesizer ist voreingestellt „Standardsyntheszer“. Bei dieser Einstellung wechselt bei Vorlesen die Stimmhöhe, je nach vorgelesenem Kontext. Wer das nicht möchte, stellt den Sprachsynthesizer um auf „espeak-ng“.
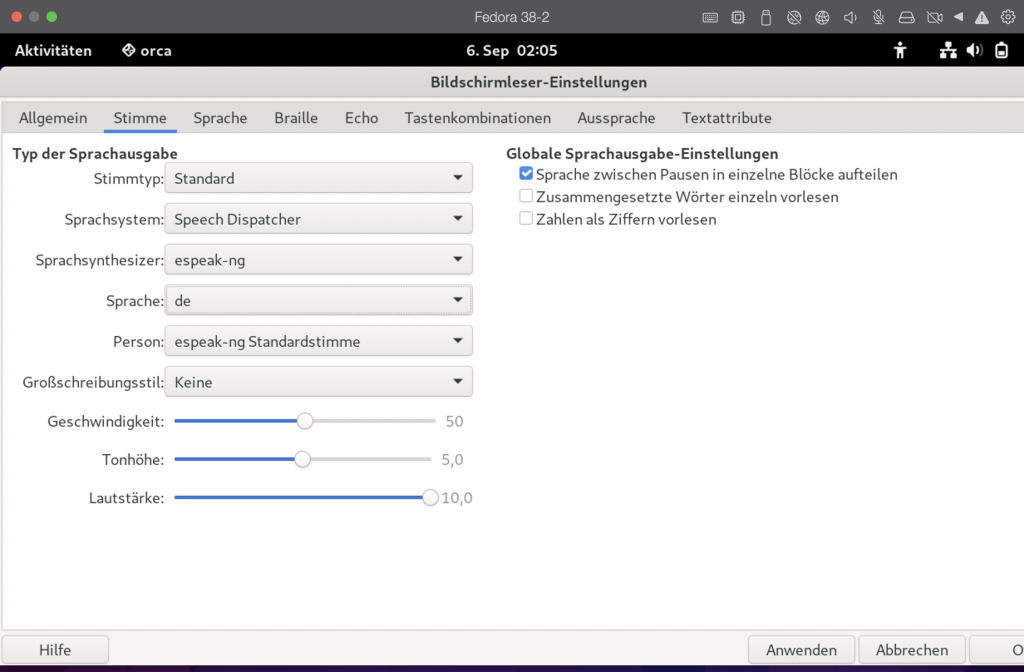
💡 Hinweis: Die Screenreader-Einstellungen verlässt man mit dem OK-Button, der ist aber nur erreichbar, indem man das Fenster bei gedrückter Windows- oder cmd-Taste mit der Maus verschiebt oder eben über die Tastatur per Tab-Taste weiterspringt.
Inzwischen stehen zahlreiche Stimmen zur Verfügung, sie unterscheiden sich von der Standard-Stimme aber nur durch ihre Tonart. Aber auch wenn die Orca / espeak- Stimme ein wenig antiquiert anmutet, ist sie doch immer noch auch bei sehr hohen Geschwindigkeit hervorragend zu verstehen.
Orca Tutorials:
GNOME Orca Dokumentation
Deutsche Debian-Wiki Accessibility Orca
Wikimedia Techblog
GNOME Optimierungen
Eine zusätzliche Möglichkeit, Einfluss auf die Schriftgrößen in unterschiedlichen Bereichen des Systems zu nehmen, bietet das Tool GNOME-Optimierungen.
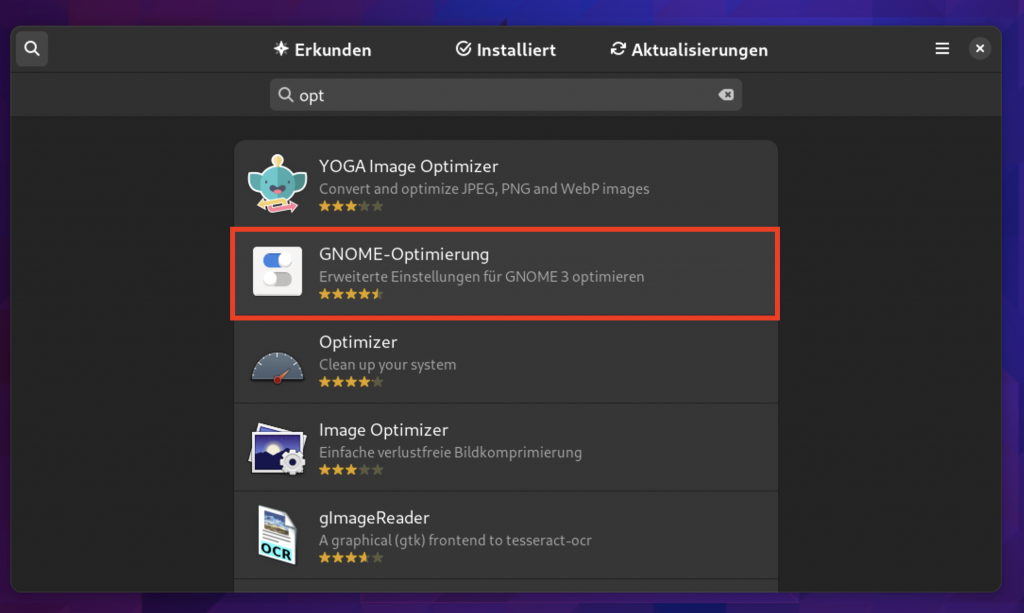
Nach der Installation findet man es über im Ordner „Hilfsprogramme“. Der Skalierungsfaktor bezieht sich auf die systemweite Schrift. Er ist hier bereits auf 1.25 % erhöht, weil die Option „Große Schrift“ im Bereich der Barrierefreiheit schon ausgewählt wurde.
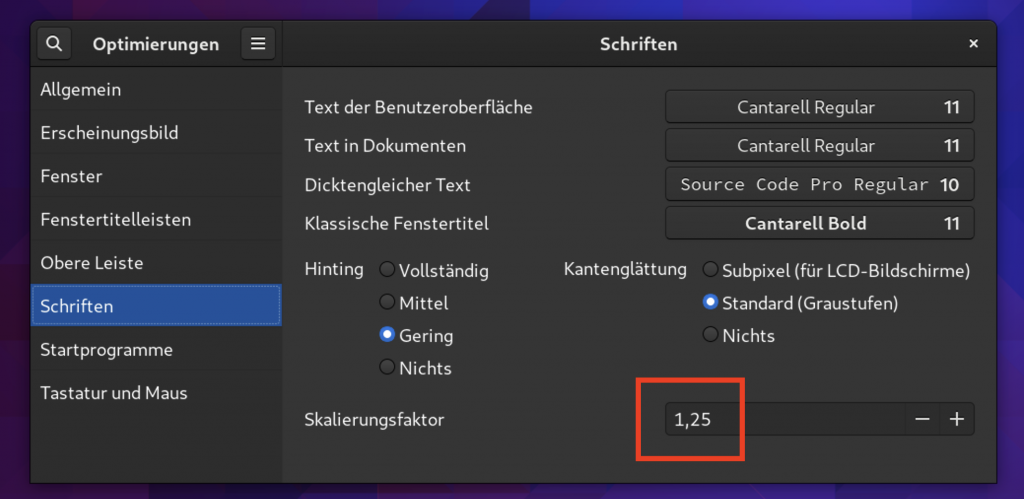
Fazit
Aktuell ist Fedora 38 Workstation wahrscheinlich die Linux-Distribution, die die meisten stabil funktionierenden Hilfstechnologien im Bereich Sehen zur Verfügung stellt. Ein Betriebssystem mit ansprechendem Erscheinungsbild und einheitlichem Bedienkonzept.
… und ohnehin mein Lieblings-Linux!