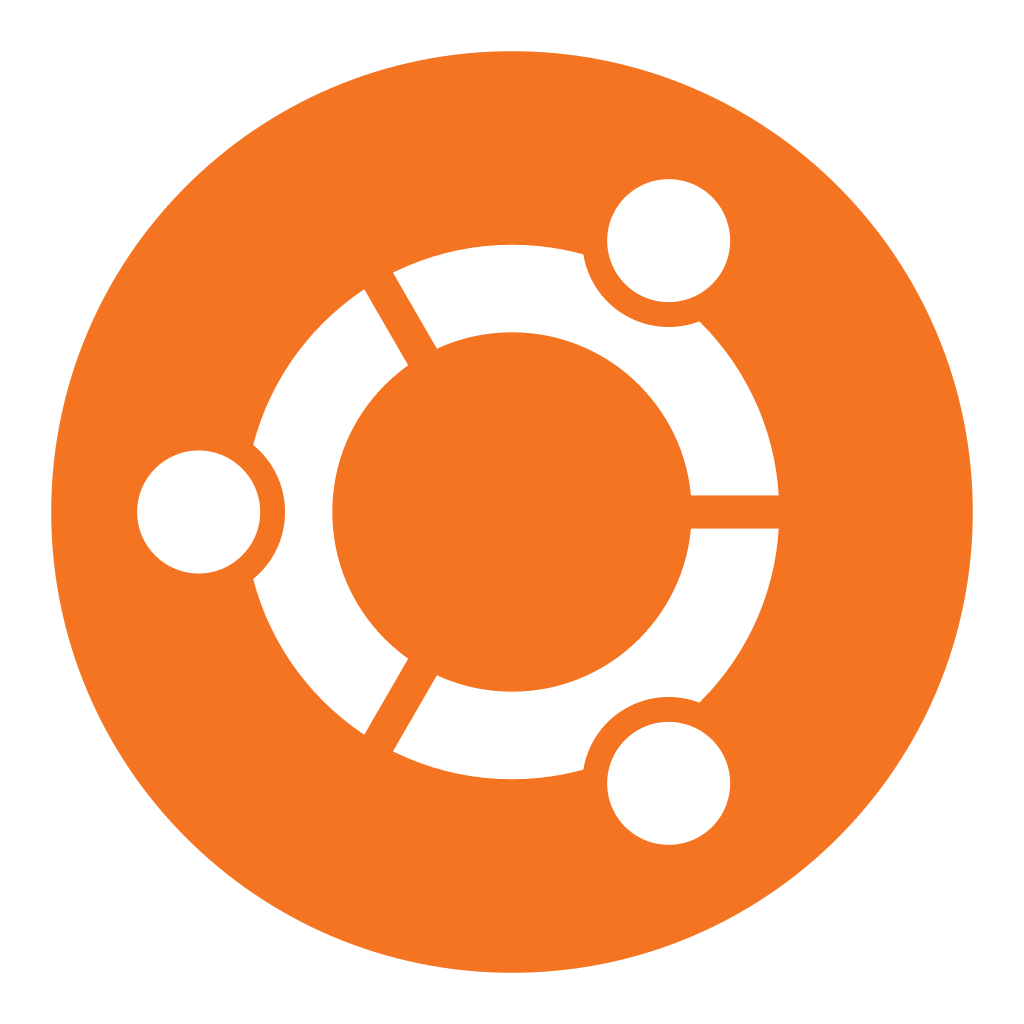
Ubuntu, aktuell in der Langzeit-Version 22.04. und dem Namen „Jammy Jellyfish“ verwendet einen GNOME-Desktop in der Version 42.
Online Dokumentationen
Einen Überblick in deutscher Sprache über die aktuelle LTS-Version bietet die Seite
https://wiki.ubuntuusers.de/Jammy_Jellyfish/
und die Dokumentation auf der Herstellerseite
Ubuntu installieren
Eine einfache Anleitung, wie man Ubuntu 22.04 Desktop auf einem Notebook oder PC installiert.
Die Webseite des Herstellers liefert eine ausführliche Dokumentation in englischer Sprache, an dem sich auch diese Anleitung orientiert.
https://ubuntu.com/tutorials/install-ubuntu-desktop#1-overview
Vorbereitungen
- Ein Ubuntu ISO-Image von der Webseite des Herstellers herunterladen
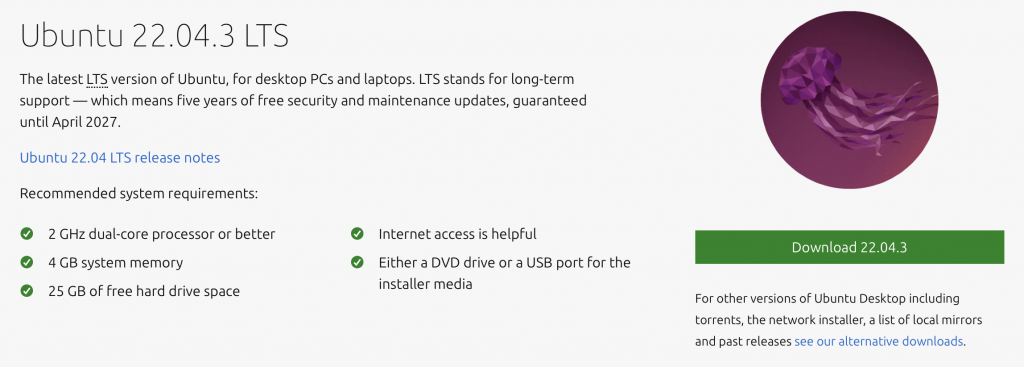
https://ubuntu.com/download/desktop
- Ein Startmedium erstellen: Mit dem ISO-Image einen startfähigen USB-Stick erstellen. Das von Ubuntu bereitgestellte Tutorial empfiehlt hierfür das Programm „balenaEtcher“
- Den PC vom USB-Stick starten
Stecken Sie den USB-Stick in den Laptop oder PC, den Sie für die Installation von Ubuntu verwenden möchten, und starten Sie das Gerät neu. Das Gerät sollte das Installationsmedium automatisch erkennen. Ist dies nicht der Fall, halten Sie während des Starts die Taste F12 gedrückt und wählen Sie das USB-Gerät aus dem systemspezifischen Boot-Menü aus.
F12 ist die gebräuchlichste Taste, um das Boot-Menü aufzurufen, aber auch Escape, F2 und F10 sind gängige Alternativen. Wenn Sie sich nicht sicher sind, achten Sie auf eine kurze Meldung beim Systemstart – diese informiert Sie oft darüber, welche Taste Sie drücken müssen, um das Boot-Menü aufzurufen.
Start
Auf dem Startbildschirm stehen die Optionen „Ubuntu ausprobieren“ und „Installieren“ zur Auswahl.
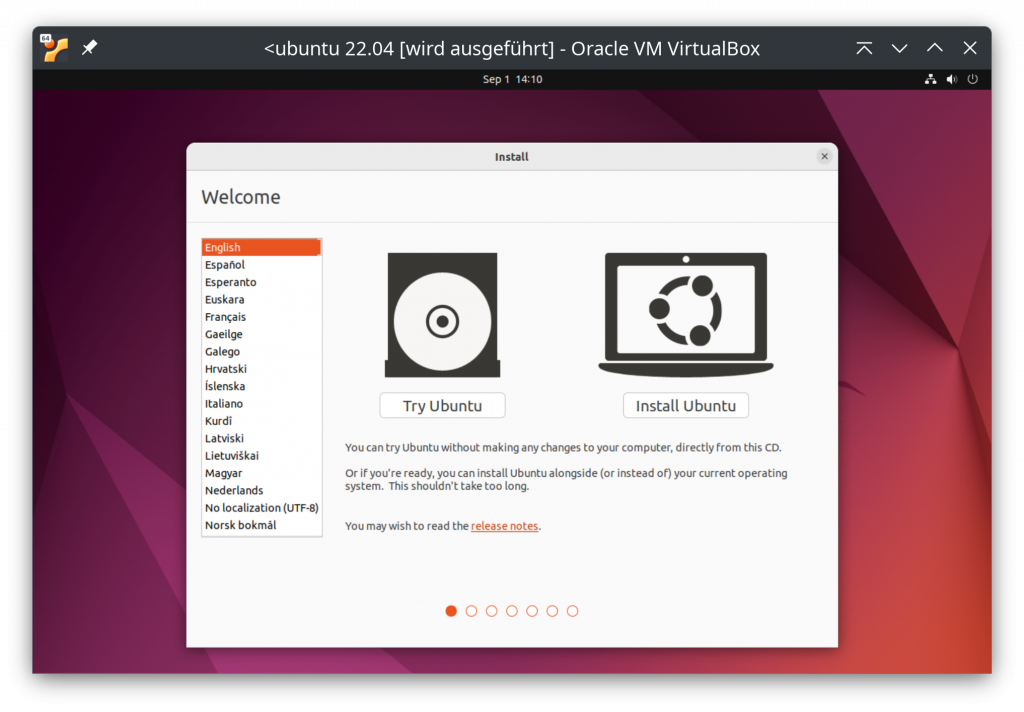
Wenn Sie auf Ubuntu ausprobieren klicken, können Sie eine Vorschau von Ubuntu sehen, ohne Änderungen an Ihrem PC vorzunehmen. Sie können jederzeit zum Installationsmenü zurückkehren, indem Sie auf die Verknüpfung „Ubuntu installieren“ auf dem Desktop klicken.
Ist der PC nicht per Kabel mit dem Internet verbunden, werden Sie aufgefordert, eine WLAN-Verbindung herzustellen, damit Ubuntu während der Installation Updates und Treiber von Drittanbietern (z. B. NVIDIA-Grafiktreiber) herunterladen kann. Sobald Sie eine WLAN-Verbindung hergestellt haben (oder sich für eine Offline-Installation entschieden haben), können wir mit dem Installations-Setup fortfahren.
Dies beginnt mit der Auswahl der Systemsprache, gefolgt von der Wahl der Tastatur
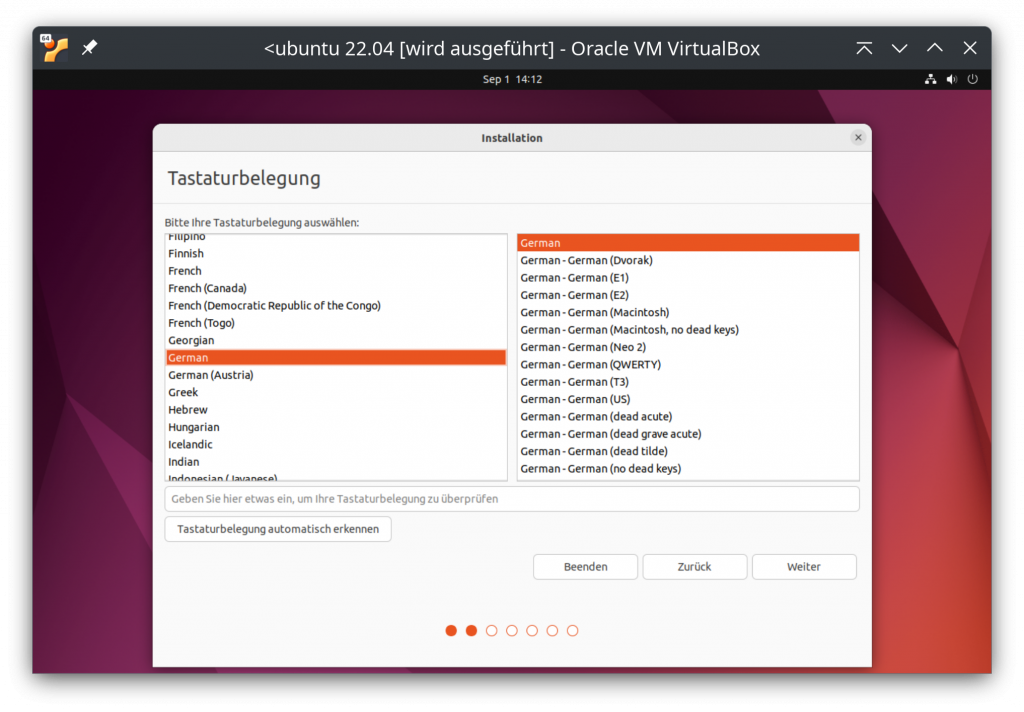
und der zu installierenden Software. Die Bestätigung der Drittanbietersoftware empfiehlt sich insbesondere für die Treiber
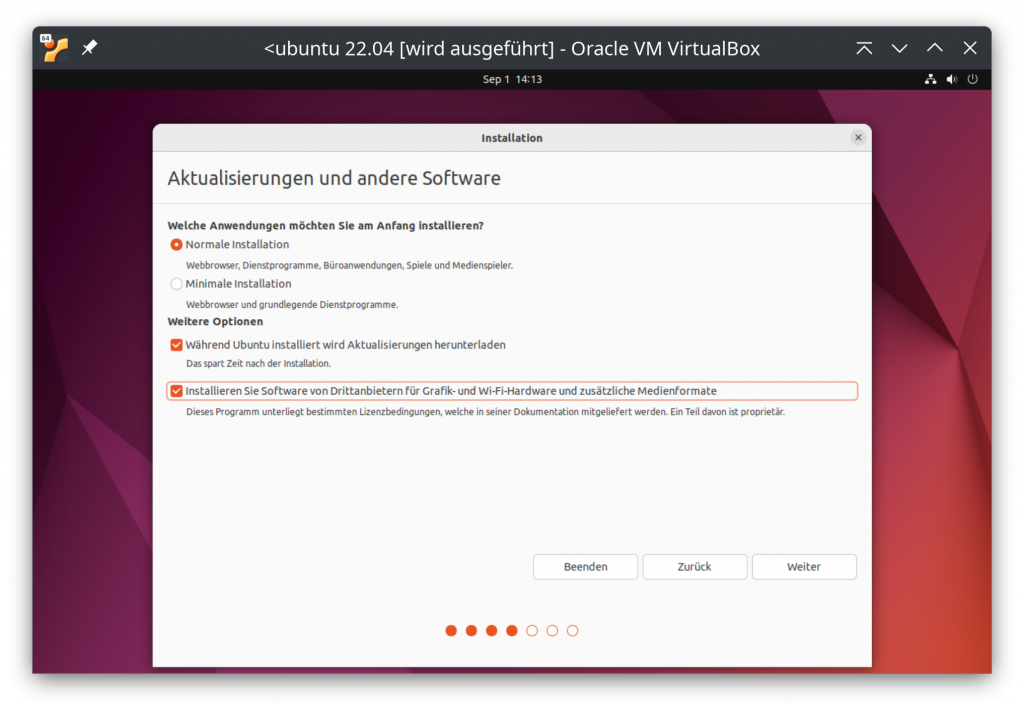
Im nächsten Schritt wird die Installationsart bestimmt, vorgewählt ist bereits „Festplatte löschen und Ubuntu installieren“. Für Ihre ersten Versuche mit Linux sollten Sie diese Einstellung beibehalten.
Unter den „erweiterten Funktionen“ verbirgt sich u.a. die Möglichkeit zur Verschlüsselung der Festplatte. Mit „Etwas Anderes“ kann man Partitionen und deren Größe selbst festlegen.
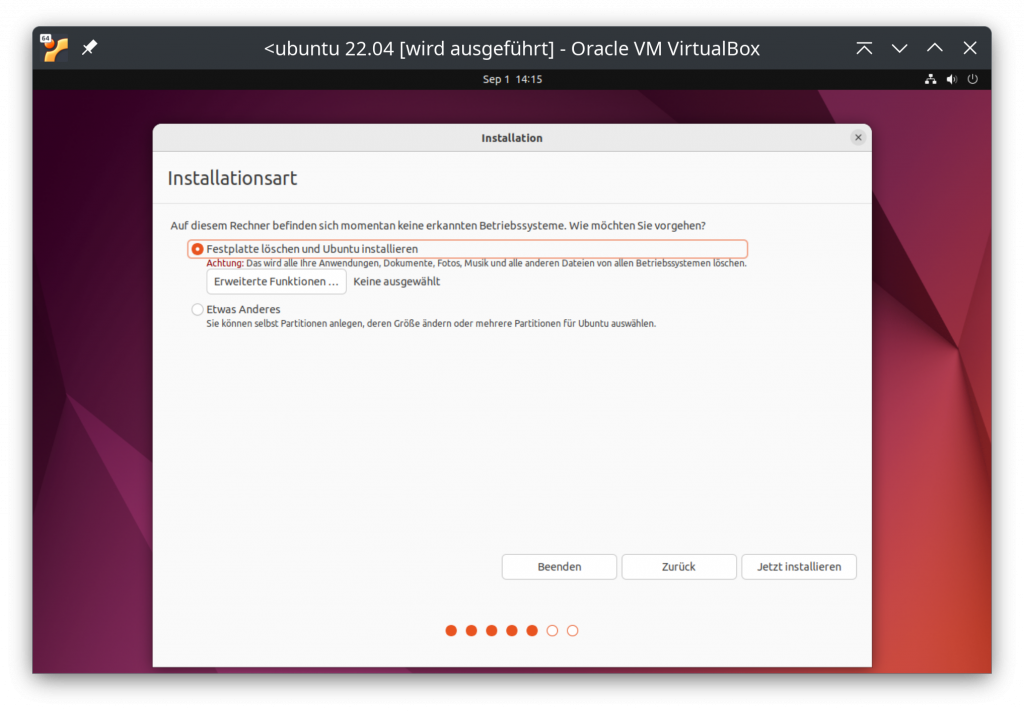
Vor dem Start werden die beabsichtigten Änderungen am System noch einmal zusammengefasst und der Nutzer muss sie ausdrücklich mit „Weiter“ bestätigen.
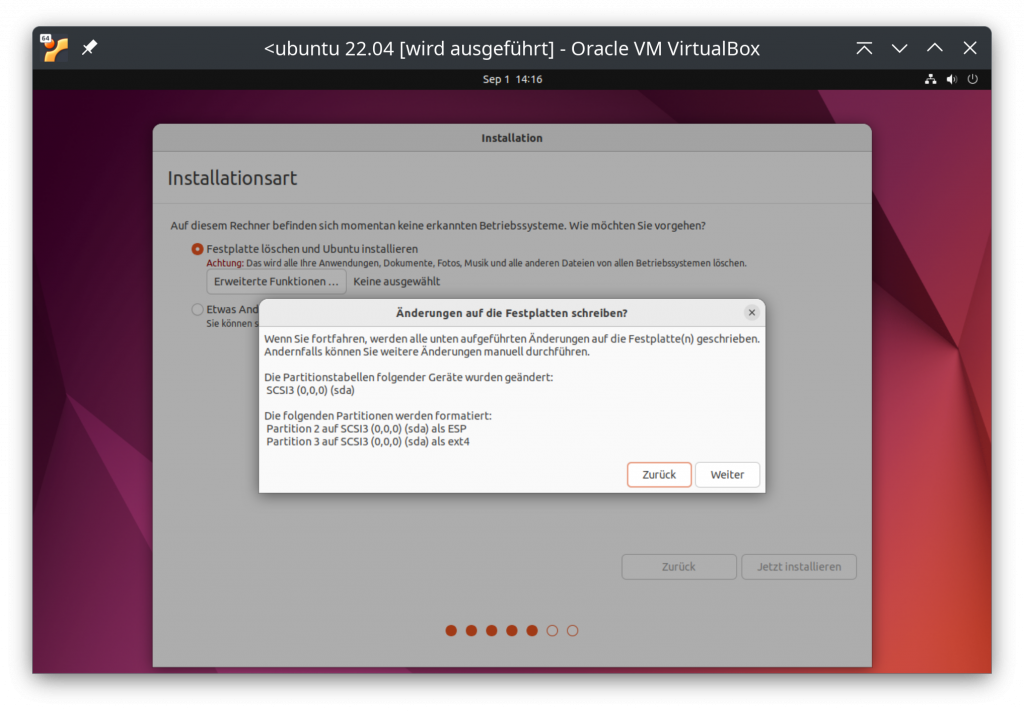
Hat der Rechner Verbindung zum Internet, ist in der Regel im nächsten Schritt bereits die korrekte Zeitzone ausgewählt.
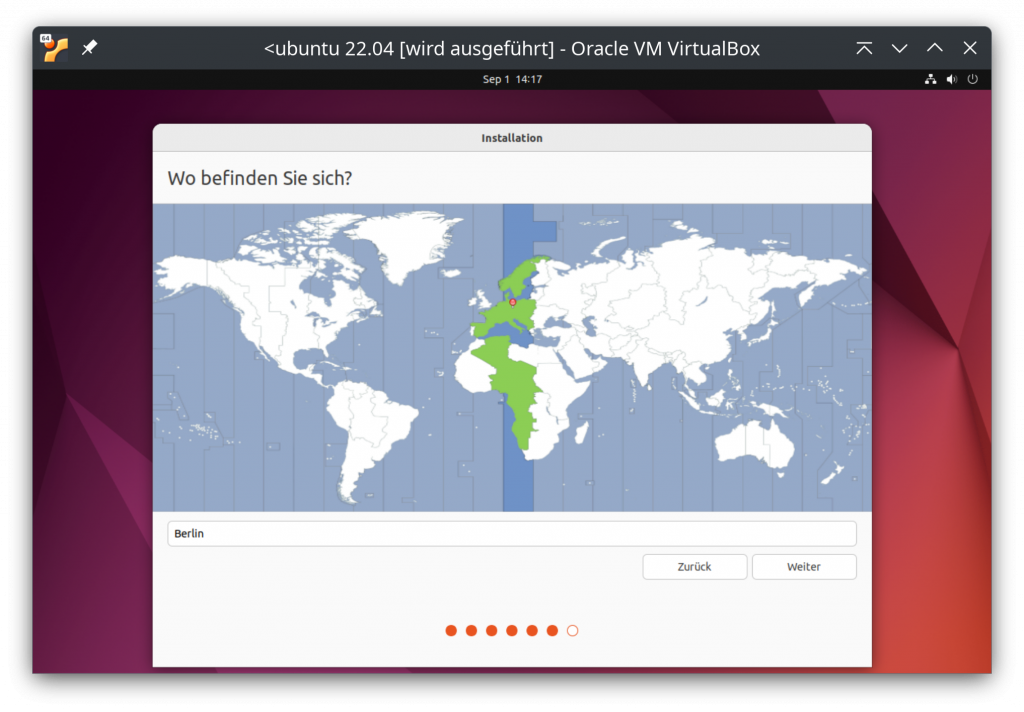
Anschließend einen frei wählbaren Benutzernamen eintragen und ein Passwort für die spätere Anmeldung vergeben. Ist das Passwort ausreichend, erscheint ein grüner Schriftzug „starkes Passwort“. Eine automatische Anmeldung ist ebenfalls möglich.
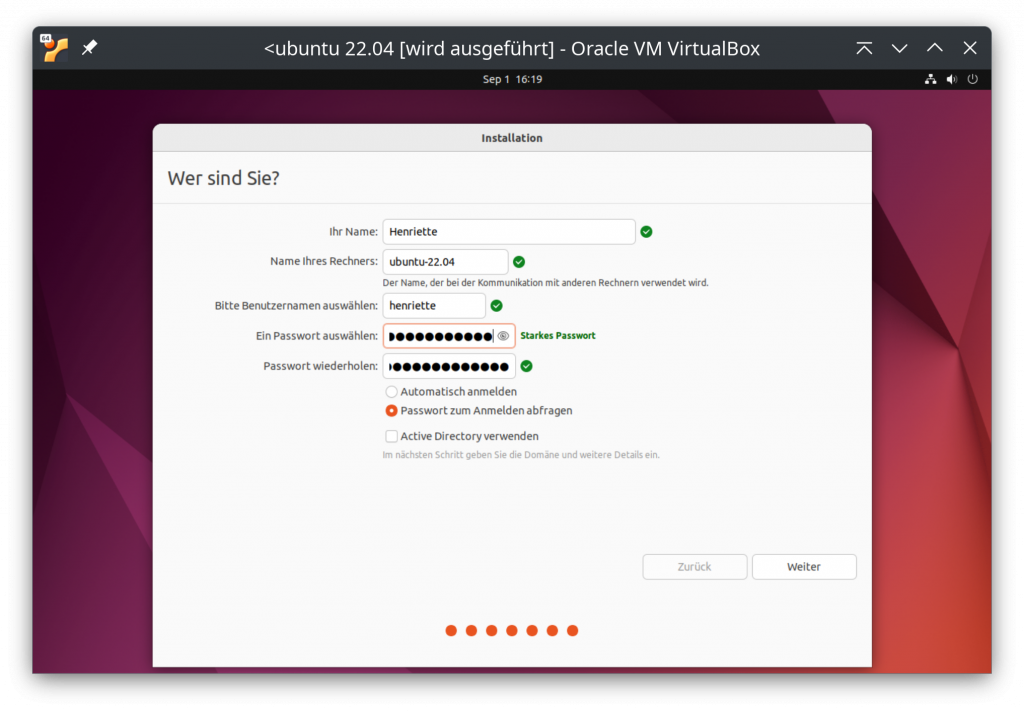
Während der Installation wird der Nutzer mit einem Fortschrittsbalken informiert und erhält bereits eine kurze Vorschau auf Funktionen und Programme.
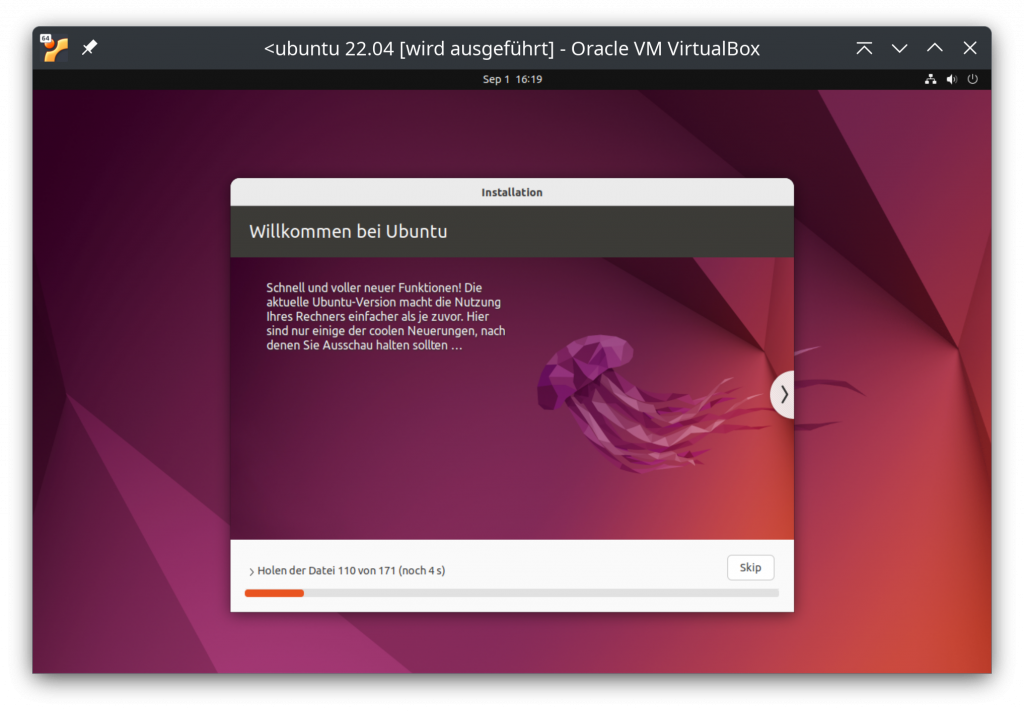
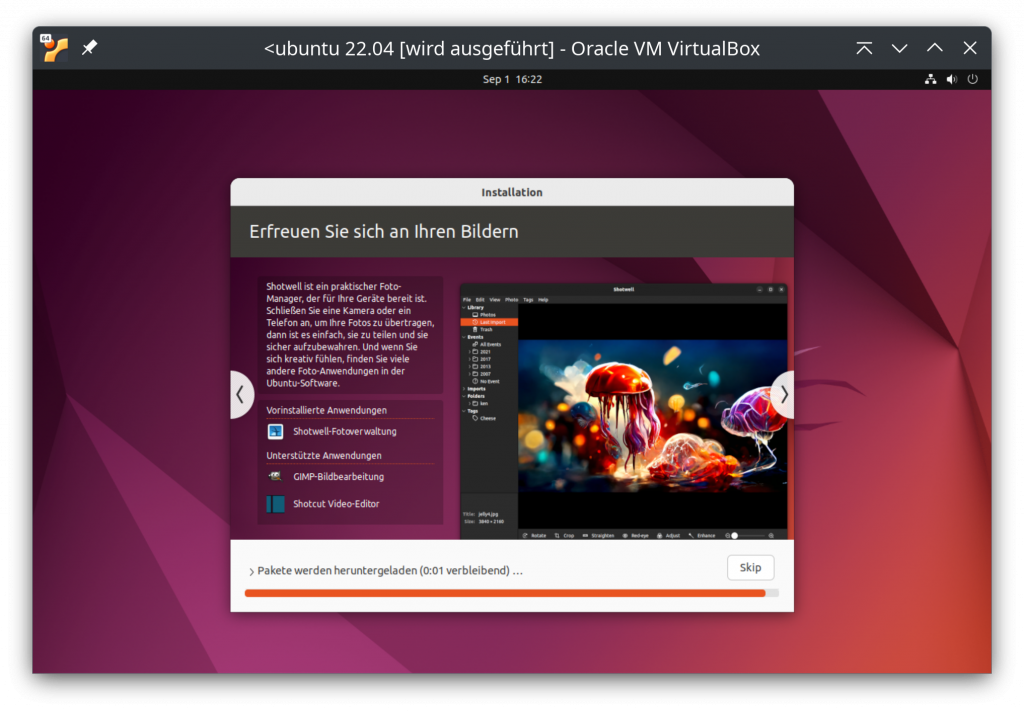
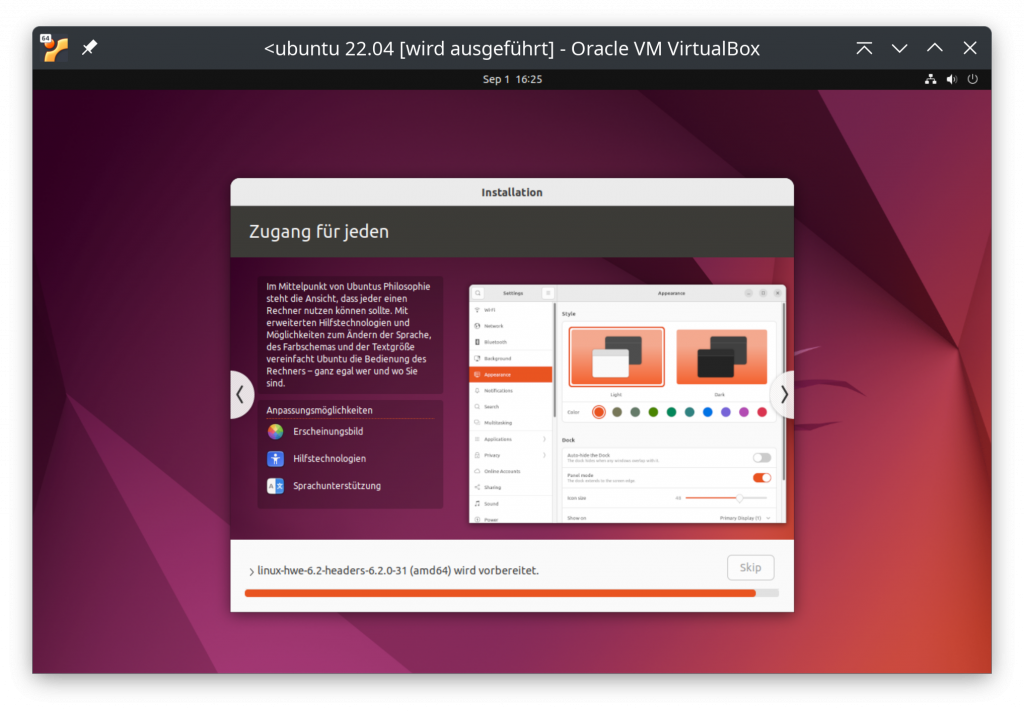
Ein Dialogfeld fordert nach erfolgreichem Abschluss zum Neustart des Rechners auf. Der USB-Stick muss dann entfernt werden.
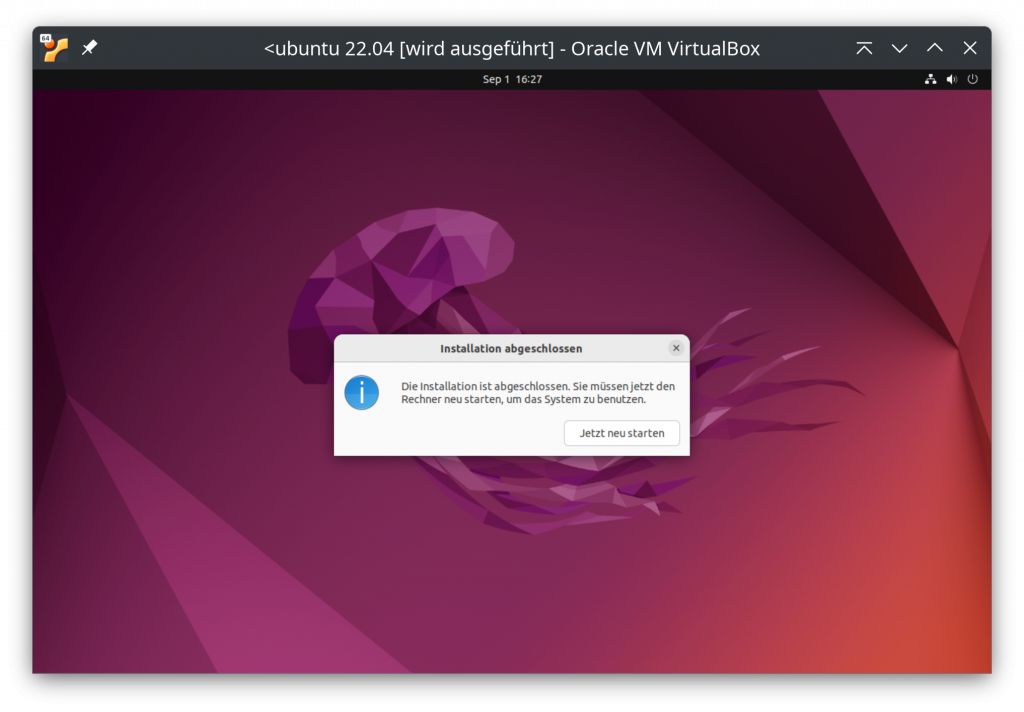
Fast fertig
Nach dem Neustart öffnet ein Klick auf den Benutzernamen das Feld für die Passworteingabe.
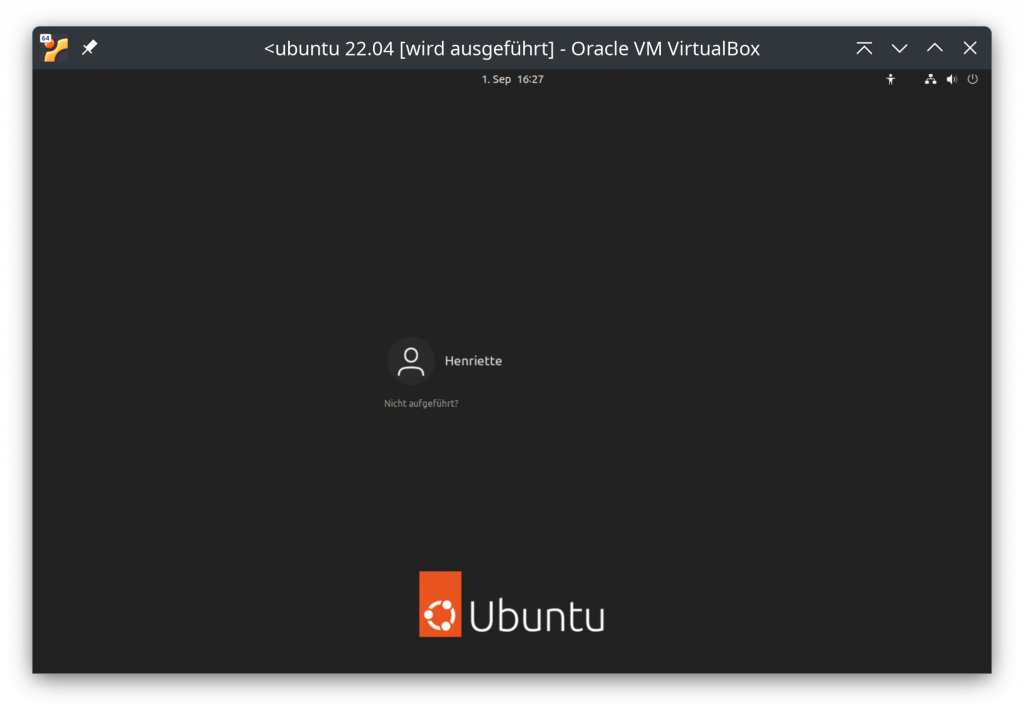
Ein Assistent führt durch die ersten Einrichtungsschritte.
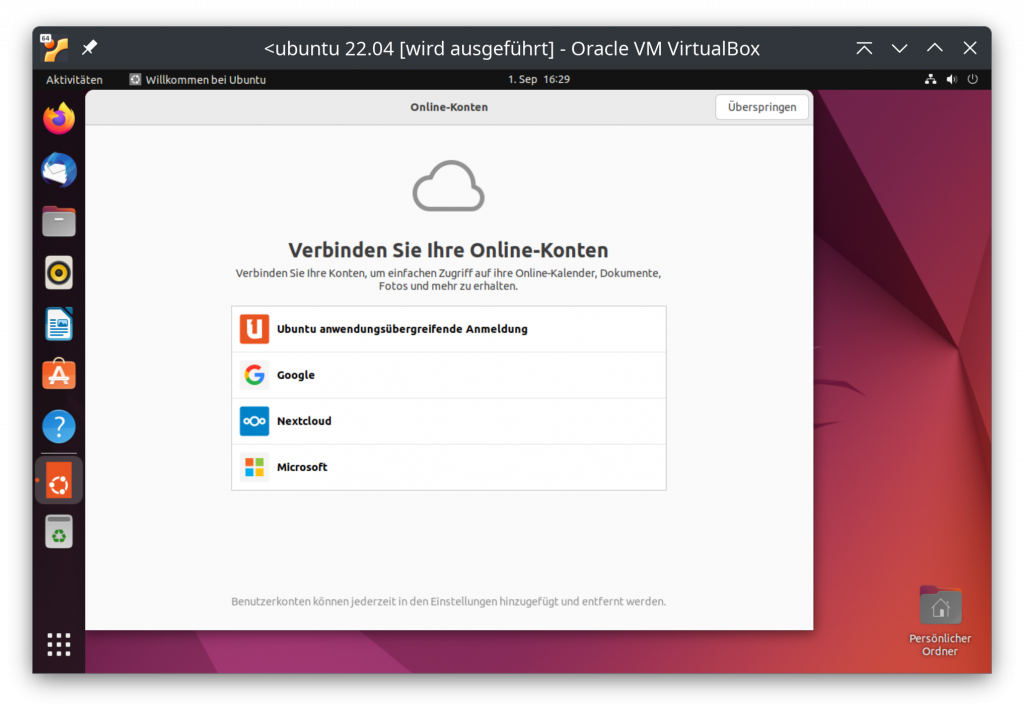
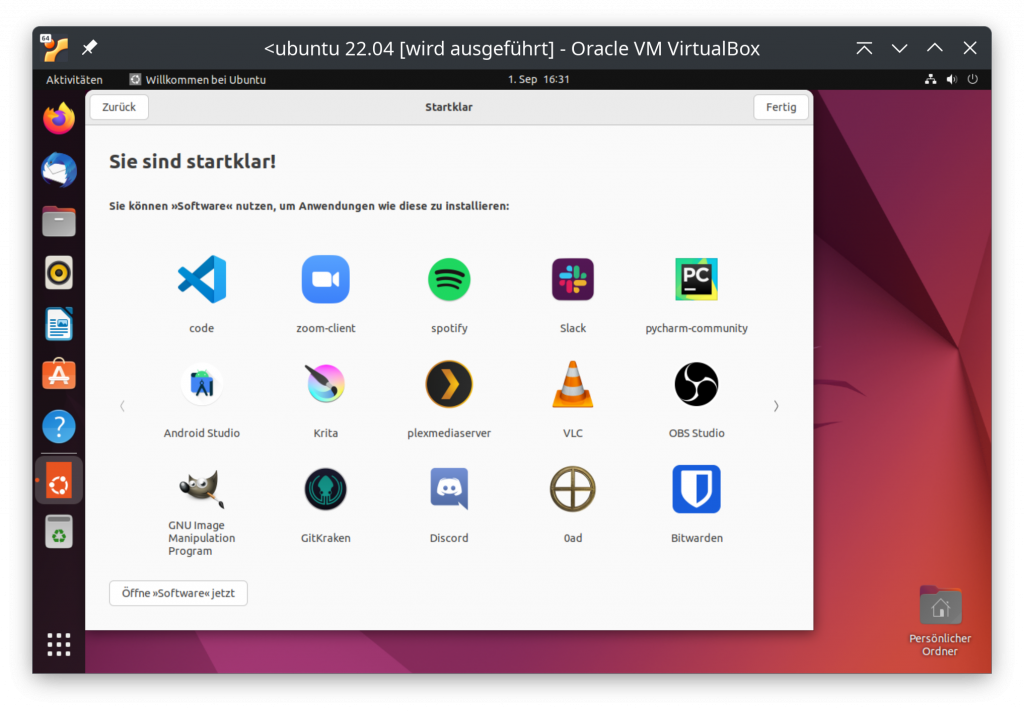
Der Desktop nach der Einrichtung: Das Dock auf der linken Seite entspricht der Taskleiste unter Windows. Die Schaltfläche ganz unten mit den neun Punkten führt zu einer grafischen Darstellung aller Programme.
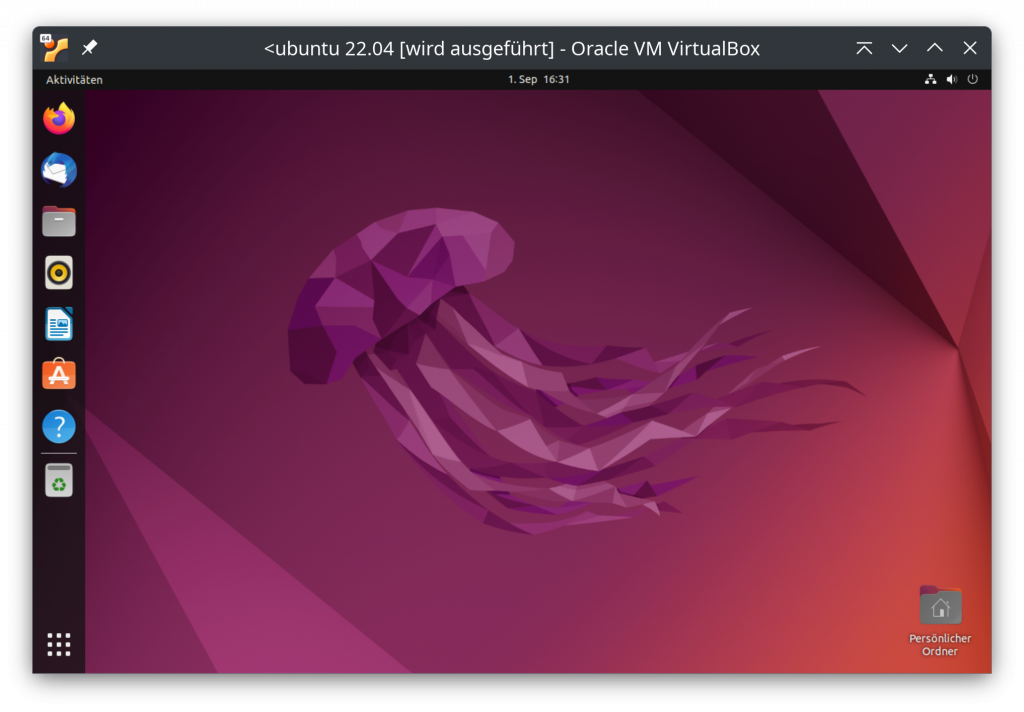
Meist erhält man hier oder auch bereits während der Einrichtung einen Hinweis, dass Aktualisierungen zur Verfügung stehen. Diese sollte man in jedem Falle jetzt durchführen.
Erscheinungsbild
Farben, Schriftgrößen und Anzeige anpassen.
Die im April 2022 erschienene Ubuntu-Version 22.04 ist die aktuelle LTS (Long Term Support) Version . Sie enthält viele der mit Gnome 42 eingeführten Neuerungen. Damit liefert es eine gut anpassbare und aufgeräumte Benutzeroberfläche, die insbesondere Menschen mit Augenproblemen sehr entgegenkommt. Der Screenreader „Orca“ funktioniert auf Anhieb und liest in allen gängigen Anwendungen den Text vor. Besonders erfreulich ist, dass Orca nun auch mit Visual Studio Code und dem Browser Google Chrome zurecht kommt, was lange Zeit nicht der Fall war.
Dunkler Modus und Akzentfarbe
Ein dunkler Modus steht nun ohne die Installation ergänzender Software systemweit zur Verfügung. Zusätzlich kann man aus mehreren Akzentfarben wählen und damit die Farbe von Schaltflächen und Systemtext anpassen.
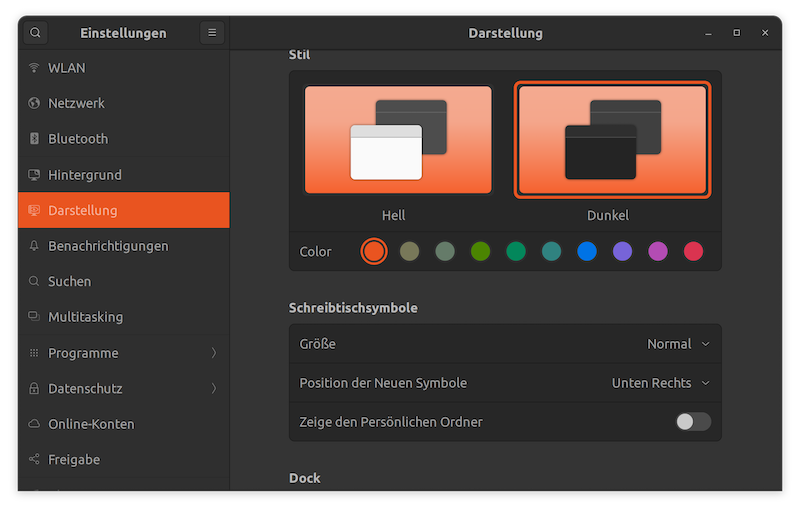
Hier lassen sich auch die Größe der Symbole und das Verhalten des Docks verändern.
Bildschirmdarstellung anpassen
Über den Menüpunkt Anzeigegeräte der Einstellungsverwaltung kann man unterschiedliche Skalierungen für die Darstellung wählen. Die angebotenen Optionen sind je nach vorgewählter Auflösung unterschiedlich.
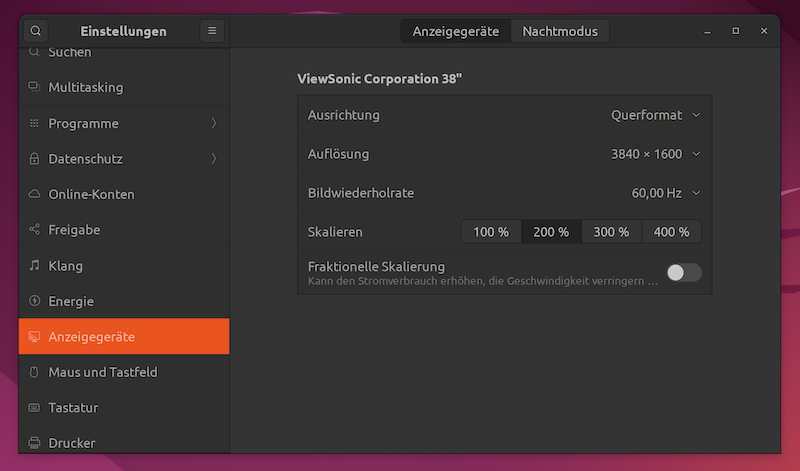
Die vorgegebenen Prozentwerte von hier 100% bis 400% funktionieren gut. Aktiviert man hingegen die Fraktionelle Skalierung, kann es vorkommen, dass der Bildschirm unmittelbar in den höchsten Skalierungsfaktor wechselt und sich auch nur durch einen Neustart des Systems wieder davon abbringen lässt.
Einstelllungen der Barrierefreiheit
Wie bereits in den Vorgängerversionen hat Ubuntu mit Gnome viele Funktionen für die Barrierefreiheit mit an Bord.
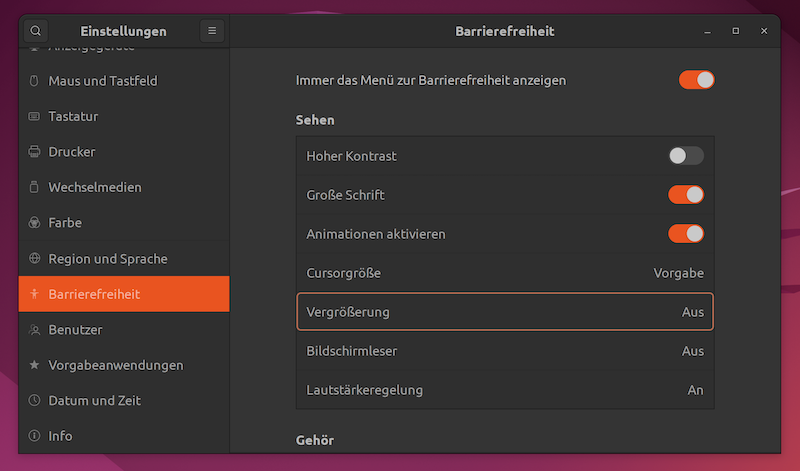
Besonders erwähnenswert ist, dass nun auch – endlich – die Bildschirmlupe für den produktiven Einsatz taugt. Das Bild springt nicht mehr ständig hin und her und sie liefert eine prächtige Vergrößerung, die z.B. sehr hilfreich ist zum Korrigiern von Texten oder Bearbeiten von Bereichen, wo der Bildschirmleser nicht ausrecht.
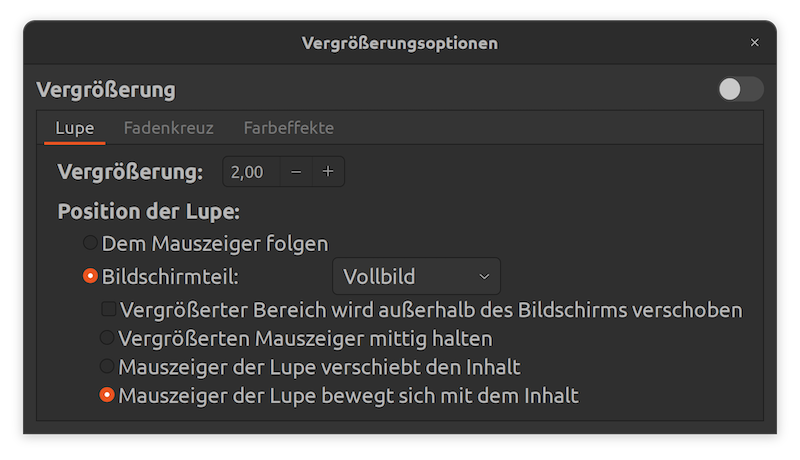
Sehr nützlich ist sie auch zum Ansehen von Videotutorials mit Programmierbeispielen. Auf YouTube zeigen diese doch oftmals sehr kleinen Text, wo auch der Vollbildmodus nicht ausreicht, um noch etwas lesen zu können. Schaltet man zuerst die Bildschirmlupe ein und dann den Vollbildmodus, lässt sich das Video zusätzlich ordentlich vergrößern. Den Fokus verschiebt man einfach mit Bewegen der Maus, so dass dennoch alle Bedienelemente erreichbar bleiben.
Screenreader
Der Bildschirmleser Orca liest inzwischen auch den Text in Programmen vor, die früher nicht zugänglich waren, So z.B. in der IDE Visual Studio Code und dem Markdown-Editor Typora.
Auch Google-Chrome war lange Zeit unter Linux nicht zugänglich, funktioniert jetzt aber mit Orca wirklich gut. Zusätzlich bietet Chrome das Add-On Read-Aloud, das den Text von Webseiten vorlesen kann und hierzu Google-Stimmen einsetzt.
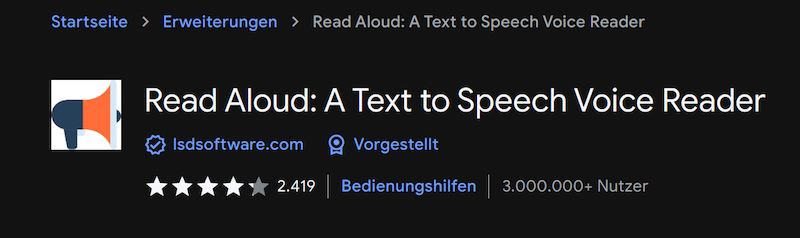
Leider lassen sich nur die Standardstimmen auswählen, ich persönlich ziehe Orca der deutschen Google-Standardstimme vor. Aber die englischen Stimmen sind gut anzuhören und für englische Texte eine gute Wahl.
Firefox bietet Ubuntu 22.04 nur noch als Snap-Paket an, Dies hat zur Folge, dass der Zugriff auf einige Schnittstellen eingeschränkt ist. Vorlesefunktionen, die auf der Web-Speech-Api beruhen, sind nicht mehr nutzbar. Dementsprechend wird die Vorlesefunktion im Lesemodus nicht mehr angeboten.
Zusätzliche Anpassungen
Das Programm GNOME Optimierungen steht nach wie vor über die Softwareverwaltung zur Verfügung.
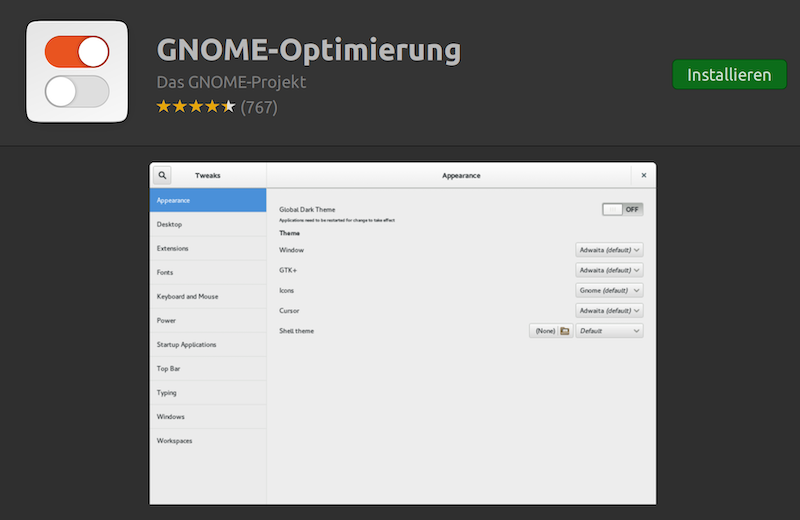
Mit dieser Zusatzsoftware lassen sich weitere Anpassungen vornehmen. So kann man z.B. die Schriftgröße insgesamt oder für einzelne Bereiche nochmals erhöhen.
Ein neuer Menüpunkt ermöglicht die Vorgabe eines dunklen Themas auch für ältere Anwendungen:
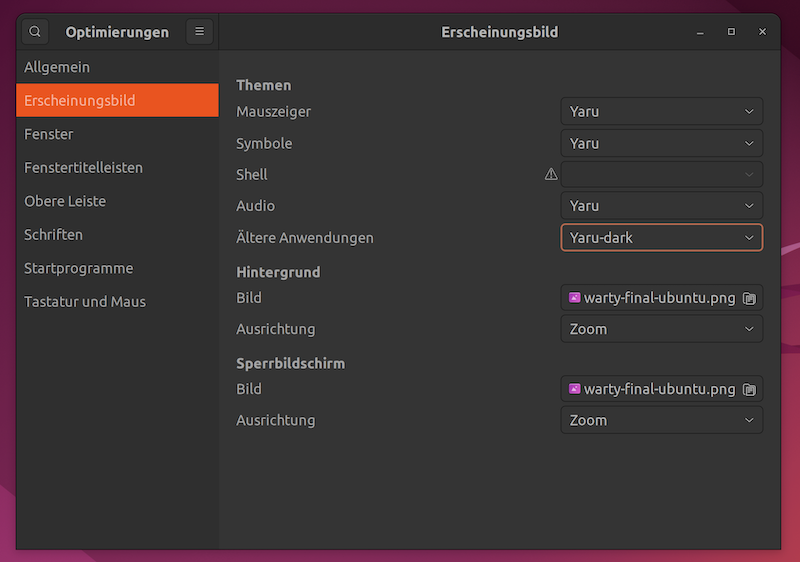
Fazit
Ubuntu 22.04 liefert eine durchdachte Benutzeroberfläche mit augenfreundlichem dunklen Modus und erfrischender Farbgestaltung. Verbesserte Funktionen der Barrierefreiheit und sehr gute Anpassbarkeit machen die Distribution zu einer Empfehlung für Menschen mit Augenproblemen.