Die Textgröße zum Lesen auf Webseiten anpassen, die Farbdarstellung ändern und eine Vorlesefunktion aktivieren.
Oftmals sind Webseiten mit recht kleiner Schrift erstellt oder es werden blasse Schrifttypen eingesetzt – was ähnlich leseunfreundlich ist . Die meisten Browser bieten verschieden Möglichkeiten zur Anpassung.
- auf dem Notebook mit einer Geste auf dem Trackpad
- mit Tastenkombination
- den Lesemodus verwenden
- Browser-Erweiterungen
- über die Browsereinstellungen
Geste auf dem Trackpad
Die Geste zum Zoomen: mit zwei Fingern auseinander ziehen und wieder zusammenschieben zum Verkleinern funktioniert in allen Browsern und Webseiten. Ähnlich wie bei einer Bildschirmlupe vergrößern Sie damit die gesamte Seite so, dass ggf. nicht mehr die volle Zeilenlänge auf dem Bildschirm sichtbar ist. Man kann dann mit zwei Fingern auf dem Trackpad die Ansicht verschieben, um zum gewünschten Bereich zu gelangen. Diese Methode eignet sich daher vor allem zum schnellen Lesen kürzerer Passagen.
Tastenkombination
Eine schnelle Hilfe bietet die Vergrößerung der Schrift mit der Tastenkombination Strg + Plus-Taste , bei gedrückter Strg-Taste die Plus-Taste betätigen, so oft, bis die gewünschte Größe erreicht ist. Man verkleinert wieder mit Strg + Minus-Taste. Auf dem Mac verwenden sie statt Strg die cmd-Taste. Die meisten Browser halten auch über das Menü eine Zoomfunktion vor.
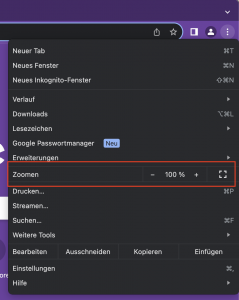
Das funktioniert grundsätzlich erst einmal in allen Browsern und auf allen Webseiten. Es kann jedoch vorkommen, dass verschiedene Elemente einer Seite zu stark vergrößert werden und den eigentlichen Inhalt verdecken. Problematisch sin beispielsweise „mitwachsende“ Header oder auf der Seite schwebende Schaltflächen wie „zum Seitenanfang“ oder auch Social-Media-Icons und Werbebanner. Manchmal sind auch nach der Vergrößerung einzelne Bereiche nicht mehr sichtbar oder Schaltflächen gar nicht mehr zu erreichen.
Im Beispiel oben hat der Header bereits ein zwei-zeiliges Menü, das ohnehin schon viel Platz verbraucht und dann aber auch noch mit vergrößert wird. Die Seitenleiste verschwindet komplett.
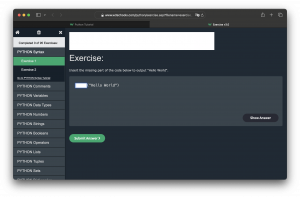
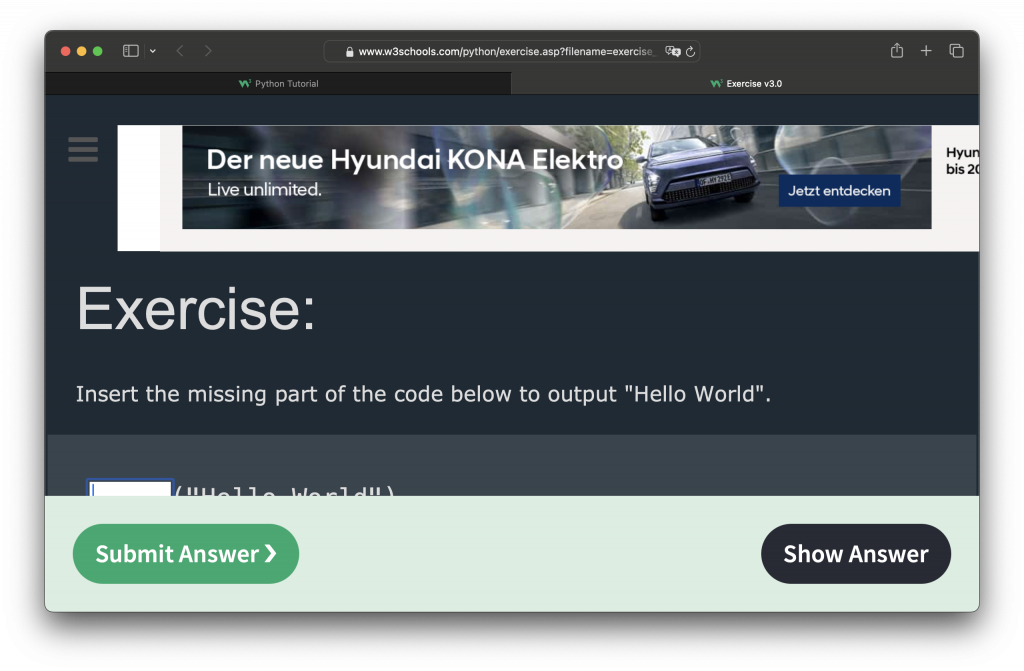
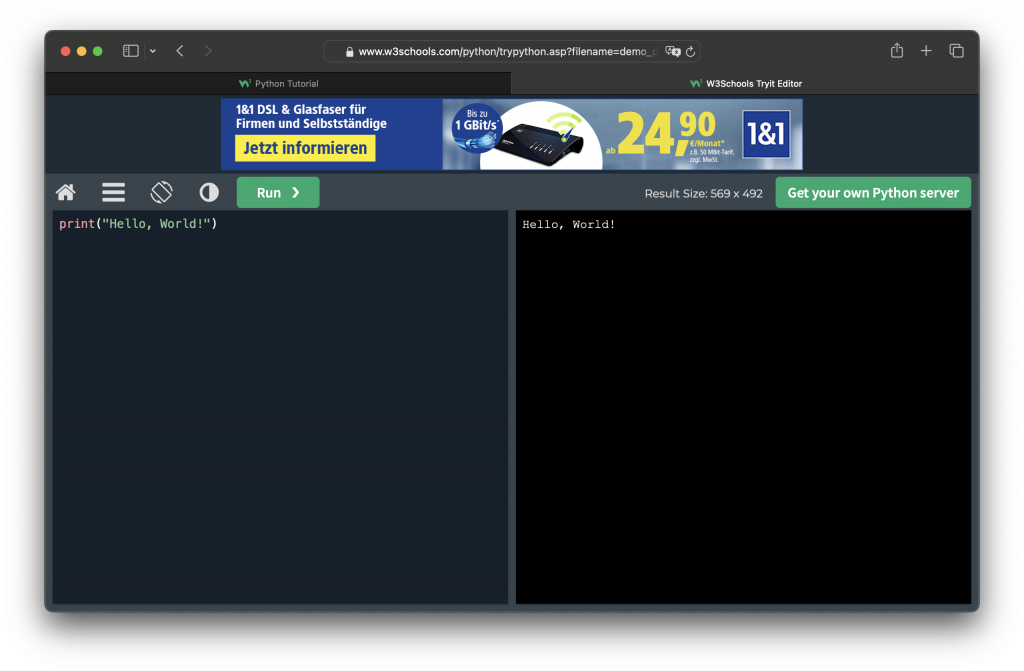
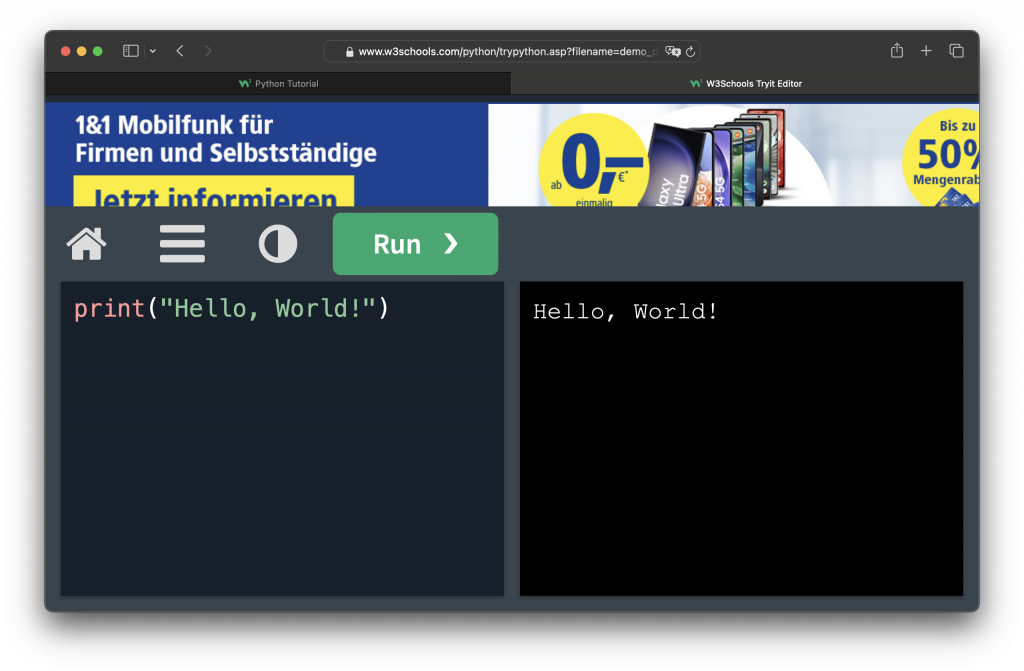
Bei manchen Seiten wird zwar der gesamte Text vergrößert, die Seitenbreite wächst aber mit, so dass der Leser nur einen Teil der Seite sieht und sie zum Lesen seitlich verschieben muss, um eine ganze Zeile zu lesen.
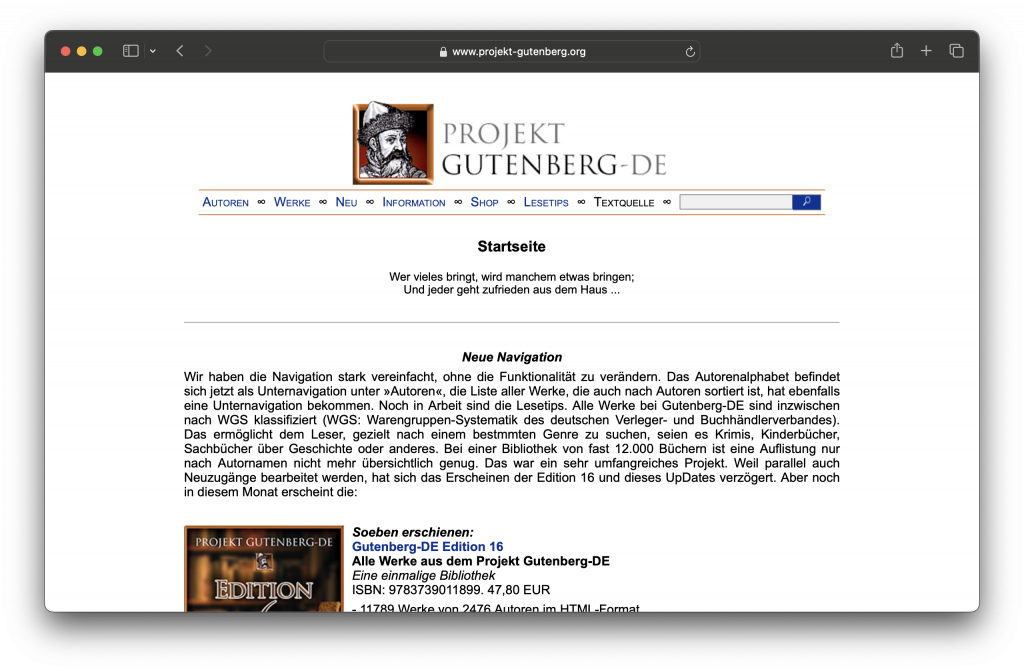
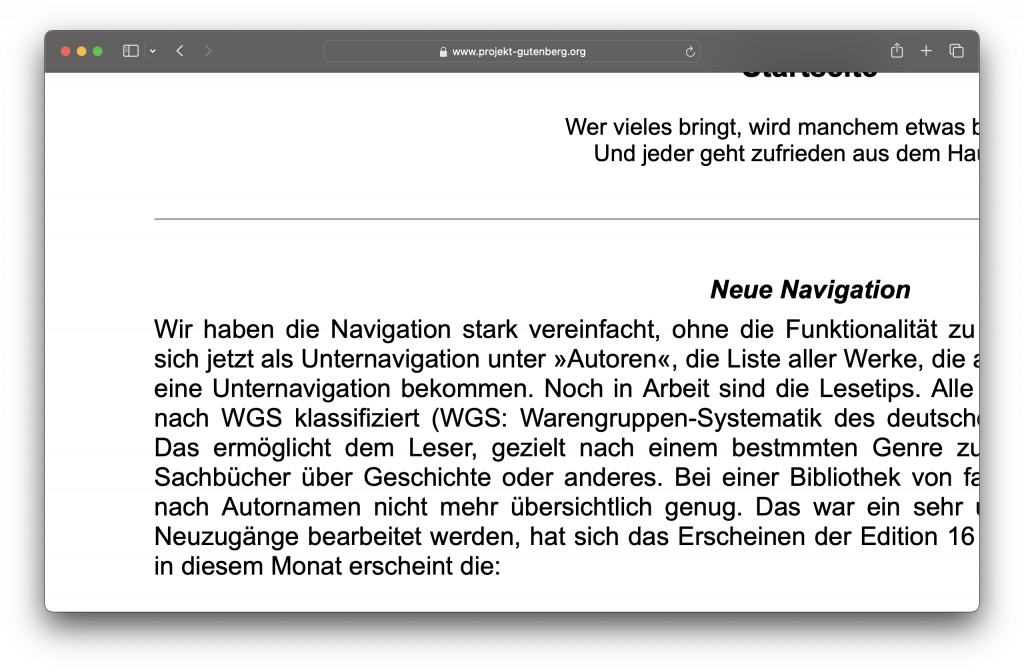
Lesemodus
Viel komfortabler lesen Sie Text im sogenannten Lesemodus. Ist er aktiviert, lassen sich Textgröße, zum Teil auch Schriftart, Text- und Hintergrundfarbe anpassen und die Werbung wird ausgeblendet. In manchen Browsern bringt der Lesemodus auch eine Vorlesefunktion mit.
Leider bieten den Lesemodus nicht alle Browser an und auch von manchen Webseiten wird er nicht unterstützt. Zum Teil fehlen die Optionen zur Farbeinstellung oder die Vorlesefunktion. Bilder oder gestalterische Elemente oder Codebeispiele werden gelegentlich nicht richtig oder gar nicht dargestellt.
Den Lesemodus aktivieren Sie entweder über eine Schaltfläche neben dem Suchfeld unter der oberen Leiste, das Menü oder mit einer Tastenkombination. Die Schaltfläche erscheint nur, wenn die Webseite den Lesemodus unterstützt.
Überblick
| Browser | Tasten | Symbol oder Menü |
|---|---|---|
| Apple Safari | cmd + shift + R | Symbol in der Adressleiste links, Darstellung > Reader einblenden Bearbeiten > Sprachausgabe > Sprachausgabe starten |
| Microsoft Edge | F9 | Symbol in der Adressleiste |
| Google Chrome | — | Symbol in der Leseleiste |
| Mozilla Firefox | Strg + Alt + R | Symbol in der Addressleiste |
| Brave | — | Symbol in der Adressleiste |
| Opera | — | Symbol in der Adressleiste oder Menü > Seite > In den Lesemodus schalten |
Apple Safari
Safari hat einen Lesemodus und auch eine Vorlesefunktion. Es gibt nur einen nicht einstellbaren Darstellungsmodus, der aber mit heller Schrift auf dunkelgrauem Hintergrund sehr augenfreundlich ist. Die Schriftgröße können Sie über die Tastenkombination cmd + Plus-Taste erhöhen und mit cmd + Minus (oder Bindestrich) verkleinern oder über das Menü „Darstellung“. Sie aktivieren den Lesemodus per Tastenkombination, über das Textseiten-Symbol links neben dem Suchfeld in der Adressleiste oder über das Menü „Darstellung“. Hier starten Sie auch die Sprachausgabe und können das Vorlesen starten und stoppen. Soll nur ein Teilbereich vorgelesen werden, so müssen Sie den Bereich zuvor markieren. Die Einstellungen für die Sprachausgabe erreicht man über die Systemeinstellungen > Barrierefreiheit > Gesprochene Inhalte.
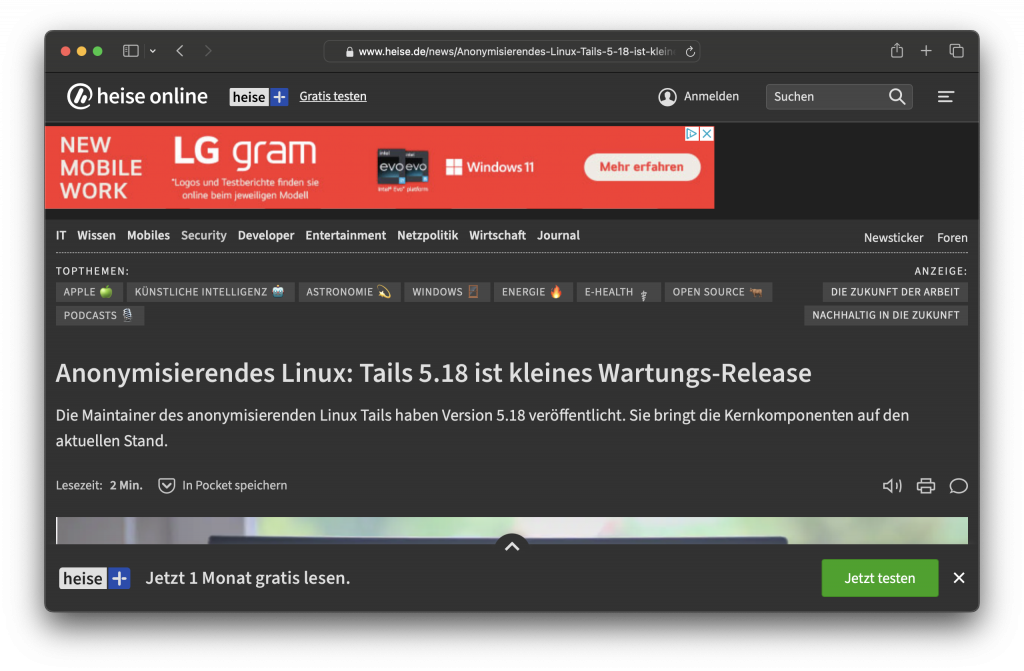
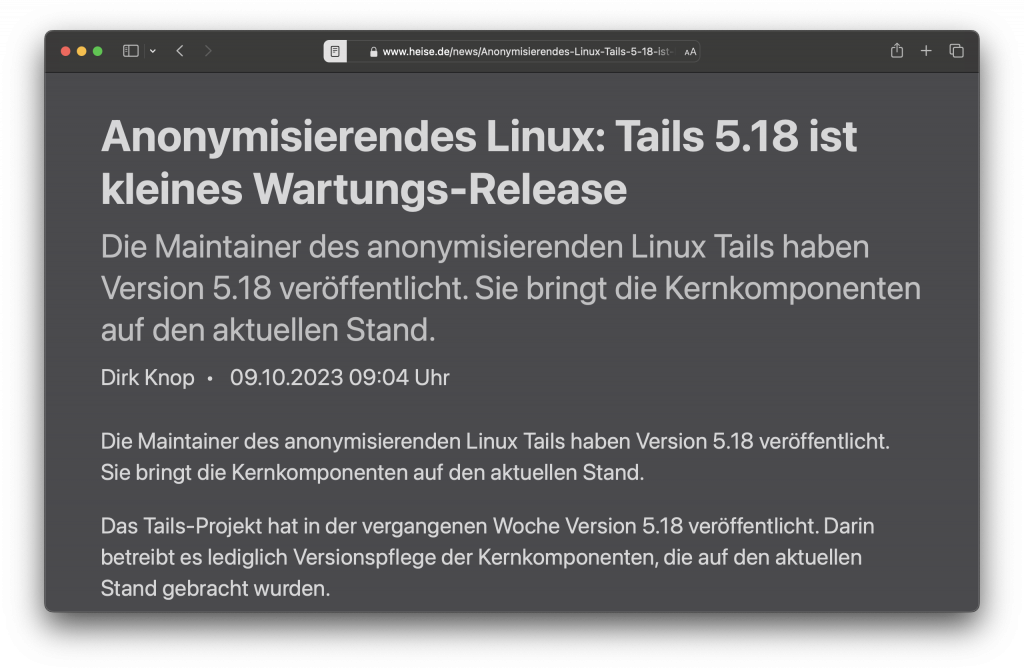
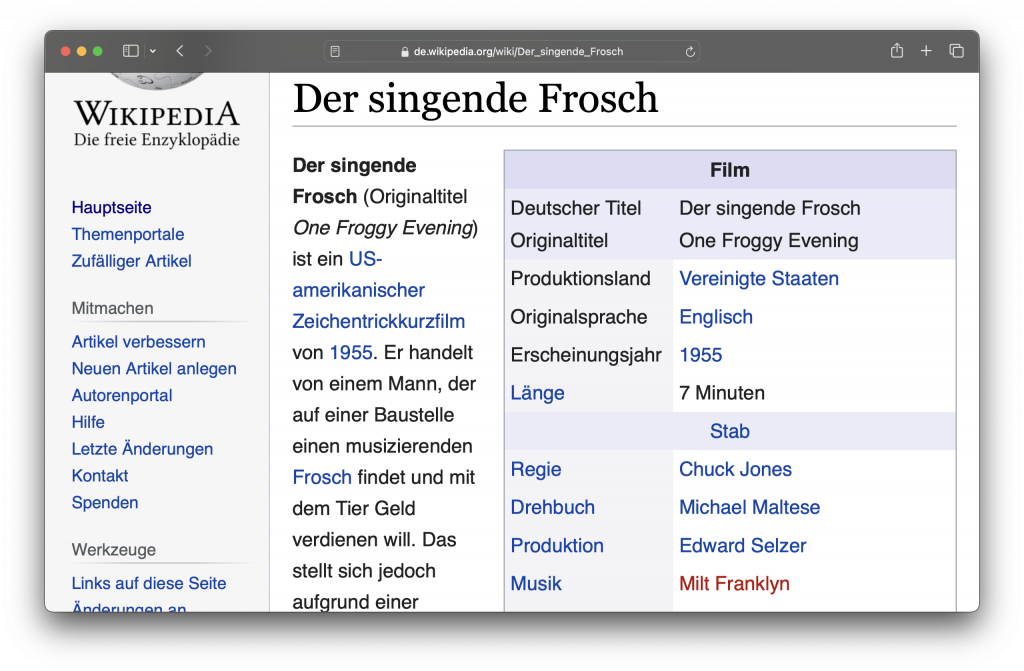
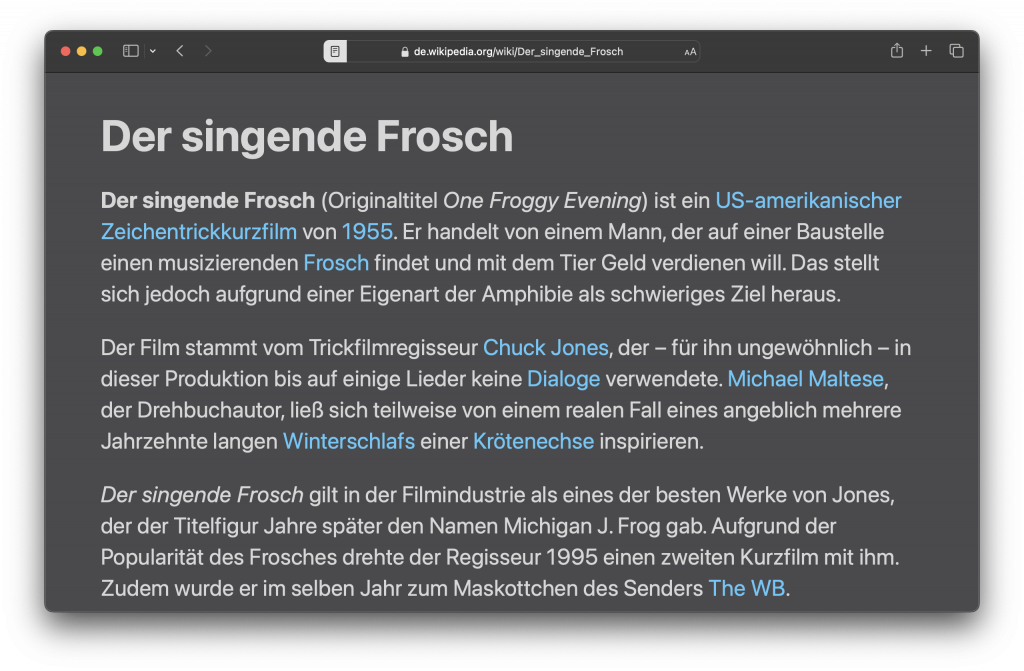
Microsoft Edge
Hier gibt es sowohl den Lesemodus als auch eine Vorlesefunktion.
Eine ausführliche Beschreibung des Lesemodus in Microsoft Edge finden Sie hier: Plastischer Reader
Microsoft Edge Lesemodus: Plastischer Reader
Opera
Opera hat nur einen Lesemodus, keine Vorlesefunktion. Auch hier aktivieren Sie den Lesemodus durch Anklicken des Symbols (geöffnetes Buch) in der Adressleiste oder über das Menü (rotes „O“ links oben) und den Menüpunkt „Seite > Lesemodus“. Neben der Anpassung der Schriftgröße stehen drei Schriftarten und Hintergrundfarben zur Wahl.
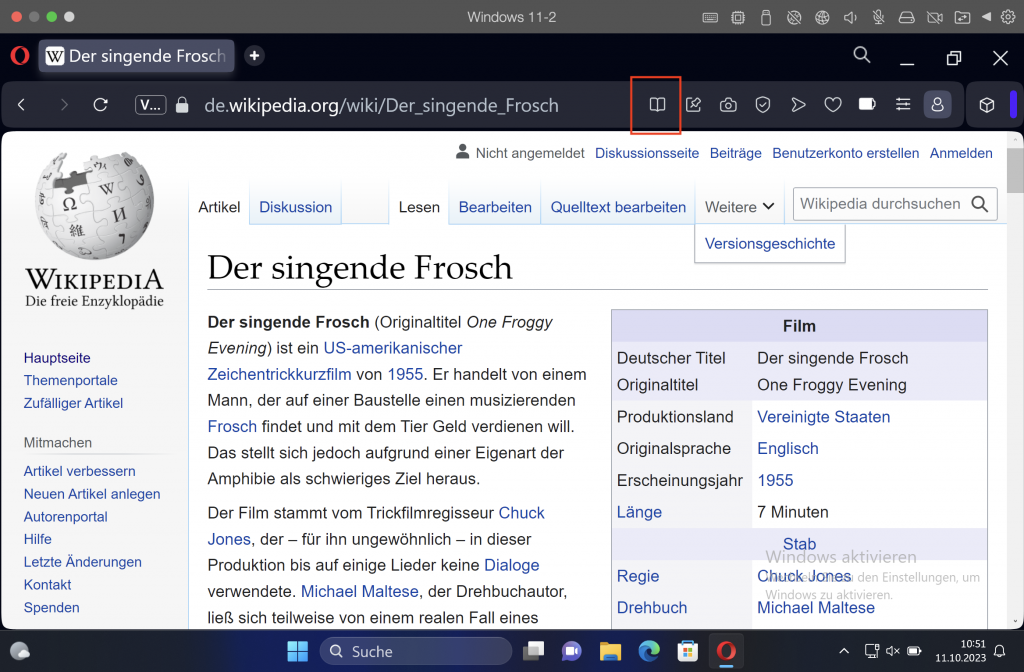
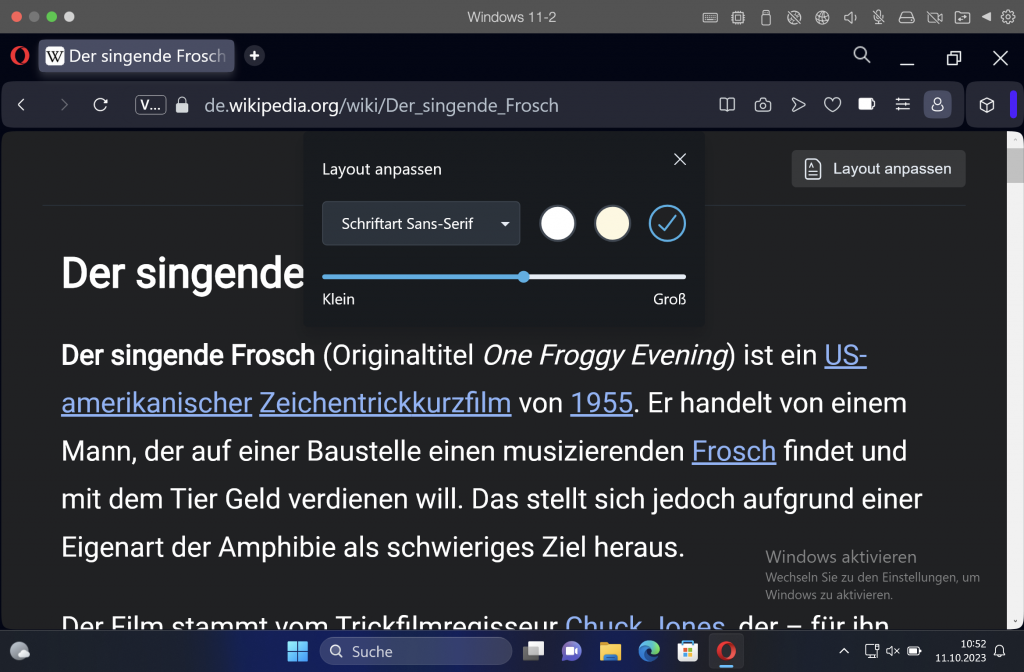
Google Chrome
Chrome verfügt standardmäßig weder über Lesemodus noch über eine Vorlesefunktion. Man kann aber eine experimentelle Funktion aktivieren. Hierzu geben Sie den folgenden Befehl in die obere Suchleiste:chrome://flags
Dies öffnet eine Übersicht über alle experimentellen Optionen, den Reader Mode finden Sie am besten über das Suchfeld. Setzen Sie die Option von „Disabled“ auf „Enabled“ und starten Sie den Browser neu. Anschließend enthält die Leseleiste den zusätzlichen Menüpunkt „Lesemodus“.
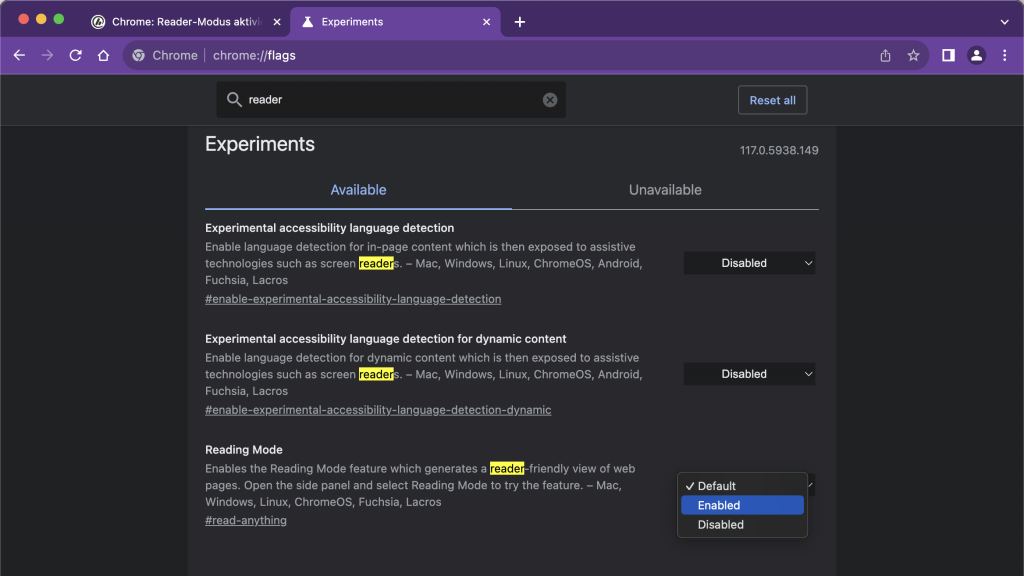
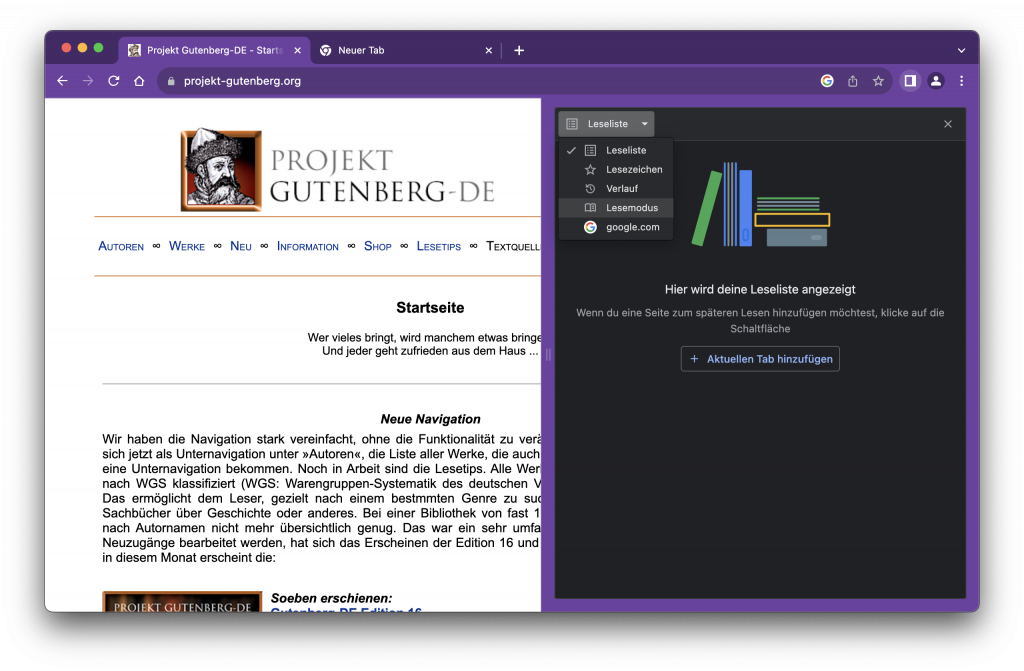
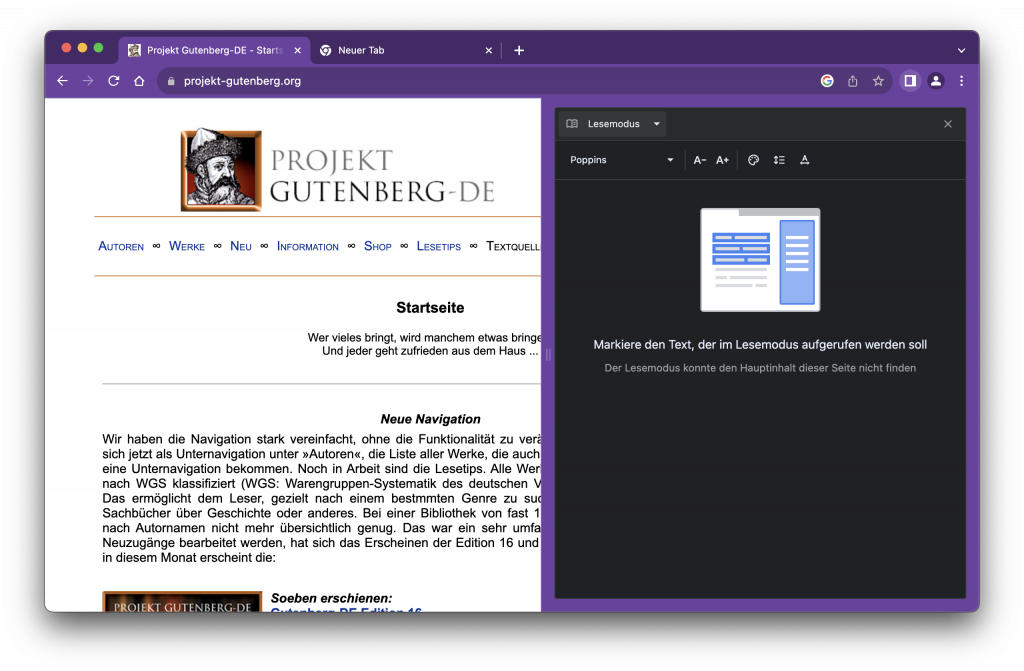
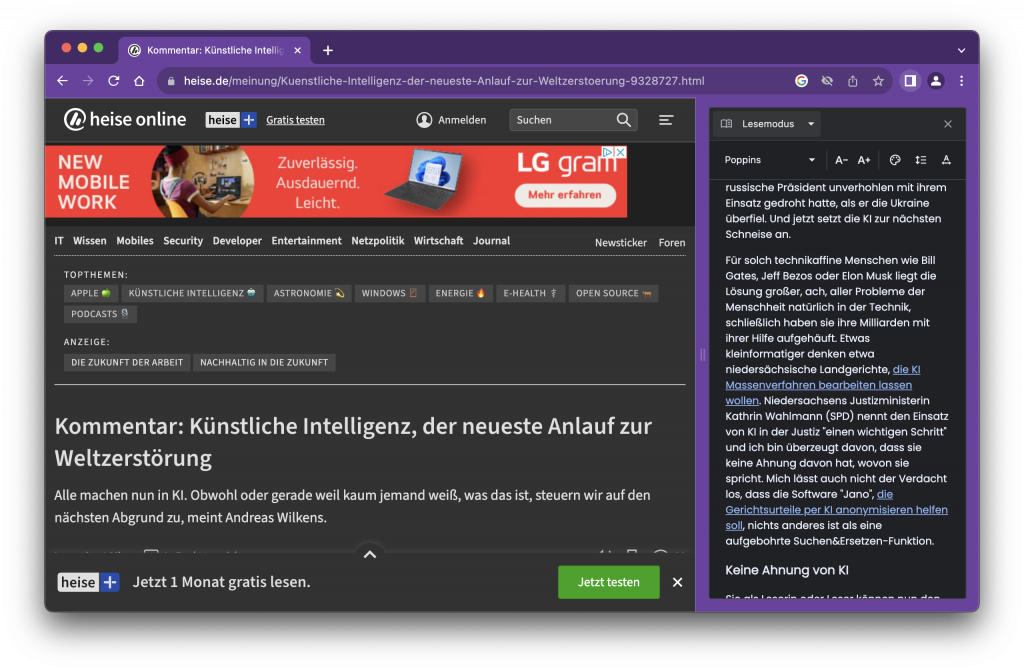
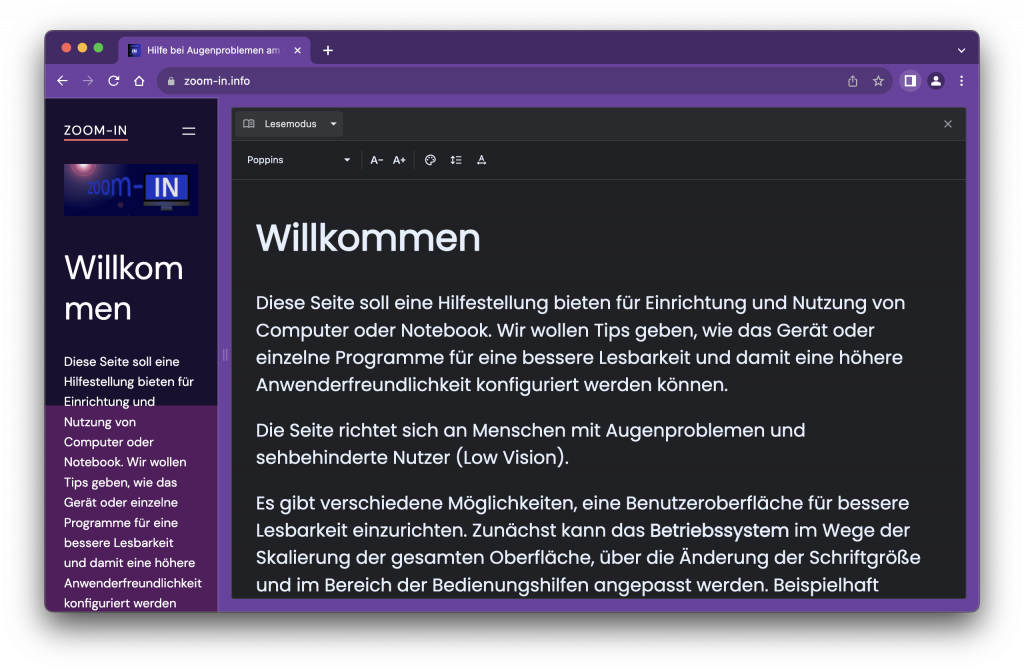
Brave
Brave hat ebenfalls standardmäßig keinen Lesemodus und auch keine Vorlesefunktion an Bord. Ein Lesemodus – der Speedreader – lässt sich aber ähnlich wie bei Google Chrome aktivieren. Dazu den folgenden Befehl in die Adressleiste eingeben.brave://flags
Nach dem Neustart des Browsers findet man ein Textseiten-Symbol in der Adressleiste,
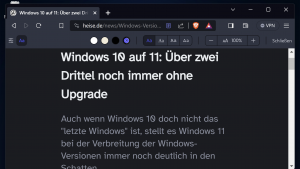
Mozilla Firefox
Firefox bietet Lesemodus und Vorlesefunktion. Der Lesemodus bietet die Möglichkeit, Textgröße, Abstände und Farben anzupassen. Die Vorlesefunktion ist integriert und verwendet die jeweils installierten Systemstimmen.
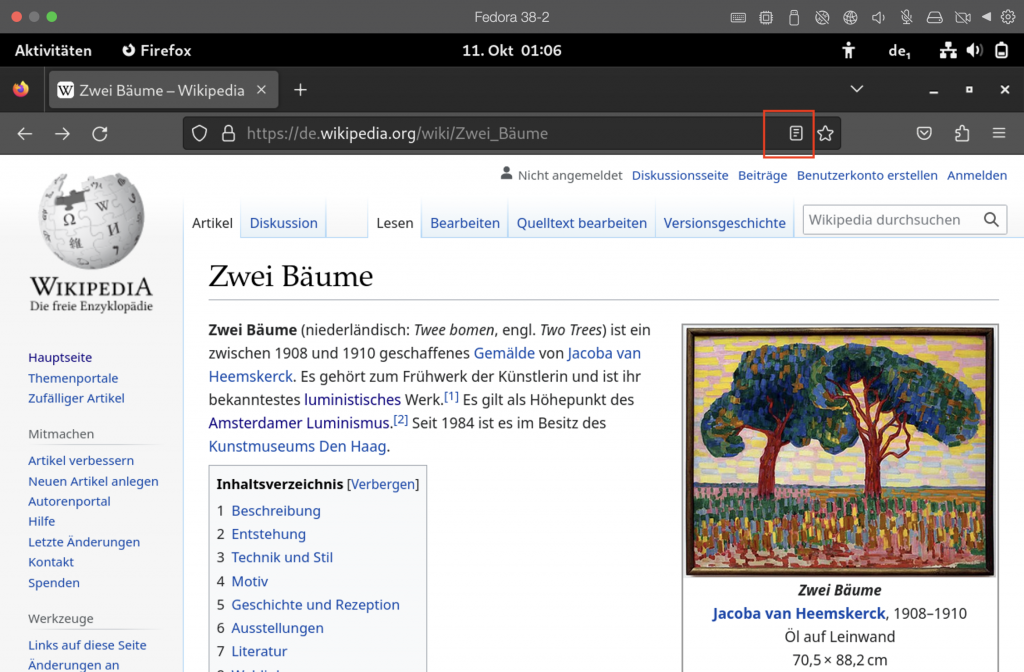
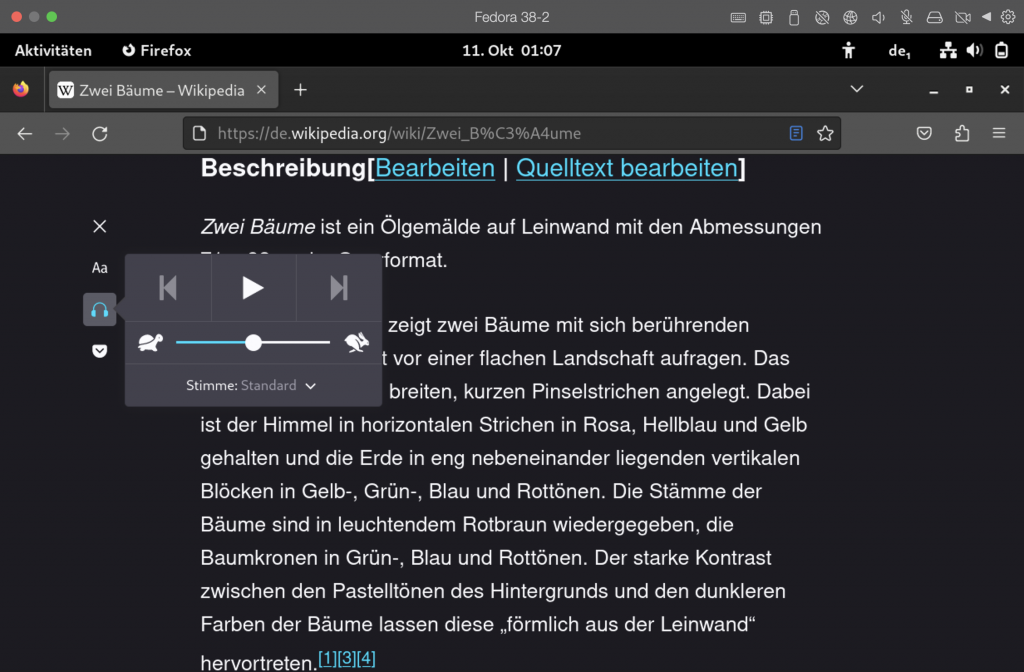
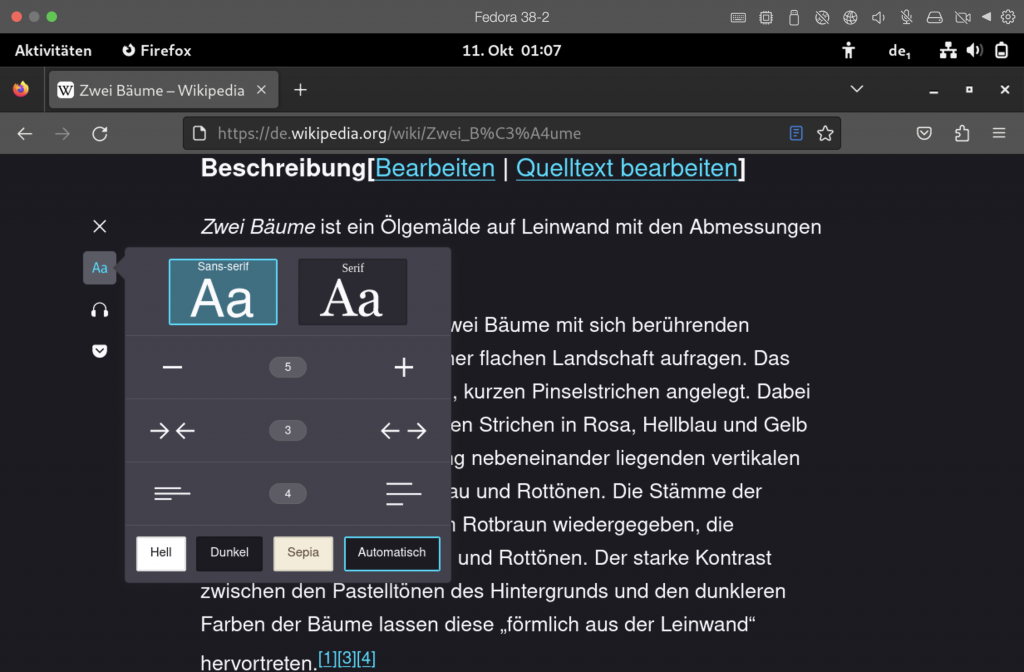
Browser Erweiterungen
Für den Lesemodus (Reader Mode) und das Vorlesen von Text stehen Browser-Erweiterungen (Add-Ons) zur Verfügung.
Safari kann zum Beispiel mit der kostenpflichtigen Erweiterung „Dark Reader“ ergänzt werden:
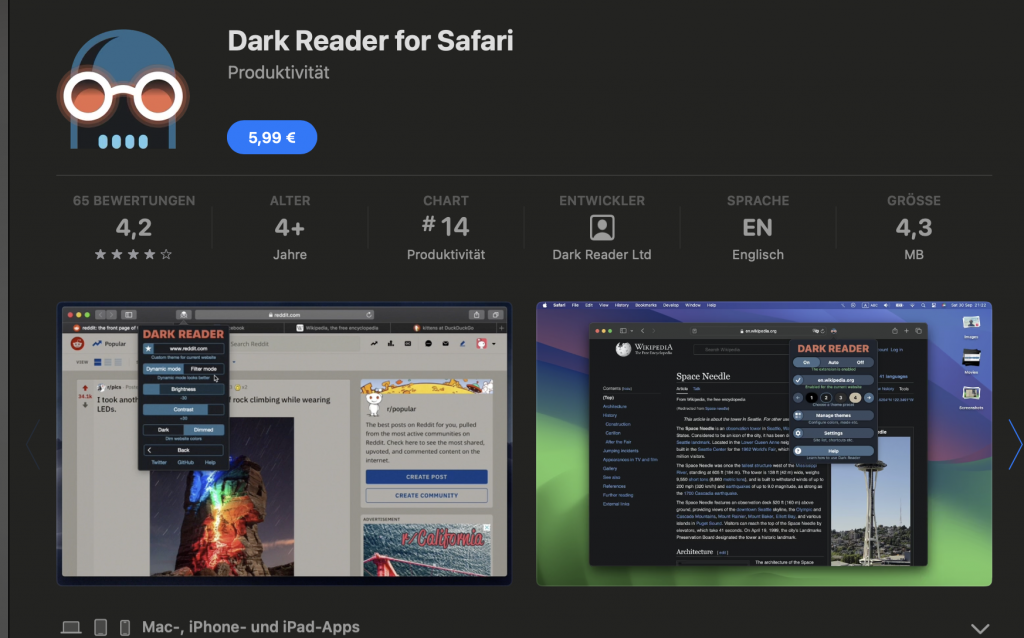
Die Erweiterung „Read Aloud“ aus dem Chrome Web-Store steht auch für andere Browser zur Verfügung.
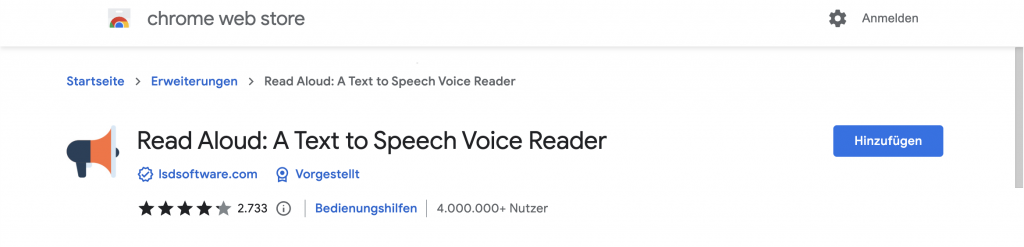
Opera bietet eine eigene Erweiterung zum Vorlesen:
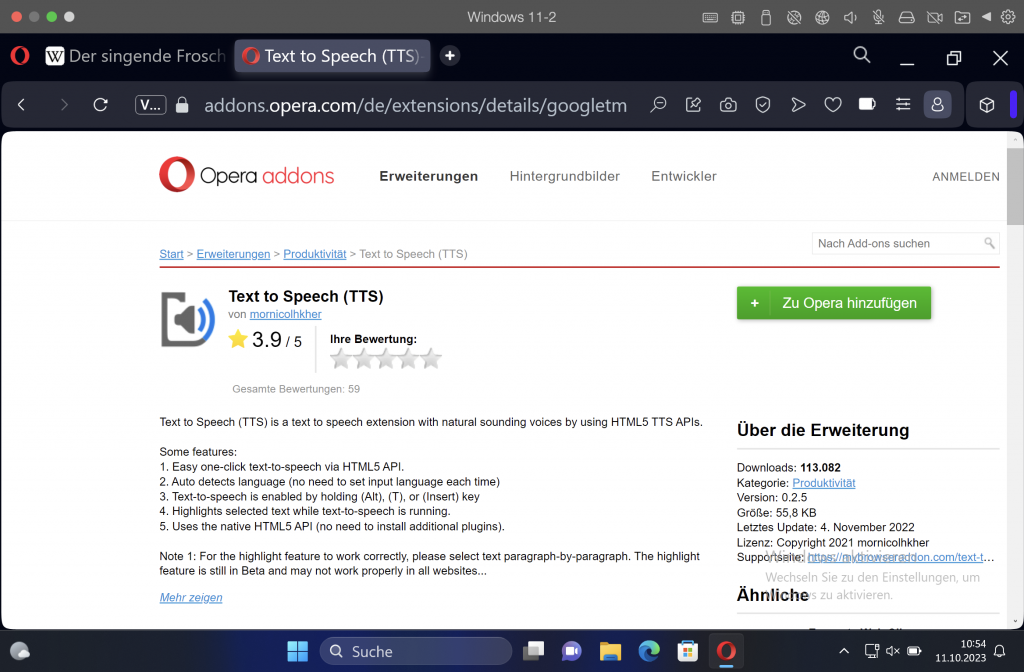
Wer die Vorlesefunktion häufiger benötigt, sollte aber besser die Sprachausgabe des Betriebssystems einsetzen. Aktivierung der Sprachausgabe und deren Einstellungen finden Sie auf allen Betriebssystemen über die Bedienungshilfen (oder Zugangshilfen) in den Systemeinstellungen.
Browser Einstellungen
Bei allen Browsern lassen sich über das Menü „Einstellungen > Darstellung“ Schrift und Zoomlevel konfigurieren. Die hier festgelegten Werte werden dann als Standard beim Öffnen aller Webseiten genutzt. Webseiten reagieren aber sehr unterschiedlich und es kann zu Darstellungsproblemen kommen.
In Safari können Sie über das Menü „Safari > Einstellungen > Erweitert“ die Option „Keine Schriftgrößen verwenden die kleiner sind als…“ aktivieren und einen Wert festlegen. Standardmäßig ist die Option deaktiviert.
Fazit
Für kurzfristiges Vergrößern einer Webseite ist die Geste auf dem Trackpad am einfachsten, gefolgt von der Vergrößerung per Tastenkombination. Nicht zu empfehlen ist die Voreinstellung von Textgrößen oder Zoomlevel über die Browsereinstellungen. Dies wirkt sich auf alle aufgerufenen Seiten gleichermaßen aus, aber viele Seiten können damit nicht umgehen und sind dann nicht mehr vernünftig benutzbar.
Für längeres Lesen ist der Lesemodus die beste Wahl. Hier bieten Microsoft Edge und Mozilla Firefox viele komfortable Optionen.
Wer die Vorlesefunktion häufiger verwendet, sollte die Sprachausgabe der Bedienungshilfen aktivieren, Sie liest Text auf der normalen Webseite und im Lesemodus.