
Um einen ersten Eindruck von einem neuen Betriebssystem zu bekommen, oder bei den ersten Versuchen mit einer neu zu erlernenden Programmiersprache und Einrichtung der entsprechenden Entwicklungsumgebung eignet sich die Verwendung einer Virtuellen Maschine (VM) mit Oracle VirtualBox besonders gut.
Wer zu experimentierfreudig war, kann die VM auf ihren Ursprungszustand zurücksetzten oder mit einem Klick komplett löschen und eine neue einrichten.
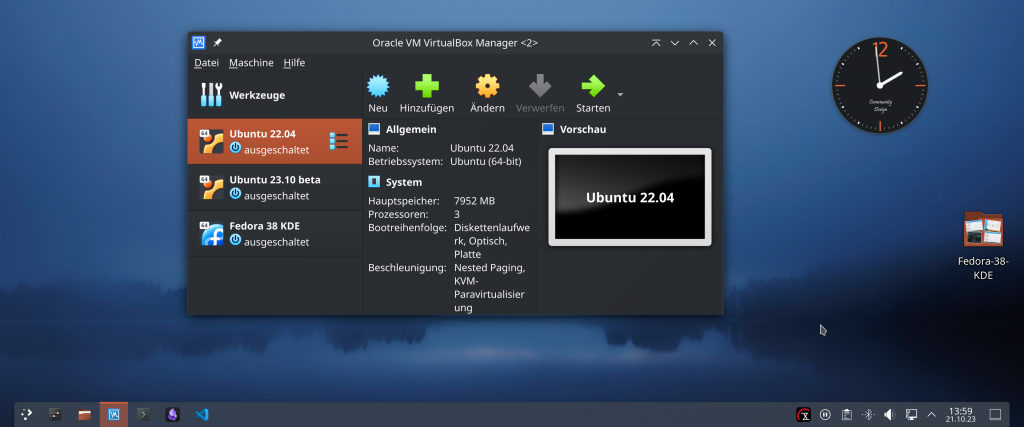
Was ist VirtualBox
Virtual Box ist eine Virtualisierungssoftware der Firma Oracle. Sie steht für Windows und Linux-Betriebssysteme, sowie für Mac (Intel) kostenfrei zur Verfügung.
Mit dieser Software wird ein virtueller Computer auf dem bestehenden Betriebssystem nachgebildet. Er dient unabhängig von der tatsächlich vorhandenen Hardware als Basis für die Installation von (Gast-) Betriebssystemen.
💡 Begriffe.
Host-Betriebssystem: ist das System, auf dem der VirtualBox-Manager und damit auch die VM installiert sind, in unserem Beispiel ist das Windows 11.
Gast-Betriebssystem: ist das Betriebssystem, das innerhalb der Virtuellen Maschine (VM) installiert oder ausgeführt wird, in unserem Beispiel Fedora 39.
Im Unterschied dazu gibt es für Windows noch das Windows Subsystem für Linux, kurz WSL. Hier wird ebenfalls ein weiteres Betriebssystem (Standard ist Ubuntu) eingerichtet, aber erst einmal ohne grafische Benutzeroberfläche. Sie können damit nur Linux-Befehlszeilen-Tools, Bash-Shell-Skripte und GNU/Linux-Befehlszeilen-Anwendungen ausführen.
Wenn Sie jedoch ein vollständiges virtuelles Linux-System oder Windows-System nutzen möchten, empfiehlt sich VM-Software wie Virtual Box.
Installation
Auf der Seite des Herstellers Oracle finden Sie eine Installationsdatei jeweils für Windows, macOS (nur Intel) und verschiedene Linux-Distributionen..
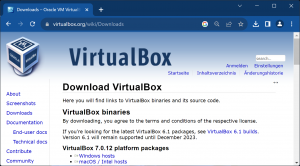
Oder auf der Seite VirtualBox.org, hier stehen auch ausführliche Anleitungen zur Verfügung.
Die Installation ist selbsterklärend.
Eine ausführliche Anleitung
Eine VM unter Windows 11 mit Fedora 39 einrichten
VM starten und verwenden
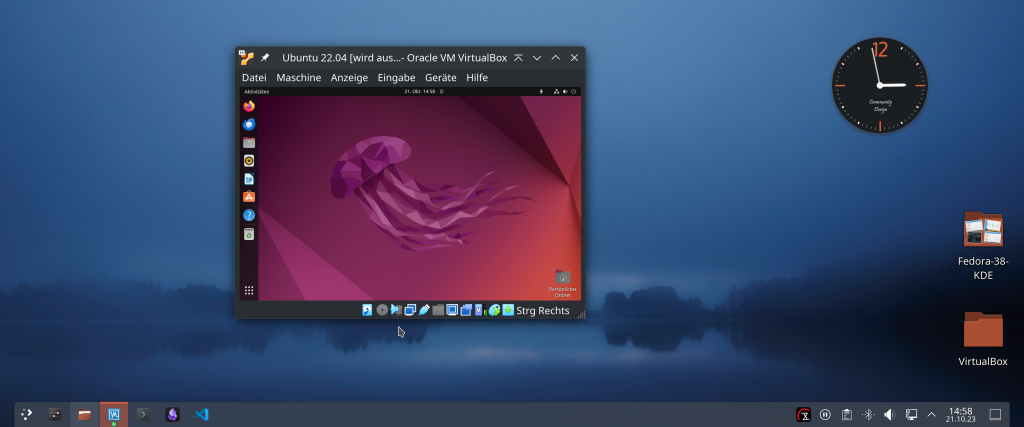
Nach dem Start einer VM ist die Darstellung des VM-Fensters recht klein. Es empfiehlt sich daher, den skalierten Modus zu verwenden. Sie erreichen die Option über „Anzeige > Skalierter Modus“ .
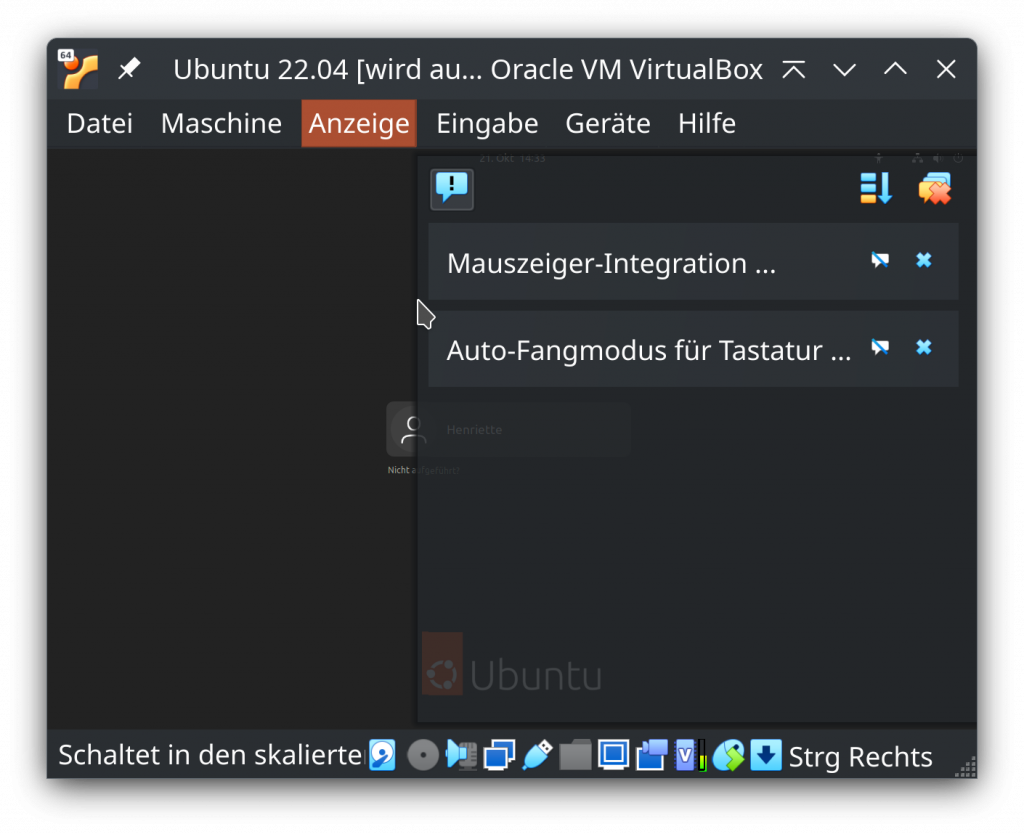
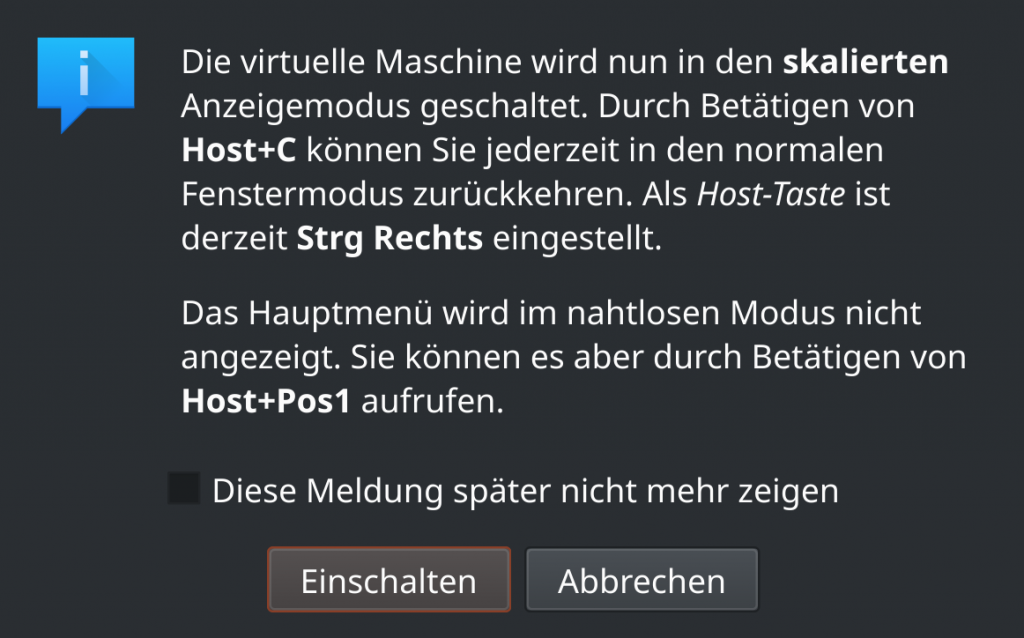
Anschließend können Sie das VM-Fenster mit der Maus größer ziehen. Dabei werden aber die Seitenverhältnisse nicht beibehalten. Einfacher ist es, vorab im VirtualBox-Manager über das gelbe Zahnrad-Symbol „Ändern > Anzeige“ einen Anfangswert für die Skalierung festzulegen. Über die Option „Anzeige > Fenster anpassen“ werden dann umgebendes Fenster und Inhalt auf die eingestellte Größe gesetzt.
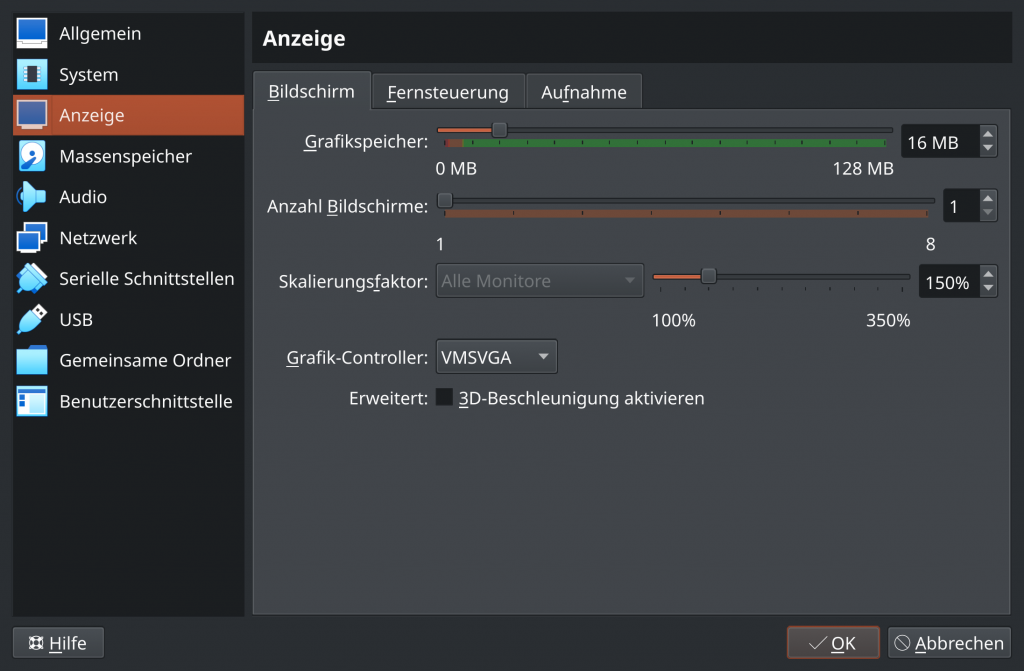
Die Meldungen in der Seitenleiste geben Auskunft über die Integration des Mauszeigers und der Tastatur. Sie können Sie schließen und nun die VM wie ein normales Betriebssystem starten.
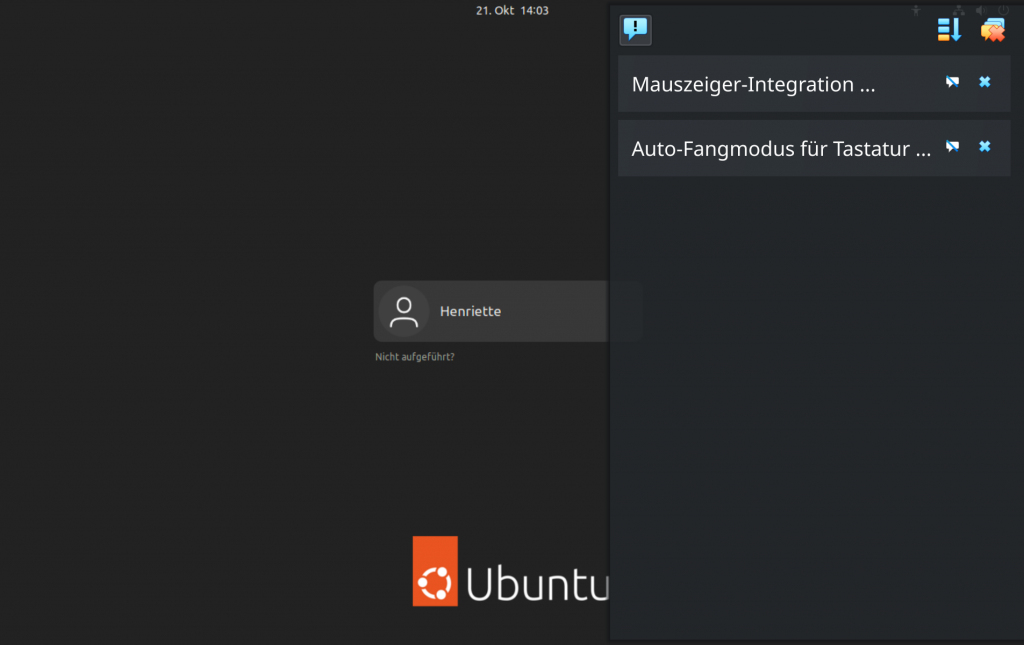
Zur Demonstration wurde im Screenshot unten der Skalierungsfaktor auf 150 und auf 200 gesetzt. Hier wird dann aber der untere Fensterbereich nicht mehr angezeigt und ist nur noch durch Verschieben des Fensters mit der Bildlaufleiste zu erreichen.
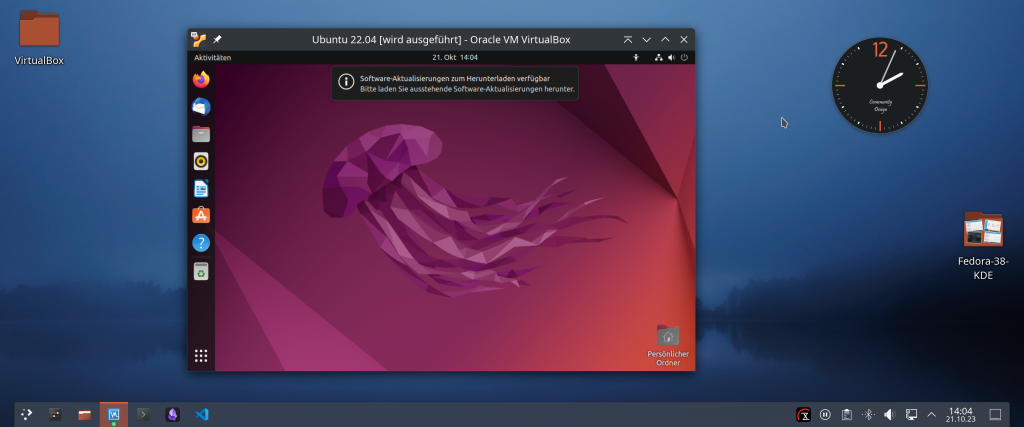
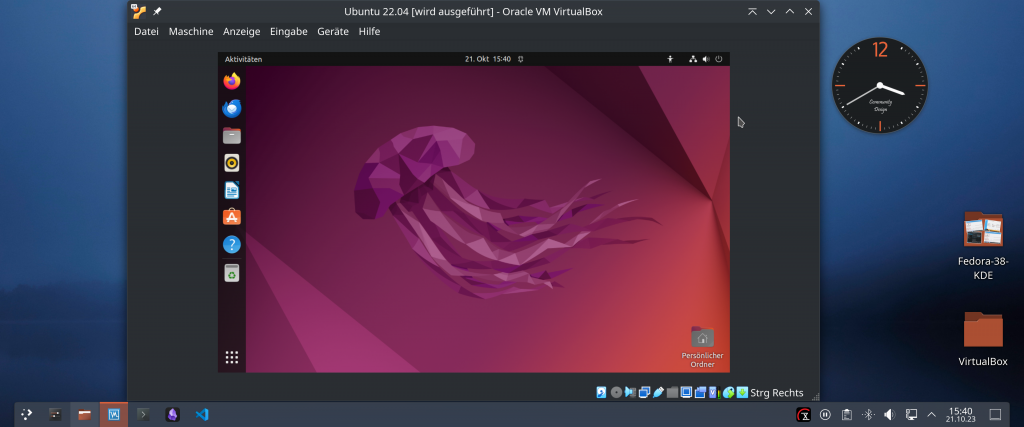
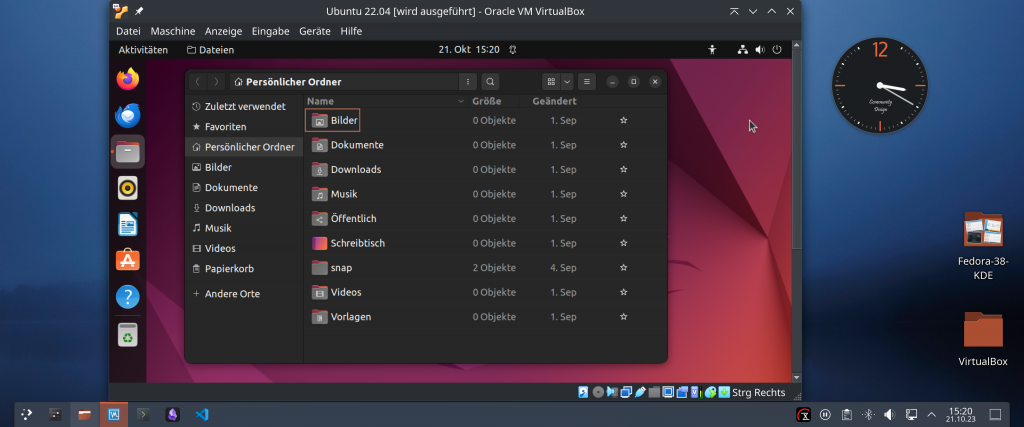
Im Vollbildmodus können dann noch die obere Menüleiste und die Fußleiste ausgeblendet werden. Mit der Host-Taste (rechte Strg-Taste) + F wechselt man zurück.
Innerhalb des gestarteten Betriebssystems können Sie zusätzlich über die Systemeinstellung Einfluss auf die Größe der Darstellung nehmen. Unter Ubuntu: 22.04 (GNOME) : Systemeinstellungen > Anzeigegeräte > Fraktionelle Skalierung.
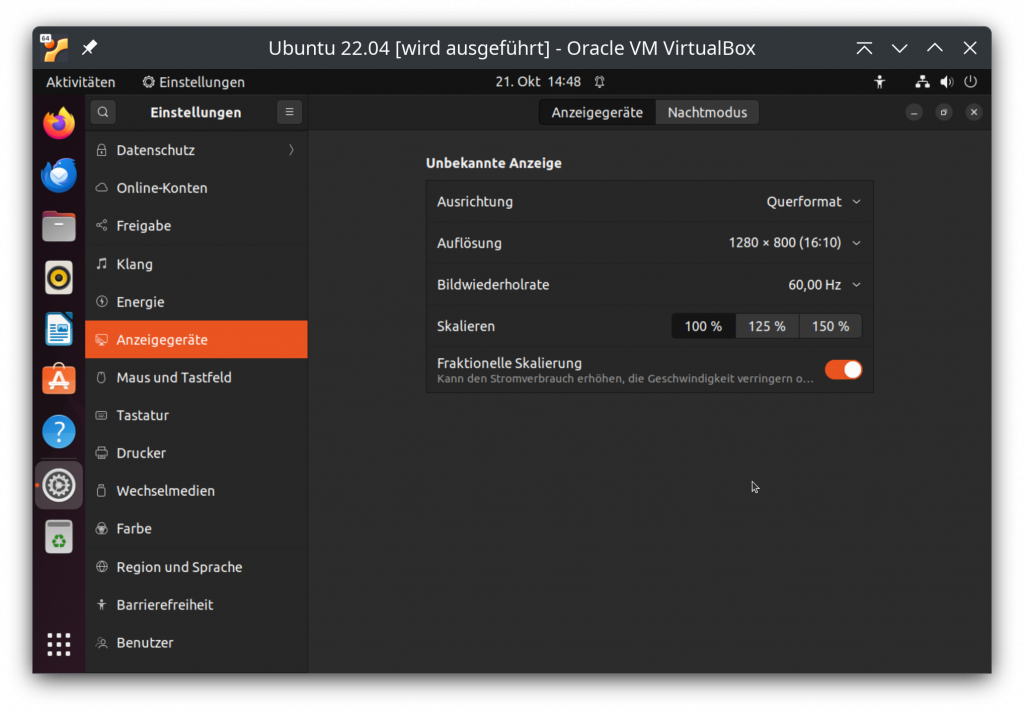
Fazit
Unter Windows und Linux-Betriebssystemen bietet VirtualBox eine einfach zu installierende Möglichkeit zum Ausprobieren anderer Betriebssysteme und Anwendungen oder zum Lernen von Programmiersprachen. Sie können in Ruhe verschiedene Einstellungen testen, ohne das eigene, zugrunde liegende Betriebssystem zu gefährden. Und in jedem Falle eine Empfehlung, für Menschen, die in Erwägung ziehen, von Windows auf Linux umzusteigen.