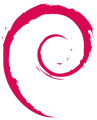
Eine Schritt-für-Schritt Anleitung zur Installation des Betriebssystems Debian 12 mit KDE Desktop auf einem Computer.
Debian ist ein Linux Betriebssystem, das vorrangig auf die Stabilität des Systems Wert legt. Es wird von der Debian Organisation, einer Gemeinschaft freier Software-Entwickler, entwickelt.
Download
Die ISO-Image Datei findet man auf der Webseite des Herstellers:
https://www.debian.org/CD/http-ftp/index.en.html
Hier stehen mehrere Varianten zur Verfügung.
Die DVD-Variante hat bereits viele Pakete mit an Bord, der Download dauert dafür aber deutlich länger. Alle Programme, die Sie später nutzen möchten, können aber auch nachträglich installiert werden.
In den meisten Fällen wird „amd64“ die richtige Wahl für das ISO-Image sein, z.B. für Rechner mit Intel-64-Prozessor oder AMD64-Prozessor.
Unsere Beispiel-Installation läuft in einer Virtuellen Maschine auf einem Mac mit M-Chip. Wir benötigen daher das „arm64“ ISO-Image.
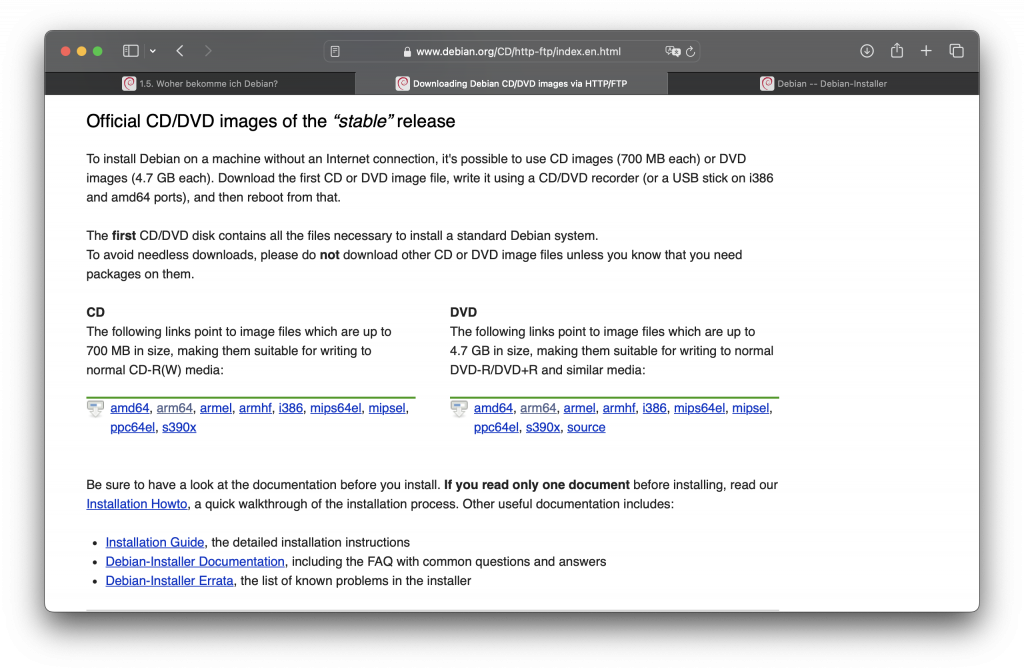
Erstellen Sie nach dem Download einen bootfähigen USB-Stick (Boot-Medium). Eine ausführliche Anleitung finden Sie hier:
Linux installieren – Grundlagen
Installieren
Starten Sie dann den Rechner vom neu erstellten USB-Stick. Dazu halten Sie unmittelbar nach dem Start entweder die Taste F12, F11 oder F8 gedrückt, um das Boot-Menü zu öffnen. Je nach Computer können auch andere Tasten erforderlich sein, das ist nicht einheitlich. Hier wählen Sie den USB-Stick. Eine detaillierte Anleitung finden Sie in unserem oben verlinkten Beitrag.
Es öffnet sich dann der Startbildschirm des Installers. Wählen Sie „Graphical Install“ mit der Pfeiltaste nach unten.
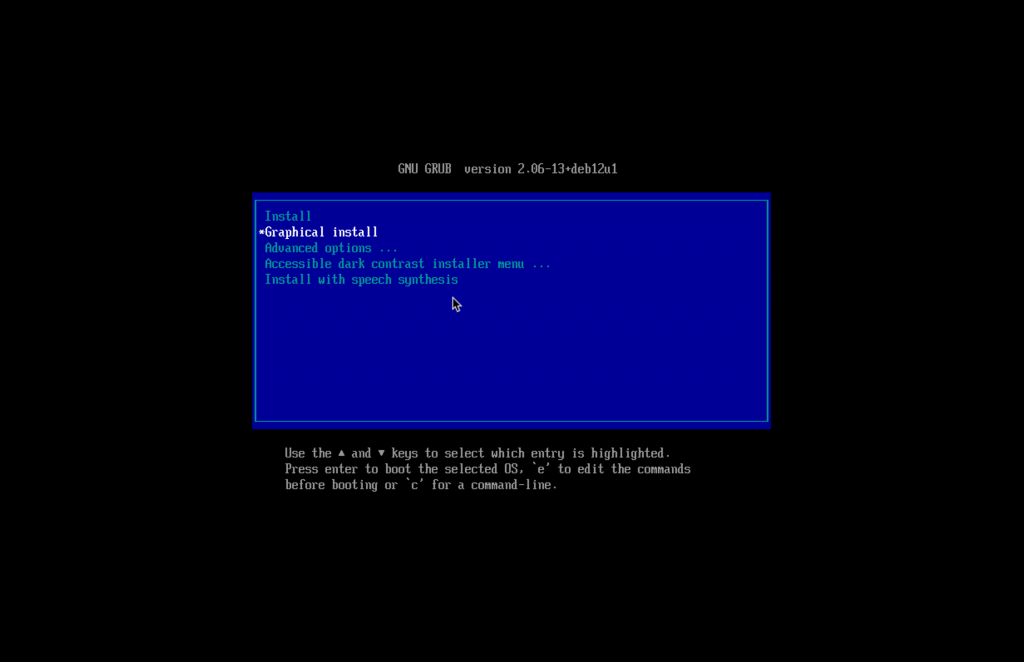
Der Benutzer wird mit einer Anzahl von Fragen durch die Installation geleitet. Alle Felder lassen sich sowohl mit der Maus als auch mit der Tastatur bedienen.
Im ersten Schritt wählen Sie die Sprache für die Installation und das spätere Betriebssystem aus.
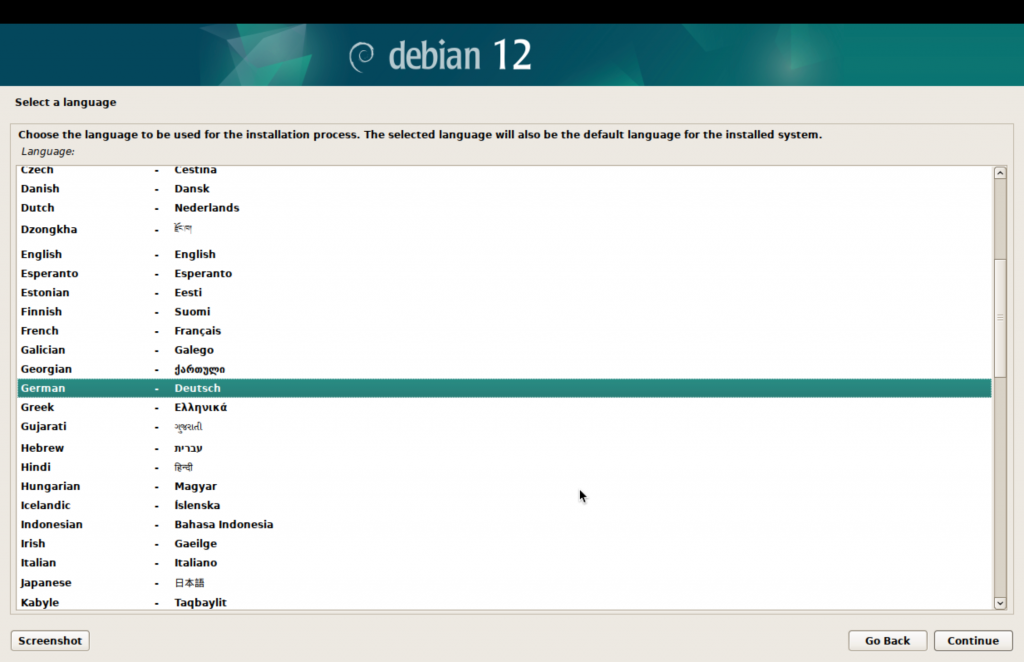
Der Standort für die Zeitzone ist Deutschland.
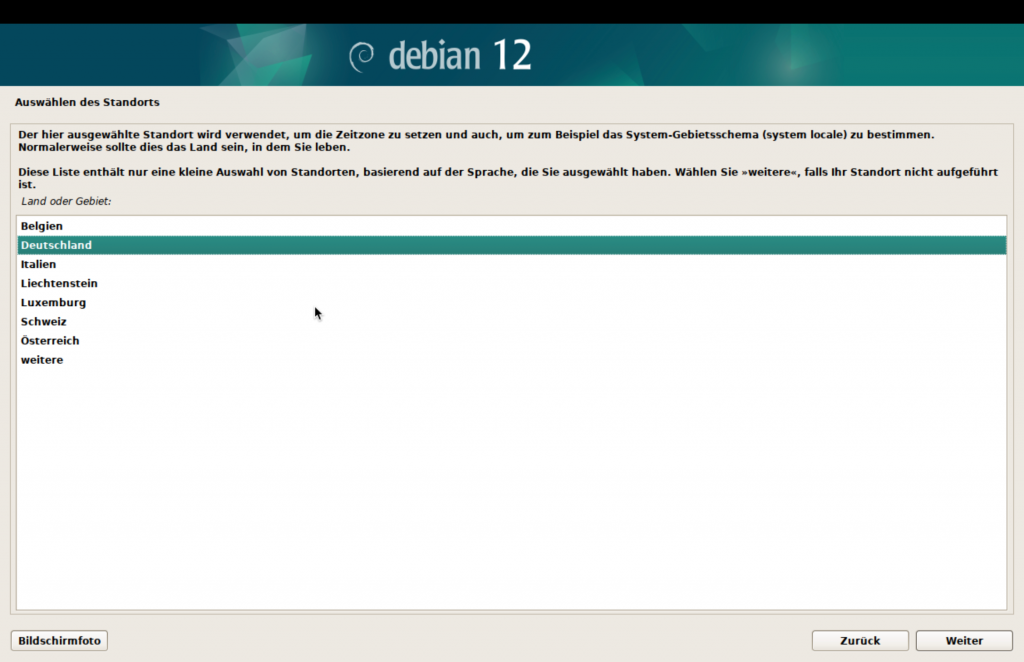
Tastatur ist ebenfalls Deutsch.
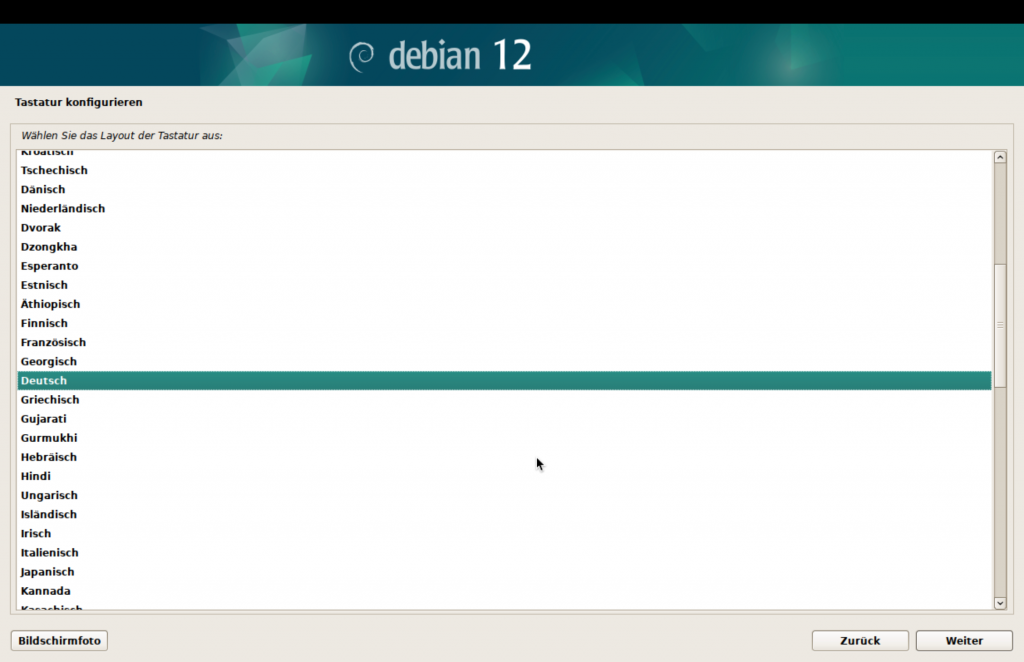
Dann werden die entsprechenden Komponenten vom USB-Stick geladen und eine Netzwerkverbindung hergestellt. Sie sehen einen Fortschrittsbalken.
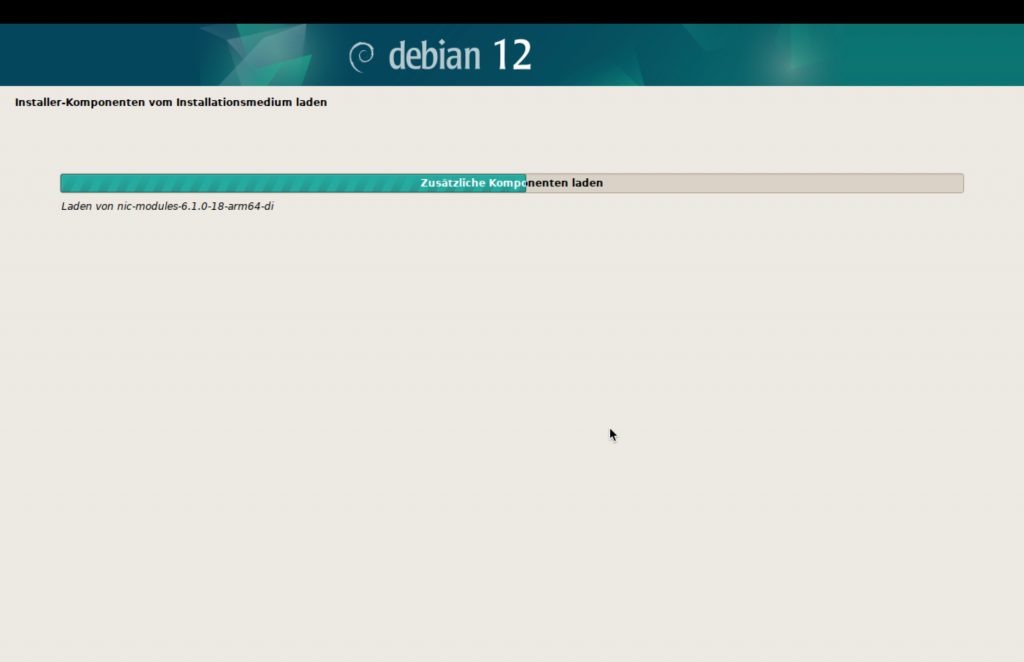
Anschließend vergeben Sie einen Namen für den Rechner, vorgegeben ist „Debian12“. Der Name muss ein einzelnes Wort sein, kann ansonsten aber frei gewählt werden.
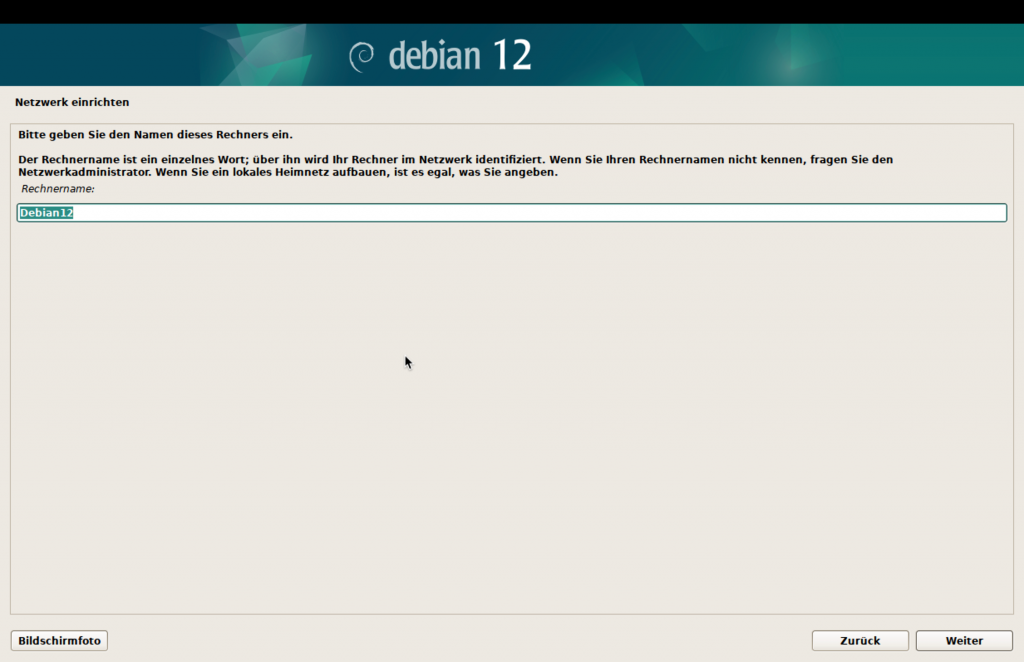
Die Frage nach einer Domain können Sie einfach so beibehalten. Dies ist vor allem für eine Server-Installation von Bedeutung, nicht für einen lokalen Computer.
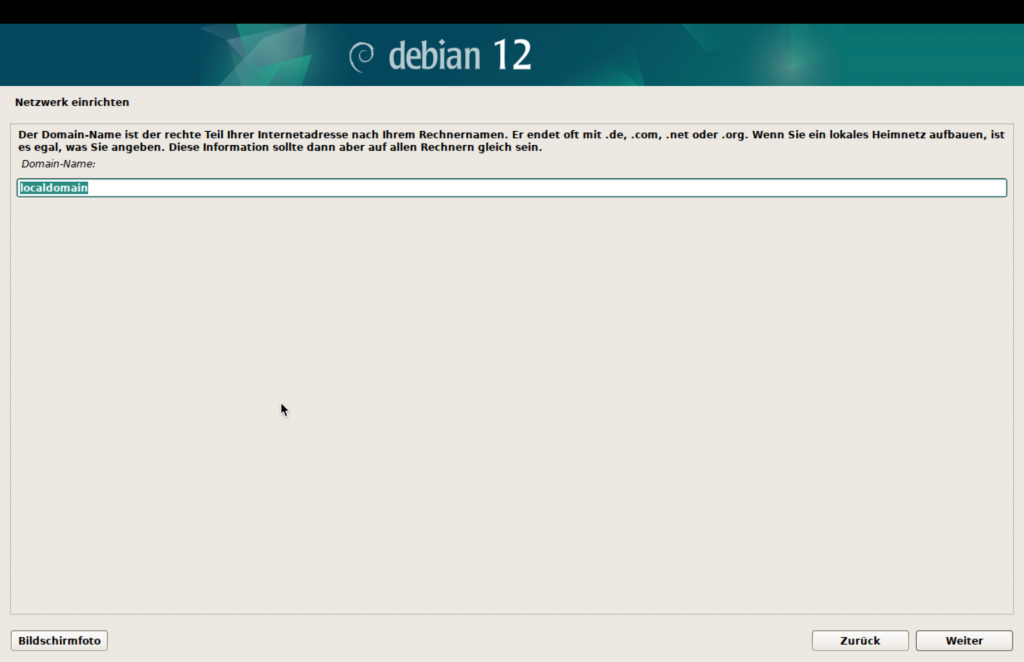
Im nächsten Schritt vergeben Sie ein Passwort für den root-Benutzer. Das ist eine Besonderheit bei Debian. Der root-Benutzer ist der Systemadministrator, er hat hier ein eigenes Benutzerkonto. Wie Sie damit umgehen, erklären wir später.
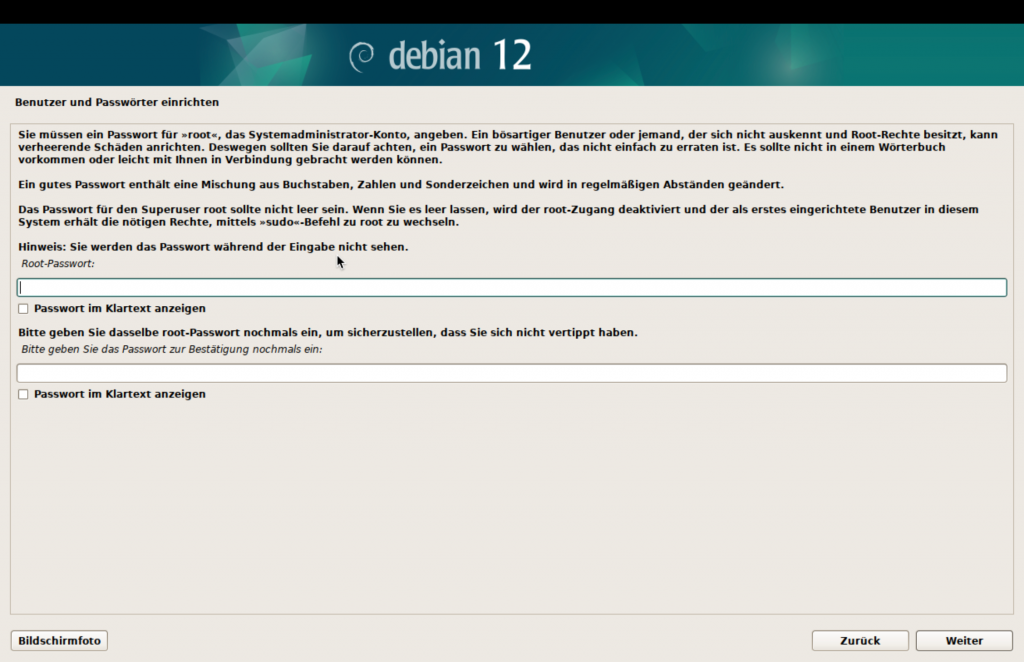
Erst danach wird das Konto für den „normalen“ Benutzer erstellt. Geben Sie den Benutzernamen und im nächsten Bildschirm einen Namen für das Benutzerkonto an.
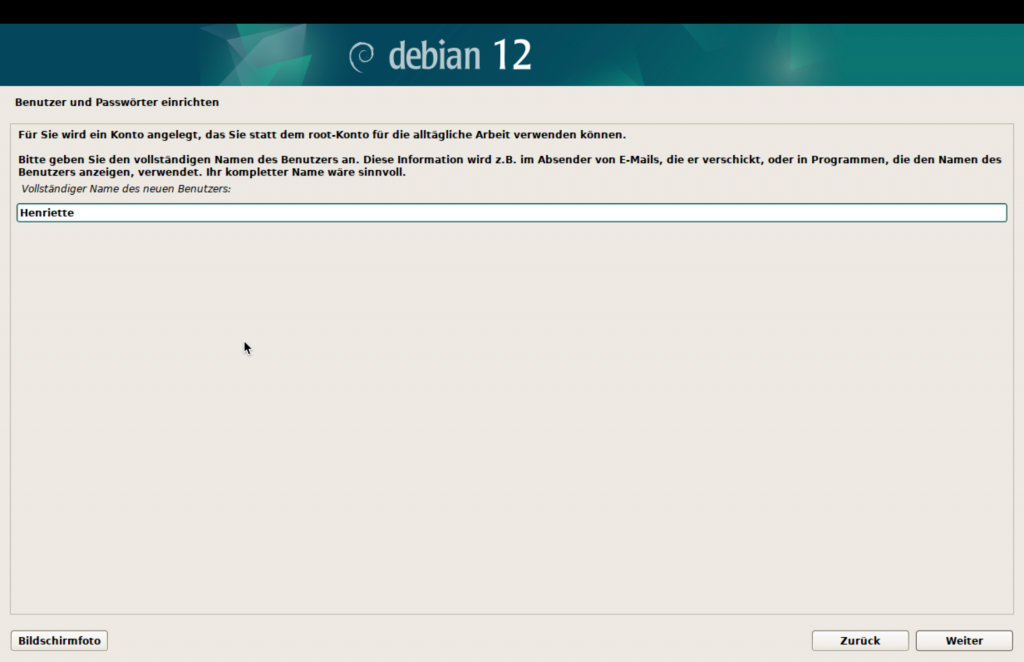
Vorgegeben ist bereits ein Konto-Name, bestätigen Sie mit „Weiter“.
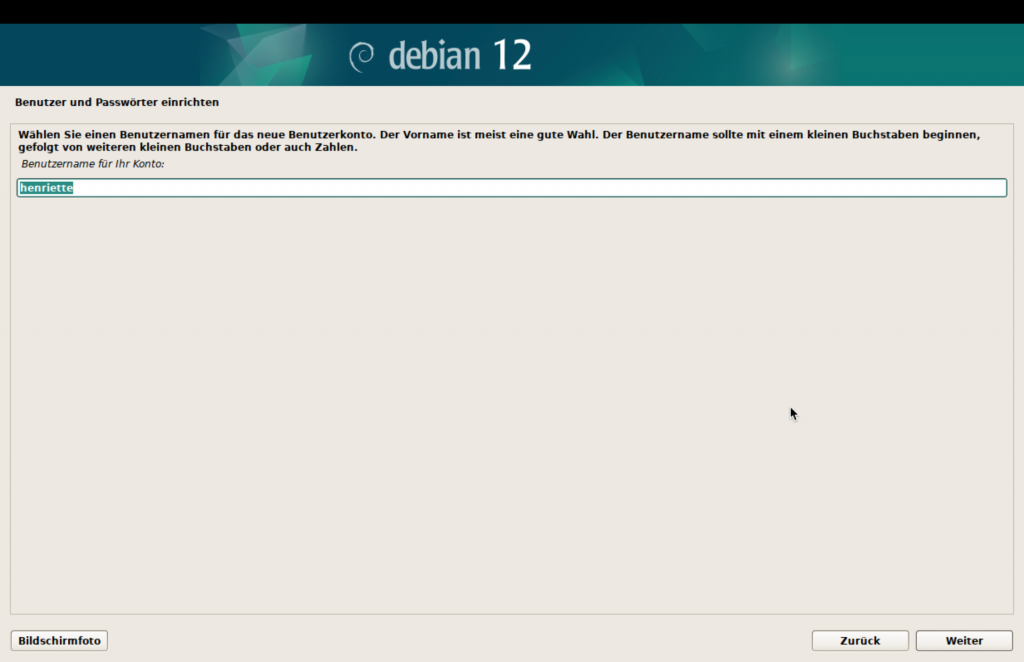
Und noch das Passwort:
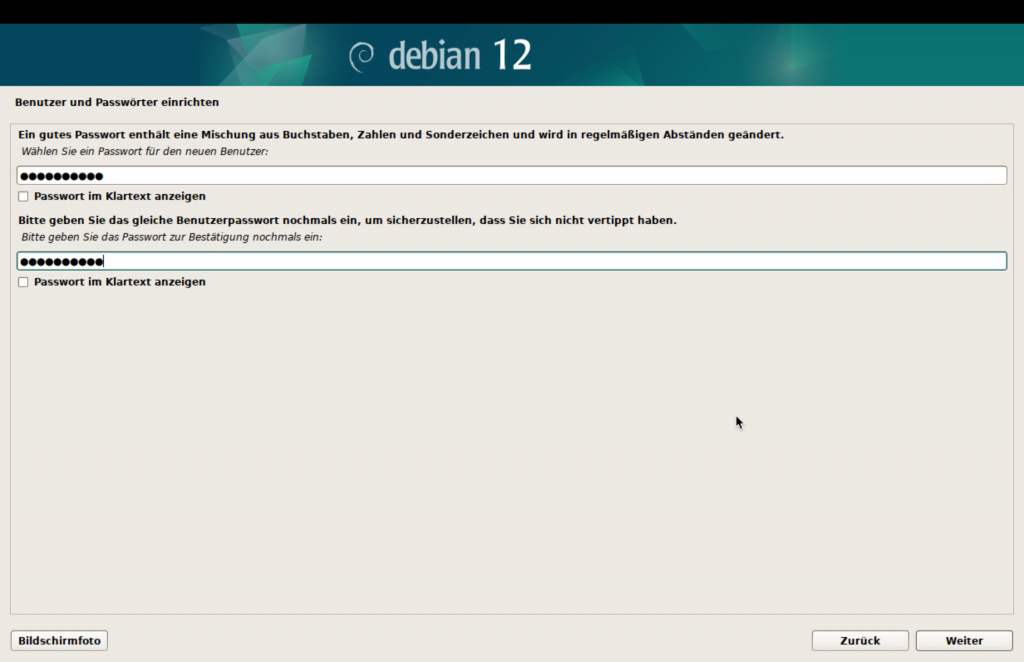
Nun folgt die Partitionierung der Festplatte. Wenn Sie kein weiteres Betriebssystem auf Ihrem Rechner installiert haben oder später installieren möchten, wählen Sie „Geführt – vollständige Festplatte verwenden“.
Die Option „LVM einrichten“ verwendet den Logical Volume Manager für das Dateisystem. Damit ist es möglich, später aus dem Betriebssystem heraus, die Größe einzelner Partitionen zu ändern.
Die Option „Geführt – gesamte Platte mit verschlüsseltem LVM“ ist sinnvoll z.B. für ein Notebook das Sie unterwegs nutzen. Beim Start muss dann ein zusätzliches Passwort zum entsperren eingegeben werden. Ohne dieses Passwort kann auch von einem USB-Stick aus nicht auf die Festplatte zugegriffen werden.
Die manuelle Partitionierung verwendet man, wenn z.B. noch Platz auf der Festplatte frei gehalten werden soll für ein weiteres Betriebssystem.
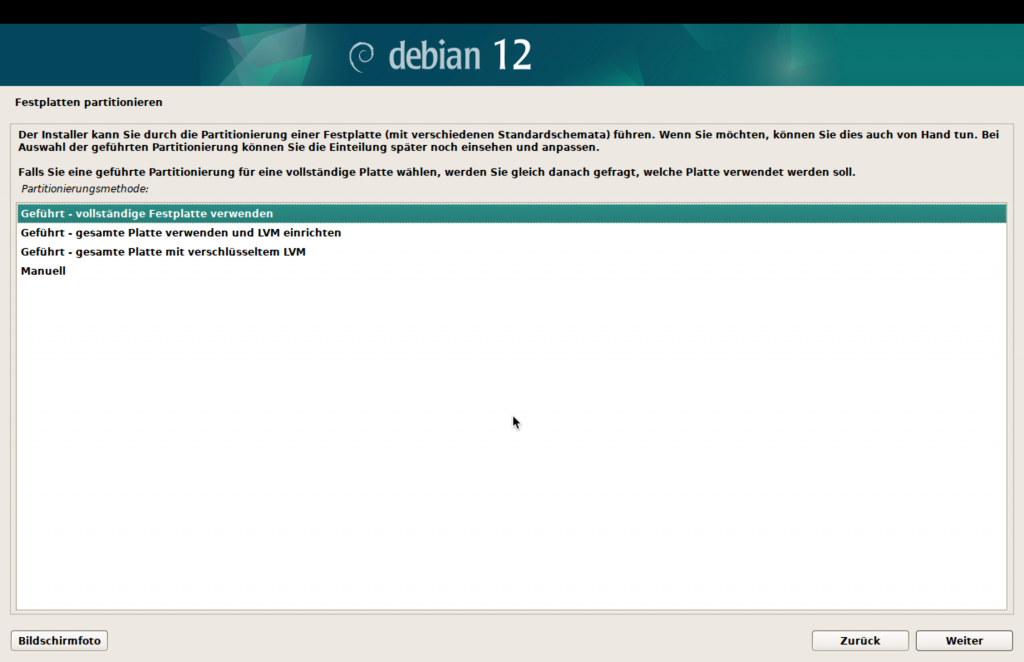
Wählen Sie die Festplatte für die Installation, hier ist nur eine vorhanden.
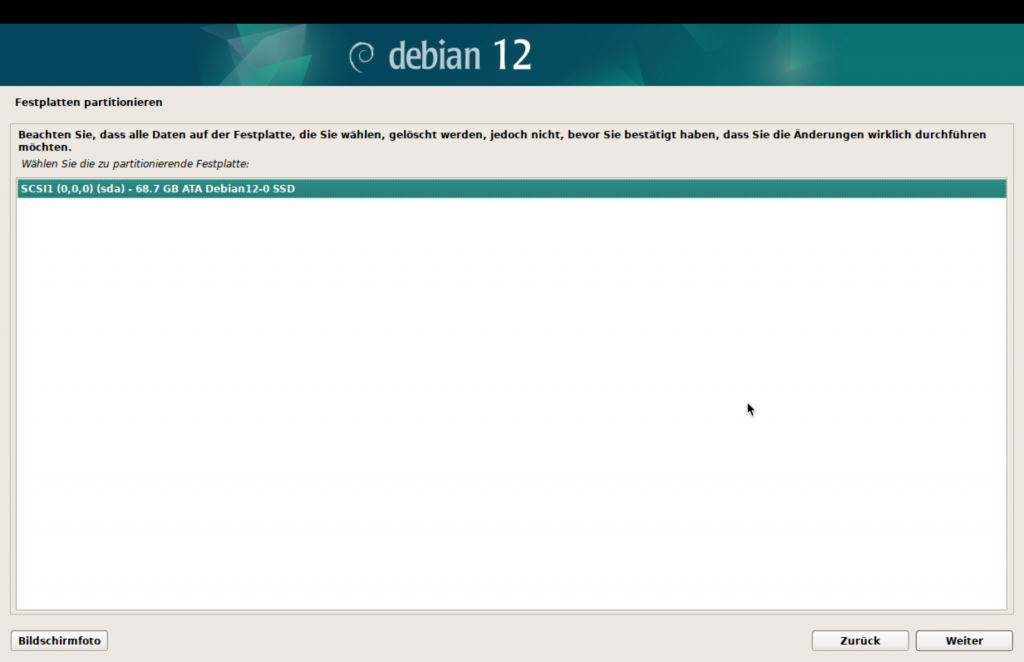
Bei den weiteren Partitionsmöglichkeiten belassen Sie die Einstellung wie vorgegeben – „Alle Dateien auf eine Partition“.
Eine separate home-Partition kann hilfreich sein für spätere Neu-Installationen. Die home-Partition, die alle Benutzer-Daten enthält, kann dann einfach weiter genutzt werden.
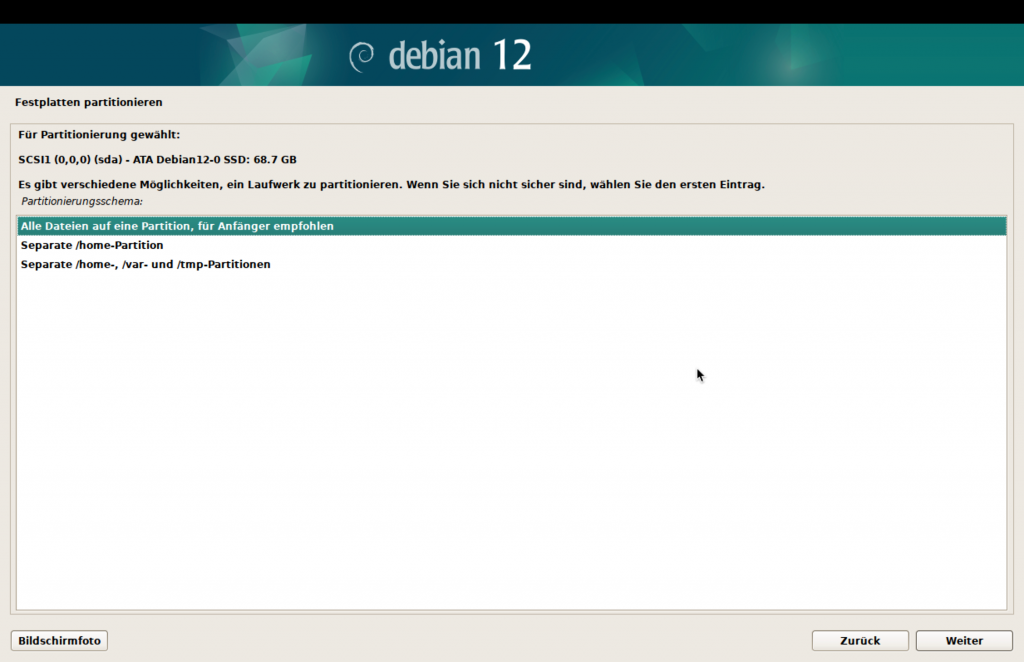
Die folgende Übersicht über die gewählte Partitionierung müssen Sie noch mal bestätigen. An dieser Stelle könnten Sie noch Änderungen vornehmen.
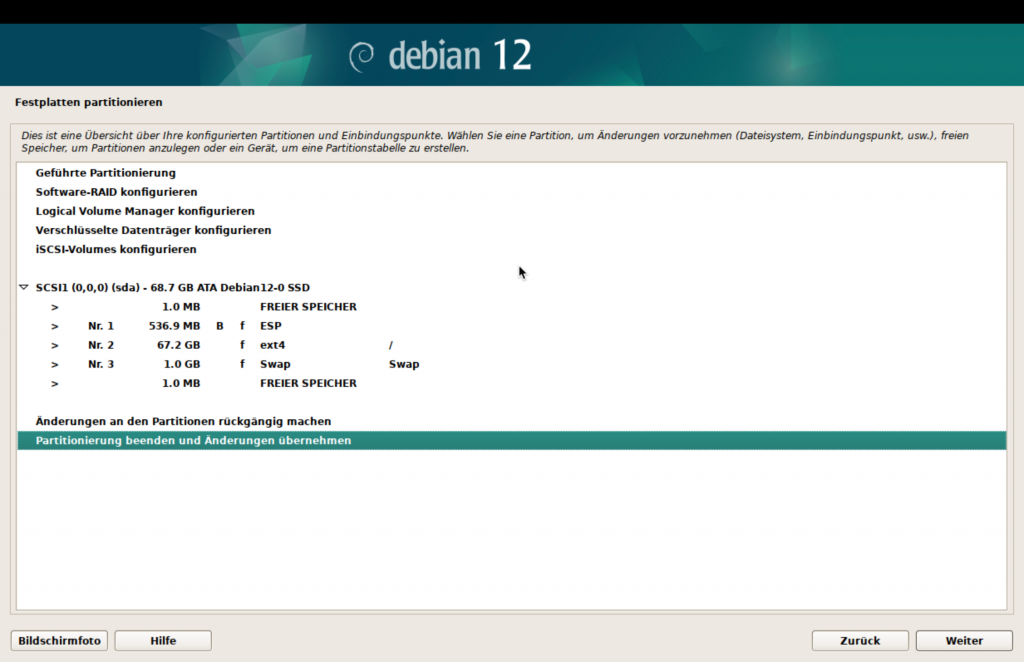
Und noch einmal bestätigen, die Option „ja“ muss explizit ausgewählt werden.
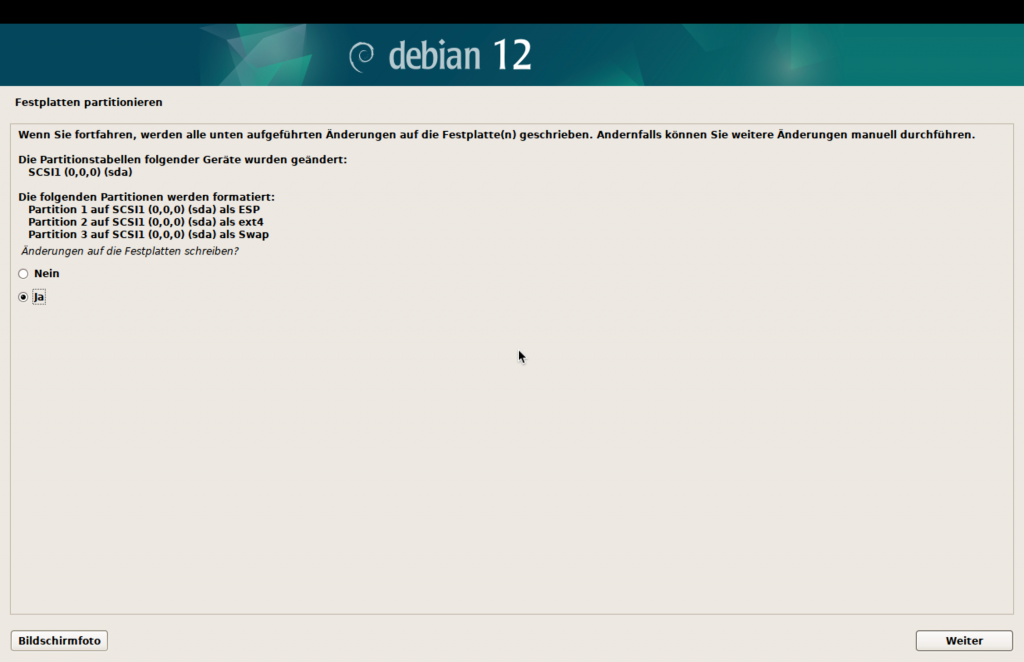
Und jetzt startet die eigentliche Installation, ein Balken informiert über den Fortschritt.
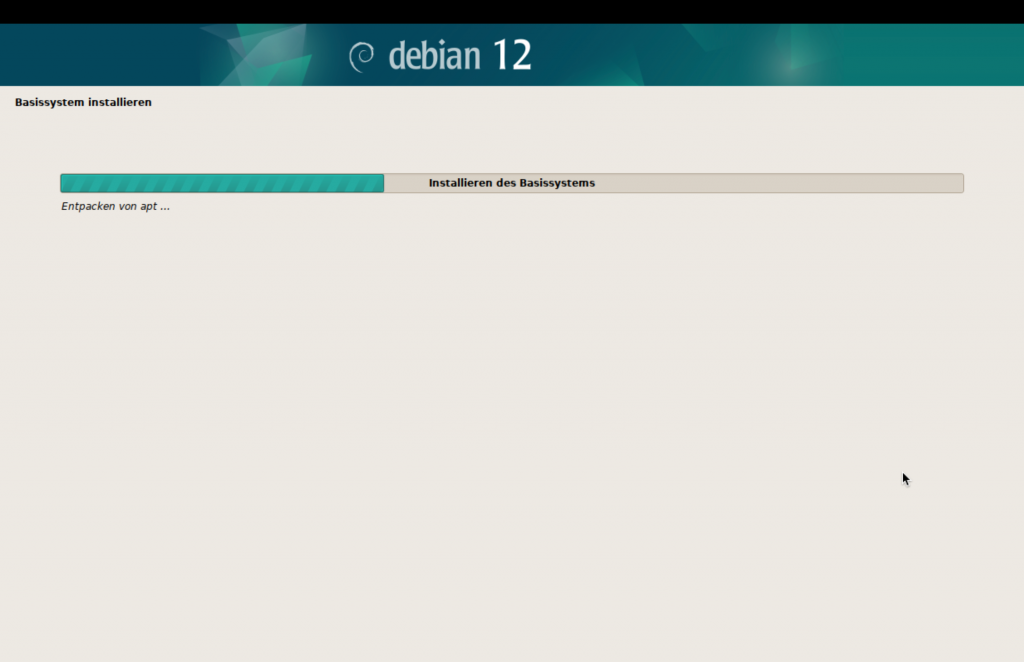
Weitere Installationsmedien sind in der Regel nicht erforderlich.
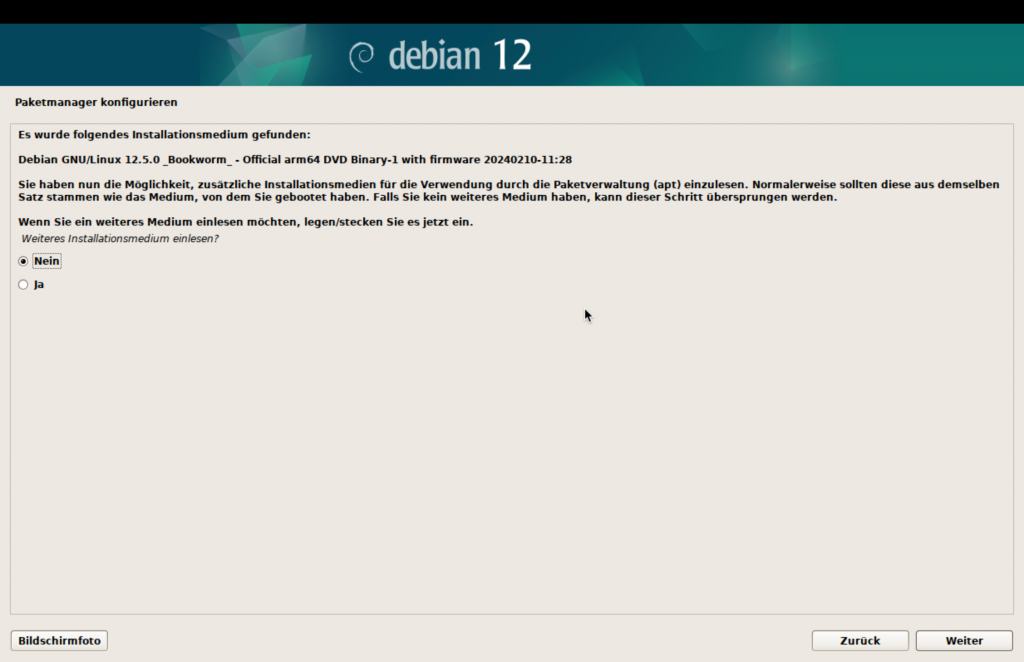
Für die Einrichtung eines grafischen Desktops werden weitere Pakete benötigt, die über das Netzwerk nachgeladen werden. Bestätigen Sie mit „ja“.
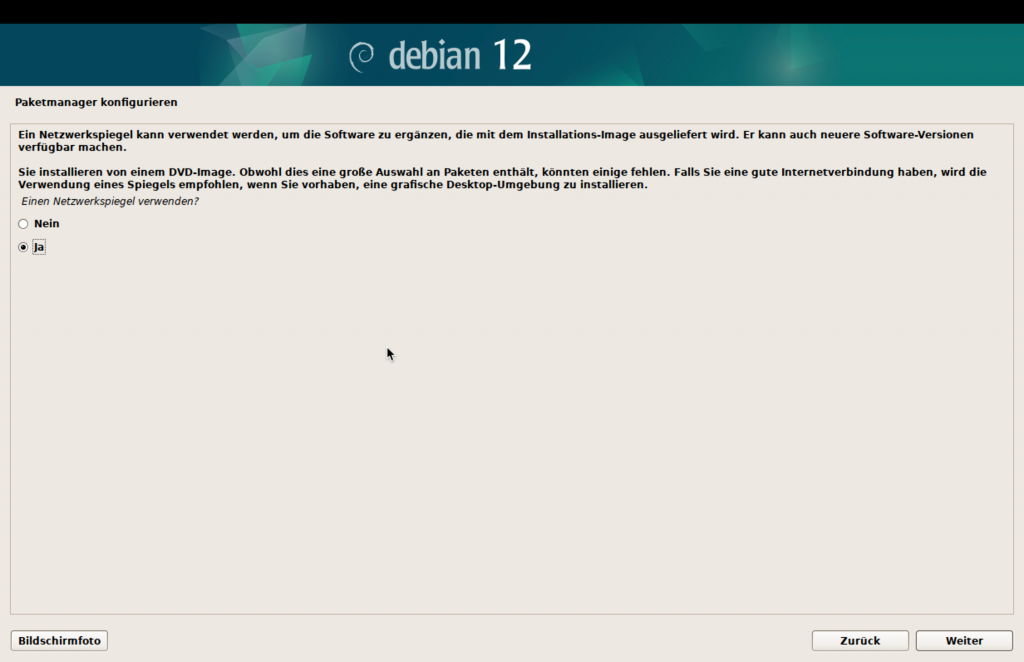
Der Standort für den Spiegelserver (das ist der Server, der zusätzliche Installationsdateien vorhält) ist bereits vorgewählt: „Deutschland“.
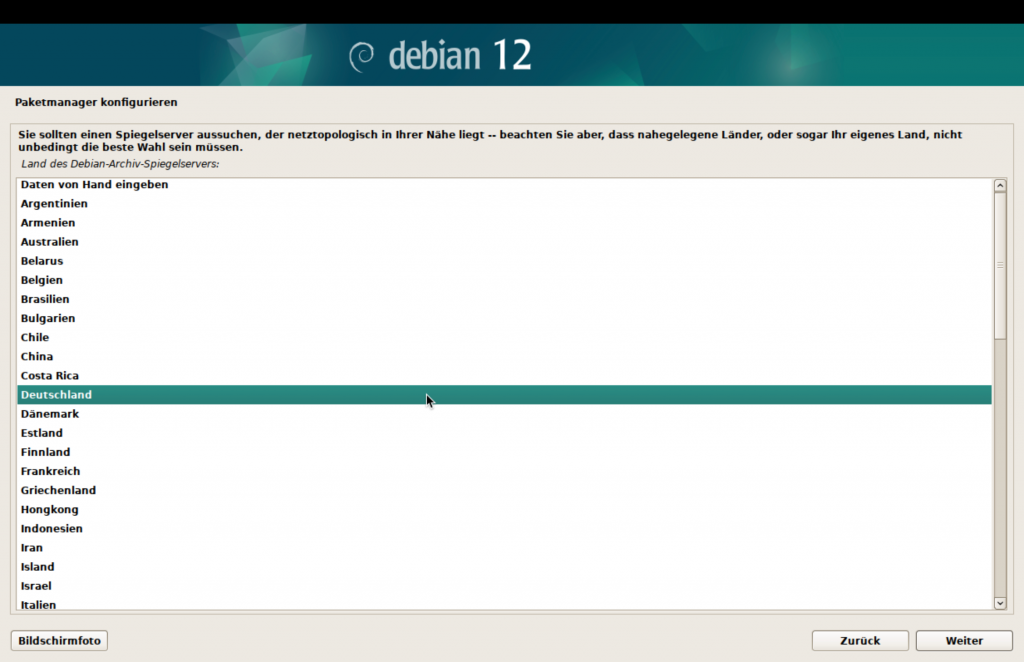
Wählen Sie einen Server-Anbieter, den vorgewählten können Sie einfach bestätigen. Gut funktioniert meist auch Netcologne.
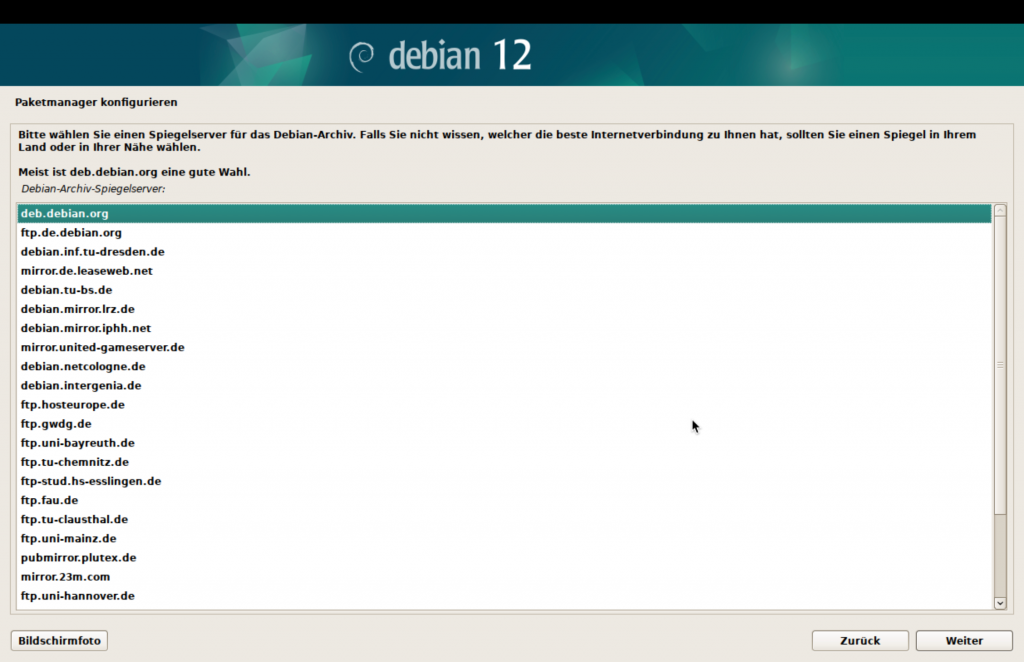
Die Einstellung für einen HTTP-Proxy können Sie leer lassen.
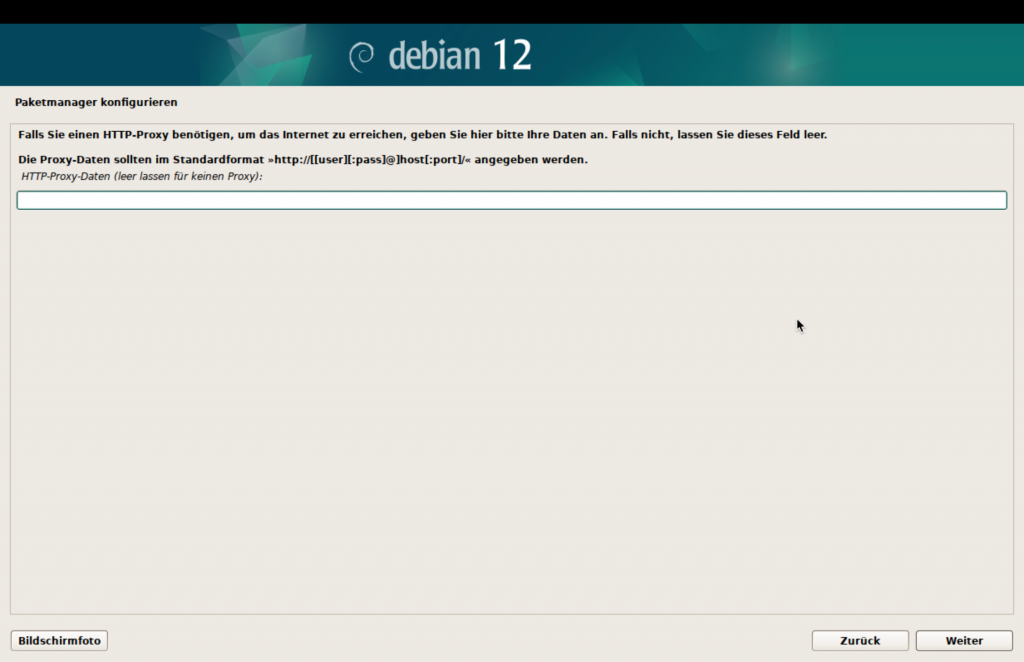
Anschließend konfiguriert der Installer den Paketmanager, Sie sehen einen Fortschrittsbalken.
Nun können Sie noch der Übermittlung anonymer Statistiken zustimmen.
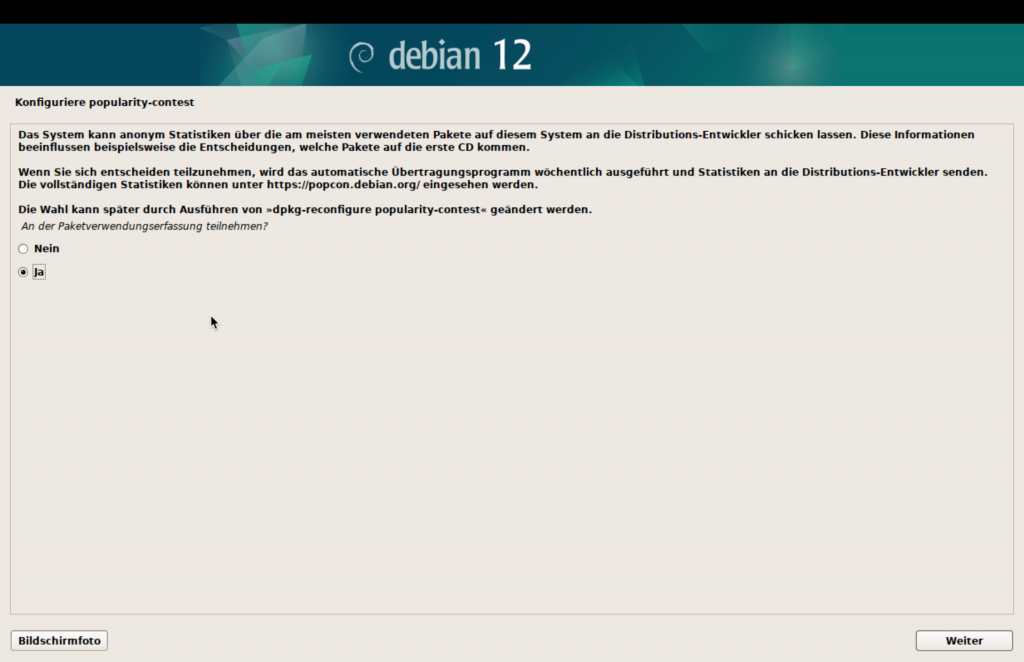
An dieser Stelle hat das neue Betriebssystem nur eine Basis-Ausstattung an Software. Sie können weitere hinzuwählen. Um einen KDE-Desktop zu verwenden, wählen Sie zusätzlich „… KDE Plasma“.
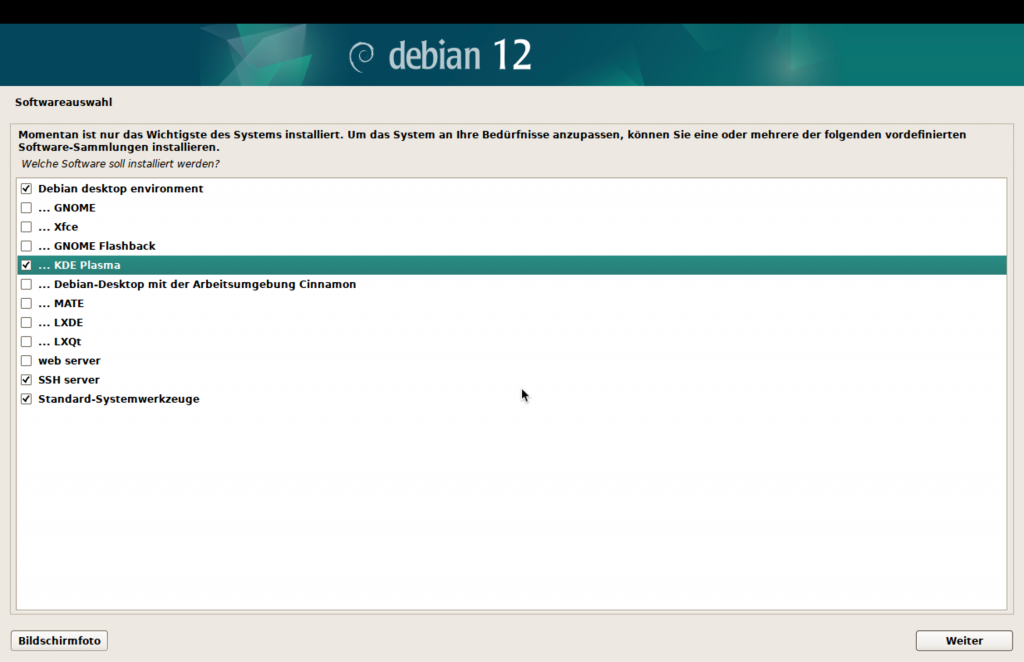
Wieder informiert ein Fortschrittsbalken über die Installation der Software. Das dauert möglicherweise etwas länger.
Ist die Installation abgeschlossen, erhalten Sie den folgenden Bildschirm:
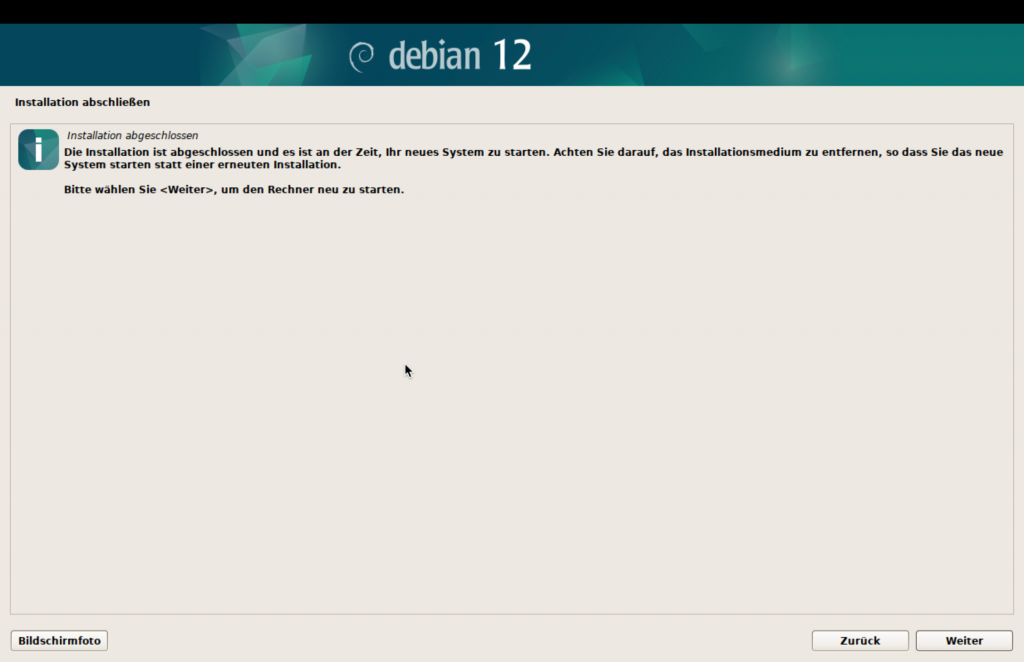
Klicken Sie auf „Weiter“ und entfernen Sie den USB-Stick. Das System startet automatisch neu
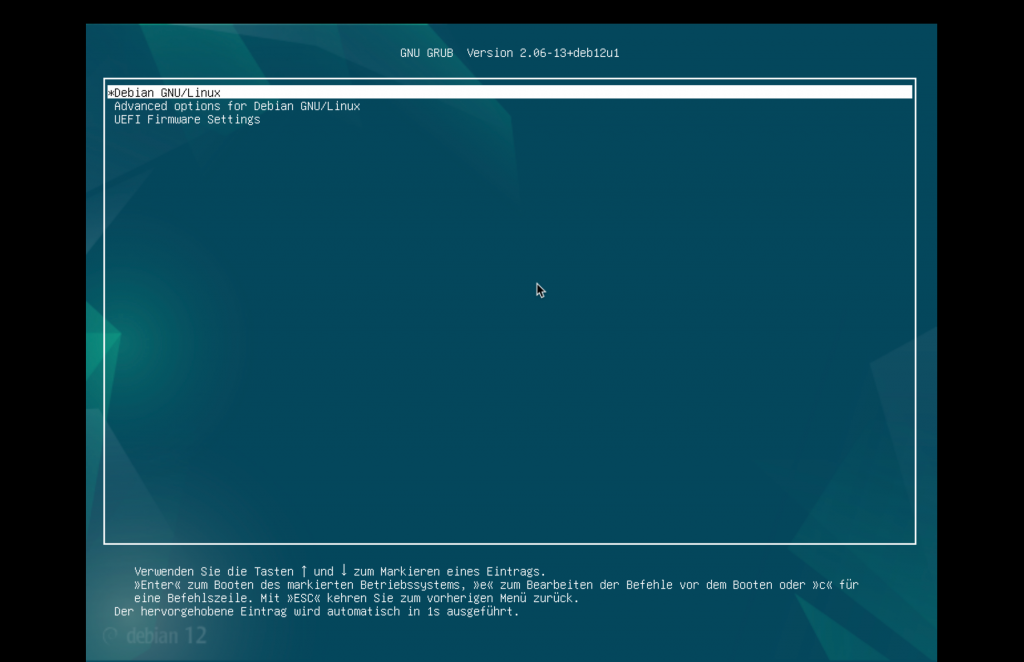
und Sie sehen die Login-Box.
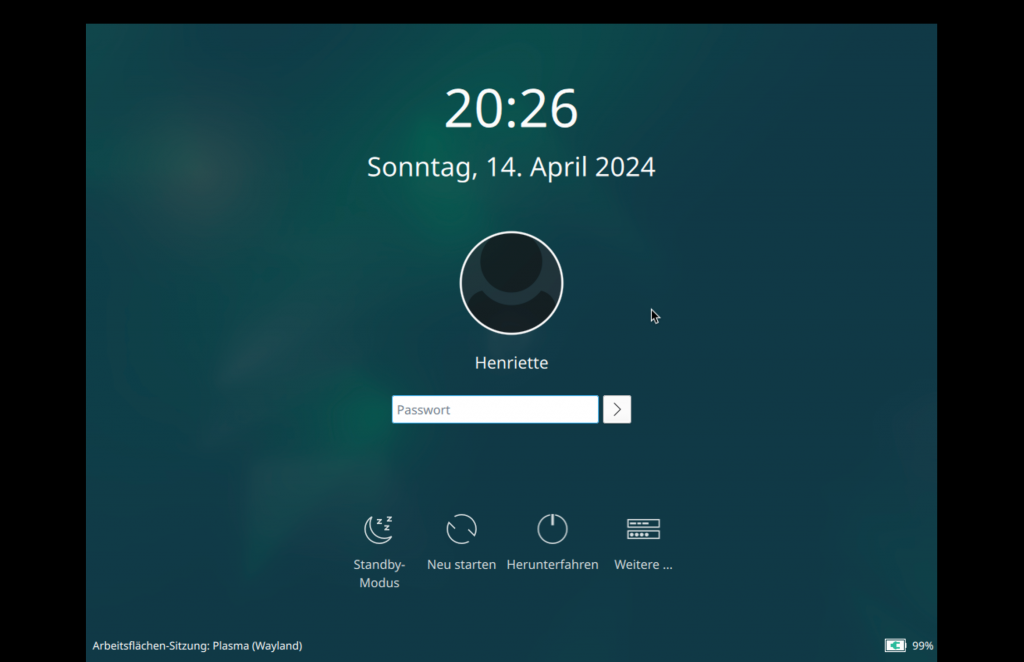
Die Konfiguration des Betriebssystems und der Bedienungshilfen zeigen wir in einem der nächsten Beiträge.
Fazit
Auch hier war wahrscheinlich die größte Hürde, den Computer dazu zu bewegen, vom USB-Stick zu starten. Im Installer selbst – der sich übrigens „Calamaris-Installer“ nennt – ist fast alles selbst erklärend. Nur die Schrift während der Installation ist sehr klein. Dafür stehen aber auch ein Installer im Textmodus mit erhöhtem Kontrast und ein Installer im Textmodus mit Sprachausgabe zur Verfügung.
Quellen:
Debian Installationsanleitung